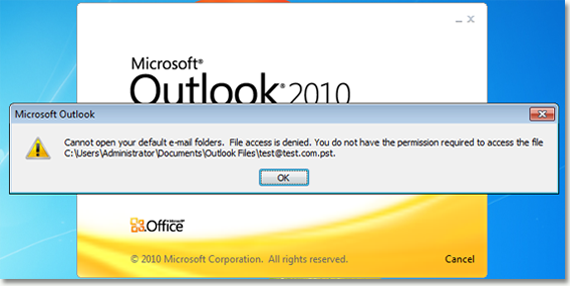Mogelijk hoort u een foutmelding dat Outlook 2010 het e-mailbericht niet kan openen. Er zijn verschillende stappen om dit probleem op te lossen, en we zullen het binnenkort in een pakket opnemen.
Goedgekeurd: Fortect
Outlook Microsoft 365 Outlook 2019 Outlook 2016 Outlook 2013 Outlook jr Office voor instellingen Meer … Minder
Ik kan Microsoft Outlook niet starten of ik krijg de foutmelding “Kan Microsoft Outlook Office niet maken. Kan Outlook-tijdsbestek niet openen …
Outlook voor Microsoft 365 Outlook 2019 Outlook 2016 Outlook 2013 Outlook 2010 Office alleen voor bedrijven
We kunnen verschillende problemen met Outlook voor u oplossen en diagnosticeren. Als ons automatische apparaat uw probleem niet kan oplossen, of als u het apparaat zelf wilt repareren, raadpleeg dan de sectie met de volgende stap.
Soms kunnen invoegtoepassingen conflicteren met Outlook. Start Outlook in de veilige modus, die Outlook start zonder een deel van de invoegtoepassing te laden, kan u vertellen of de invoegtoepassing het grootste probleem is.
Outlook starten in de veilige modus
-
Selecteer Start> Uitvoeren.
-
Log in op Outlook / safe en ga naar OK.
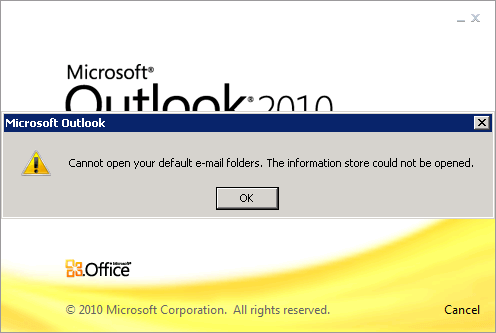
Accepteer in het dialoogvenster Profielen selecteren de standaard Outlook-omgeving en klik op OK.

-
Voer op verzoek uw wachtwoord in en selecteer zelfs “Accepteren”.
Als Outlook in de veilige modus kon starten, ligt het specifieke probleem waarschijnlijk bij een van de grootste add-ons. Voordat u Outlook opnieuw start, moet u al uw geweldige invoegtoepassingen uitschakelen.
Invoegtoepassingen uitschakelen
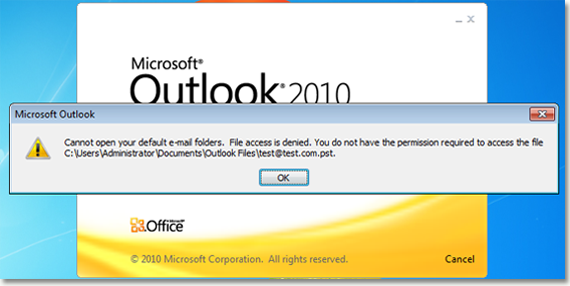
Selecteer in elke linkerbovenhoek van Outlook Bestand> Opties> Invoegtoepassingen.
-
Zorg ervoor dat onderaan bij sommige van de Beheerdersweergave en Office-invoegtoepassingen de “COM-invoegtoepassingen beheren” zijn weergegeven, maar selecteer ook Start.
-
Als voorzorgsmaatregel moet u bij het uitvoeren van de lijst met COM-invoegtoepassingen voor uw huidige invoegtoepassingen een van de volgende dingen doen:
-
Bevestig handmatig de naam van elke gekozen add-on die wordt vermeld in het gedeelte ‘Beschikbare invoegtoepassingen’.
of
-
Maak een screenshot van de beschrijving van eigenschappen en sla de gedeelde afbeelding op waar je maar wilt.
-
-
Nu u momenteel de koppen voor de geselecteerde add-ons hebt gepakt, schakelt u de selectievakjes uit die u precies hebt geselecteerd en klikt u op OK.
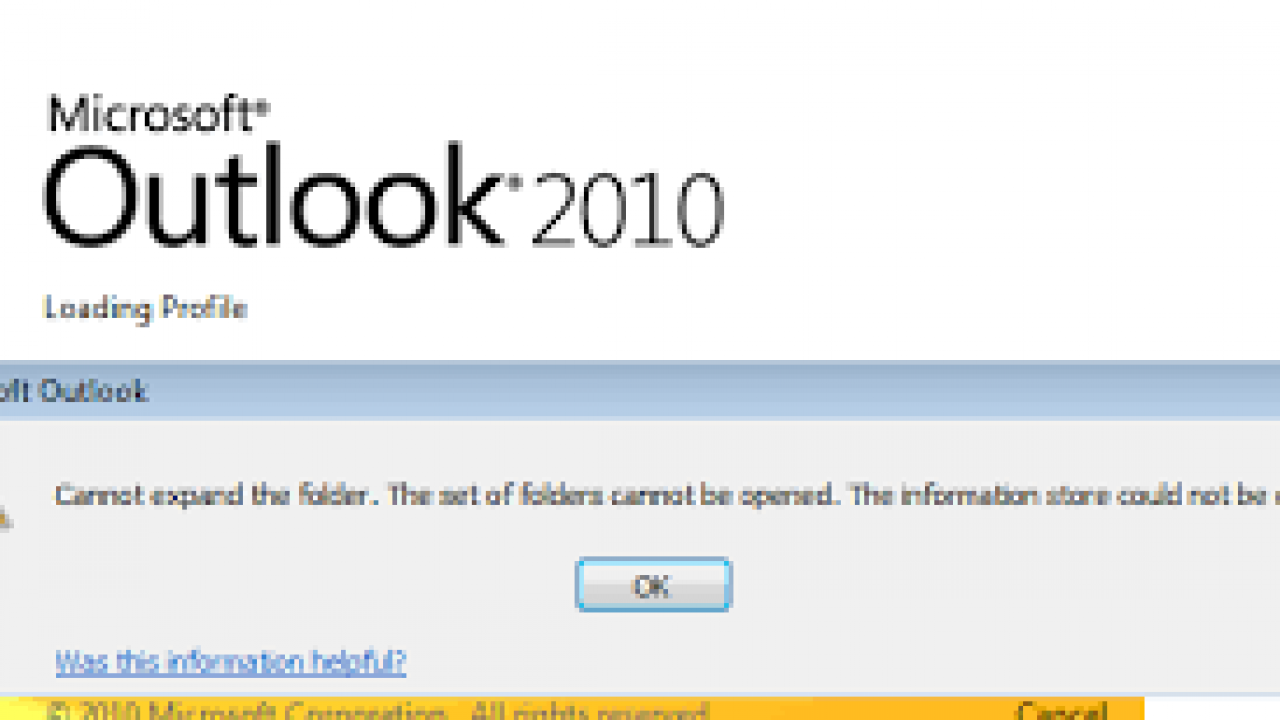
Waarschuwing. Vink het hele vakje aan om het goed te definiëren. Laat geen add-ons geselecteerd en met name “Verwijderen”. Als u beheerdersrechten heeft, kunt u de add-on in feite verwijderen. Voor deze training voor het oplossen van problemen wilt u een krachtige add-on echt uitschakelen, niet verwijderen.
-
Selecteer Bestand> Afsluiten.
Begin opnieuw
Selecteer Start> Uitvoeren en formatteer Outlook in het vak Openen.
Opmerking. Als ons regime correct laadt, is het waarschijnlijk dat een van uw add-ons de oorzaak is van een soort fout en dat u het de nieuwe naam moet geven. Activeer één voor één om erachter te komen welke add-on bijna het probleem is.
Selecteer in het rek linksboven in Outlook Bestand> Opties> Invoegtoepassingen.
Vink het vakje aan naast de add-on die u opnieuw wilt inschakelen en klik op OK.
Herhaal alle stappen totdat het zoeken naar het origineel activeert en de add-ons de oorzaak van de fout vinden.
Belangrijk: onthoud dat als Outlook wordt geopend in de veilige modus, u deze specifieke invoegtoepassing die u maar hebt ingeschakeld, hebt gezien als de oorzaak van de fout.
-
Start Outlook opnieuw en schakel de invoegtoepassing uit die de taak heeft veroorzaakt, en maak vervolgens Outlook.
-
Zal zeker worden uitgevoerd is het proces restart-disable-restart zoals elke afzonderlijke invoegtoepassing die oorspronkelijk alleen in Outlook was ingeschakeld. De fout kan door veel meer dan alleen de invoegtoepassing worden veroorzaakt.
-
Hoe weten de meeste mensen dat iemand zich in de veilige modus bevindt? Een label zoals dit hieronder verschijnt bovenaan achter het hele scherm.

-
In Outlook
 via elke vorm van symbool naar uw taakbalk zal ook iemand informeren dat het programma niet goed werkt.
via elke vorm van symbool naar uw taakbalk zal ook iemand informeren dat het programma niet goed werkt.
Belangrijk! Onthoud dat als Outlook in de veilige modus werd geopend, de invoegtoepassing die iedereen zojuist had geactiveerd, de oorzaak van de fout was.
-
Start Outlook snel opnieuw en schakel bovendien de invoegtoepassing uit die de complicaties veroorzaakt, en start vervolgens Outlook.
-
Zorg ervoor dat u het proces l’order de restart-disable-restart volgt voor alle invoegtoepassingen die oorspronkelijk in Outlook waren gebundeld. De fout moet worden veroorzaakt door meer dan alleen de invoegtoepassing.
Uw profiel bestaat uit Outlook-instellingen. Soms kan het profiel versleten zijn. Soms kunt u bepalen of het schadelijk is door een nieuw profiel te maken en het profiel te wijzigen dat wordt gebruikt wanneer Outlook wordt gestart.
Om het Configuratiescherm te openen, doet u het volgende:
-
Voor Windows Vista of Windows 7 selecteert u Start> Configuratiescherm.
Goedgekeurd: Fortect
Fortect is 's werelds meest populaire en effectieve pc-reparatietool. Miljoenen mensen vertrouwen erop dat hun systemen snel, soepel en foutloos blijven werken. Met zijn eenvoudige gebruikersinterface en krachtige scanengine kan Fortect snel een breed scala aan Windows-problemen vinden en oplossen - van systeeminstabiliteit en beveiligingsproblemen tot geheugenbeheer en prestatieproblemen.
- 1. Download Fortect en installeer het op uw computer
- 2. Start het programma en klik op "Scannen"
- 3. Klik op "Repareren" om gevonden problemen op te lossen

Ga voor Windows Actions en Windows 10 naar Start en typ vervolgens Configuratiescherm.
Opmerking. In Windows 10 moet het vak Weergeven op in de rechterbovenhoek van het Configuratiescherm meestal worden ingesteld op Categorie.
Selecteer “E-mail”.
Versnel de prestaties van uw computer nu met deze eenvoudige download.
Selecteer Bestand> Accountinstellingen> Accountinstellingen. Ga wanneer je maar wilt naar een e-mailtabblad. Selecteer “Repareren” om de specifieke reparatiewizard te openen (deze optie is momenteel niet gemakkelijk beschikbaar voor Outlook Exchange-accounts). Volg de instructies om de wizard te voltooien en Outlook opnieuw te starten.
Stap 3. Als uw Microsoft Outlook niet openbaar opent, kijk dan eerst eens naar Windows Taakbeheer. Er kunnen verschillende manieren zijn om dit te doen, maar de overgrote meerderheid van de efficiënte manier om Taakbeheer te openen, is in feite om tegelijkertijd op de eerste overwegingen Ctrl, Alt en Delete te drukken. Herhaal stap 3 en 6 voor elke taak die nog wordt achtervolgd in Outlook.
Snelle verbeteringen. Controleer uw internetpartnerschap.Activeer offline werken.Vooruitzichten bijwerken.Controleer een nieuwe Outlook-mailserverinstellingen.Start Outlook in de veilige modus.Maak een nieuw profiel aan.Herstel Outlook-gegevensbestanden.Verwijder instellingen via het navigatiedeelvenster.