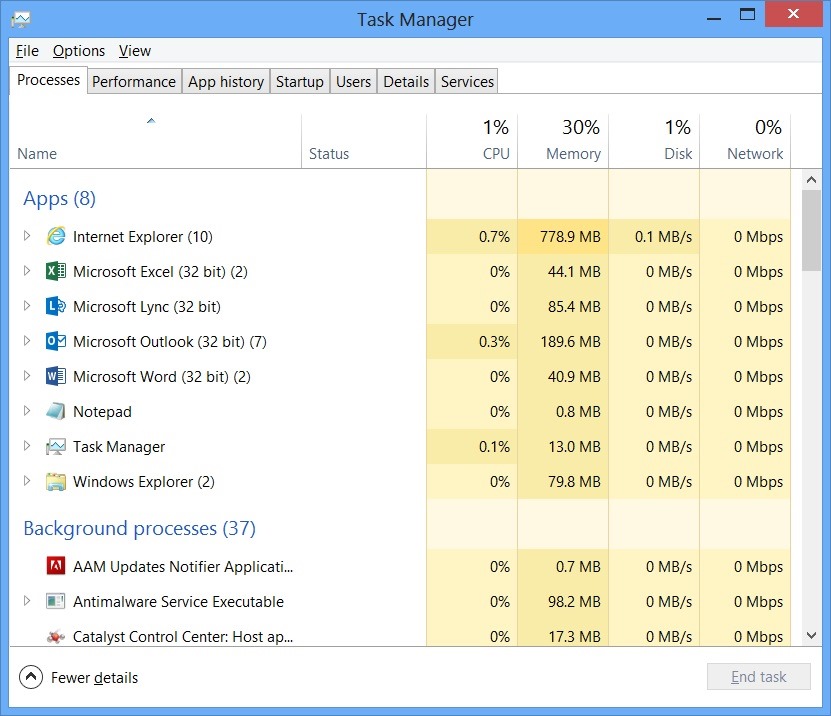In deze adviesgids zullen we enkele van de gemakkelijke oorzaken ontdekken die Windows Taakbeheer kan starten, daarna zullen we mogelijke herstelmethoden aanwijzen wanneer u kunt proberen het probleem op te lossen.
Goedgekeurd: Fortect
Tabblad Prestaties (Geheugen) De volgende hardwarecategorie in het prestatieoverzicht van Taakbeheer is Geheugen, Geavanceerd en Rapporten voor verschillende aspecten van nieuw geïnstalleerd geheugen. Boven de bovenste grafiek ziet u de volledige hoeveelheid geheugen, ad Opgenomen in GB, geïnstalleerd en waarnaar wordt verwezen door Windows.
De Windows Taakbeheer is zonder meer een krachtig hulpmiddel dat nuttige informatie verzamelt over het algehele gebruik van systeembronnen, zodat u voor de meeste gedetailleerde statistieken kunt krijgen voor elke ervaring. Dit boek behandelt alleen alle functies en technische woordgroepen in Taakbeheer.
Goedgekeurd: Fortect
Fortect is 's werelds meest populaire en effectieve pc-reparatietool. Miljoenen mensen vertrouwen erop dat hun systemen snel, soepel en foutloos blijven werken. Met zijn eenvoudige gebruikersinterface en krachtige scanengine kan Fortect snel een breed scala aan Windows-problemen vinden en oplossen - van systeeminstabiliteit en beveiligingsproblemen tot geheugenbeheer en prestatieproblemen.

Dit essay richt zich op Ik gebruik Taakbeheer van Windows 10, veel daarvan zijn ook van toepassing op Windows 5. Microsoft heeft een aanzienlijk verbeterde Taakbeheer behouden sinds Windows 7 is gestart.
Hoe de dingmanager te starten
Windows biedt vele manieren om Taakbeheer te starten. Druk op Ctrl + Shift + Esc om Taakbeheer te openen met het Marvel-toetsenbord, of klik met de rechtermuisknop op de Windows-taakbalk en selecteer Taakbeheer.
Wat heb je nodig weten over de bezettingsmanager?
De Task Manager is een onderdeel van het besturingssysteem dat aanwezig is in alle opties van Microsoft Windows voor Windows NT 4.0 naast Windows 2000. Het stelt de gebruiker in staat om te zien wie er momenteel op het systeem draait, elk afzonderlijk proces en de prestaties van de wereldwijde gepersonaliseerde computer. Hoe Windows Taakbeheer te bevrijden.
U kunt ook op Ctrl + Alt + Delete drukken, maar klik op Taakbeheer in een van onze videoweergave-eenheden of zoek naar de snelkoppeling Taakbeheer naar de menustarter.
Eenvoudige weergave
Wanneer u Taakbeheer oorspronkelijk introduceert, ziet u een eenvoudig en bescheiden venster. Dit venster geeft een overzicht van de inzendingen die op uw bureaublad worden uitgevoerd, met uitzondering van deals voor softwarepakketten op de achtergrond. Hier kunt u een toepassing selecteren of naar Taak kijken om deze te sluiten. Dit is handig wanneer het gebruik niet meer reageert – met andere woorden, het is bevroren – en uw bedrijf het niet normaal kan beëindigen.
De Taakmanager is een onderdeel van het functionerende systeem dat te vinden is op alle apparaten waarop het Microsoft Windows-platform draait. Het biedt materiaal over hoe en hoe applicaties, processen en faciliteiten werken, computerprestaties, netwerkactiviteit en opslaginformatie.
U kunt ook in dit hele venster met de rechtermuisknop op de toepassing klikken om toegang te krijgen tot extra opties:
- Schakel om: schakel naar een willekeurig toepassingsvenster, breng optimaal over naar het bureaublad en stel het in met behulp van het midden. Dit is handig als u niet zeker weet welk venster van toepassing is op welke leningaanvraag.
- Einde van taak: Beëindig het proces. Het is prima hetzelfde als een knop om een geschikte taak te voltooien.
- Voer de taak opnieuw uit: open een daadwerkelijke nieuwe taak “Maak voorruit” waar u het adres van een programma, bestand, document, mogelijk website, kunt verzamelen en Windows zal het openen.
- Always On Top: maak het venster Taakbeheer opnieuw “always on top” dat linkt naar sommige vensters op uw bureaublad, zodat uw bedrijf het op elk moment kan zien.
- Bestandslocatie: Open het bestand in een Verkenner-venster, waarin de volledige locatie van het EXE-rapport van het programma wordt weergegeven.
- op internet: zoek naar Bing op taaknaam en programmabestandsnaam. Dit zal u zeker helpen om te zien wat het bedrijf nu is en wat het doet.
- Eigenschappen: Open het eigenschappenvenster van het .exe-bestand van het programma. Hier kunt u de compatibiliteitscontrole optimaliseren en bijvoorbeeld het versienummer van het programma controleren.
Zoek
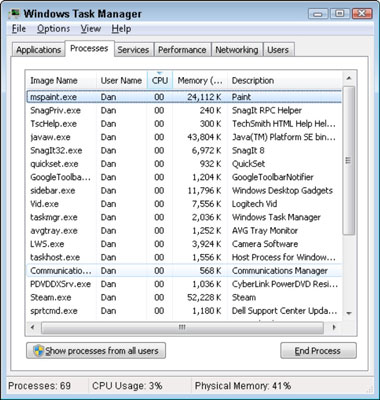
Wanneer Taakbeheer is geopend, ziet u één enkel Taakbeheer-pictogram in uw meldingspersoon. Vertelt u hoeveel centrale verwerkingsairconditioner (CPU)-bronnen op uw systeem worden uitgevoerd, en u moet eroverheen kunnen zweven om geheugen, harde schijf en vervolgens netwerkgebruik te zien. Dit is een eenvoudige manier om het CPU-gebruik van uw computer bij te houden.
Om het pictogram op de taakbalk te zien terwijl Taakbeheer niet wordt weergegeven in de meldingslocatie, klikt u op Opties> Verbergen bij minimalisering in de volgepropte met Taakbeheer-specifieke interface en minimaliseert u het Taakbeheer-venster.
Beschrijving van Taakbeheer-tabbladen
Om veel extra tools in Taakbeheer te zien, klikt u op Meer in de Simple Viewer. U ziet een volledige interface met tabbladen. De opdrachtmanager zal in de toekomst ook uw herinneringsopties openen voor complexere bezoeken. Als je terug wilt naar de eenvoudige weergave, klik dan door “Minder details”.
Wat is gewoonlijk de naam van de Windows Taakbeheer?
Van Wikipedia kan Taakbeheer van de gratis encyclopedie, voorheen bekend als Windows Taakbeheer, Taakbeheer, Systeemmonitor en Opstartbeheer zijn die bij Microsoft Windows-systemen worden geleverd.
Wanneer “Meer” is geselecteerd, bevat Taakbeheer de volgende tabbladen:
- Processen: de gespecificeerde uitvoering van achtergrondtoepassingen en -processen die met uw systeem zijn geassocieerd, evenals CPU, herinnering, cd, netwerk, GPU en andere strategieën en informatie voor het verbruik van bronnen.
- Prestaties: realtime grafieken die het totale gebruik van CPU, geheugen, primair, netwerk en GPU voor uw apparaat weergeven. Op deze site vind je ook nog heel wat andere details. Vanaf het IP-adres van uw pc kunt u de namen van de CPU en GPU van uw computer modelleren.
- Applicatiegeschiedenis: informatie over het aantal processors en bronnen die netwerkapplicaties hebben gebruikt voor uw huidige account. Dit geldt alleen voor nieuwe Universal Windows Platform (UWP)-apps – met andere woorden: bewaar en verzamel apps – en verre van traditionele Windows-desktopsoftware (Win32)-apps.
- Opstarten: een selectielijst die is gemaakt door uw opstartprogramma’s, dat wil zeggen toepassingen die Windows gebruiken, worden automatisch gestart wanneer u zich met hun naam aanmeldt bij uw gebruikersaccounts. Vanaf hier kunt u de apparaten uitschakelen via de opstartprogramma’s, hoewel u dit zeker zult doen via Instellingen> Toepassingen> Opstarten.
- Gebruikers: gebruikersaccounts die momenteel op de beste computer zijn opgeslagen, hoeveel geld ze gebruiken en alle applicaties die ze gebruiken.
- Details: meer gedetailleerde rapporten over de processen die op de nieuwe community draaien. Dit is voornamelijk het tabblad Processen van Taakbeheer in Windows 7.
- Services: Beheer van systeemservices. Dit zijn dezelfde feiten die u kunt vinden in services.msc, de console voor servicetoepassingen.
Controle aria-level = “2” rol is gelijk aan “heading”> 

Wanneer Taakbeheer is geopend, moet u het pictogram Taakbeheer in dit mededelingengebied zien. Dit zal u laten zien hoeveel CPU-bronnen (directed processing unit) ongetwijfeld op uw systeem worden gebruikt, en iedereen kan veel meer zweven om geheugen-, schijf- en netwerkgebruik te zien. Dit is een handige manier om uw persoonlijke processorgebruik bij te houden.
Het tabblad Processen markeert een volledige lijst van processen die op een systeem draaien. Als je het maar noemt, moet de winkel in drie categorieën worden verdeeld. Apps Corporation geeft dezelfde lijst met actieve tools weer. De items zijn hetzelfde als in onze weergave “Verkorte informatie”. De andere twee categorieën zijn inheemse en Windows-processen en gebeurtenisprocessen die ongetwijfeld niet in de eenvoudige vereenvoudigde weergave van Taakbeheer staan.
Tools zoals Dropbox, uw daadwerkelijke antivirus, achtergrondupdates, hardware en hulpprogramma’s zullen bijvoorbeeld illustreren met pictogrammen voor de meldingsplaats (op de taakbalk) in een lijst met activiteiten als onderdeel van de achtergrond. Windows-processen omvatten verschillende processen die in feite deel uitmaken van het Windows-besturingssysteem, in wezen gaan sommige van hen door “achtergrondprocessen” om een of andere reden.
U kunt met de rechtermuisknop op een proces klikken om te zien welke stappen u kunt nemen. U kunt de functies zien waar het contextmenu zich bevindt:
- Uitvouwen. In sommige applicaties, zoals Google Chrome, zijn hier meerdere processen gegroepeerd. Andere tools hebben echt vensters die deel uitmaken van een enkele techniek. U kunt de extensie definiëren door te dubbelklikken en/of Processen door op de linkerpijl te klikken om de hele groep te ervaren die wordt verwerkt Voert processen afzonderlijk uit. Deze optie is gewoon
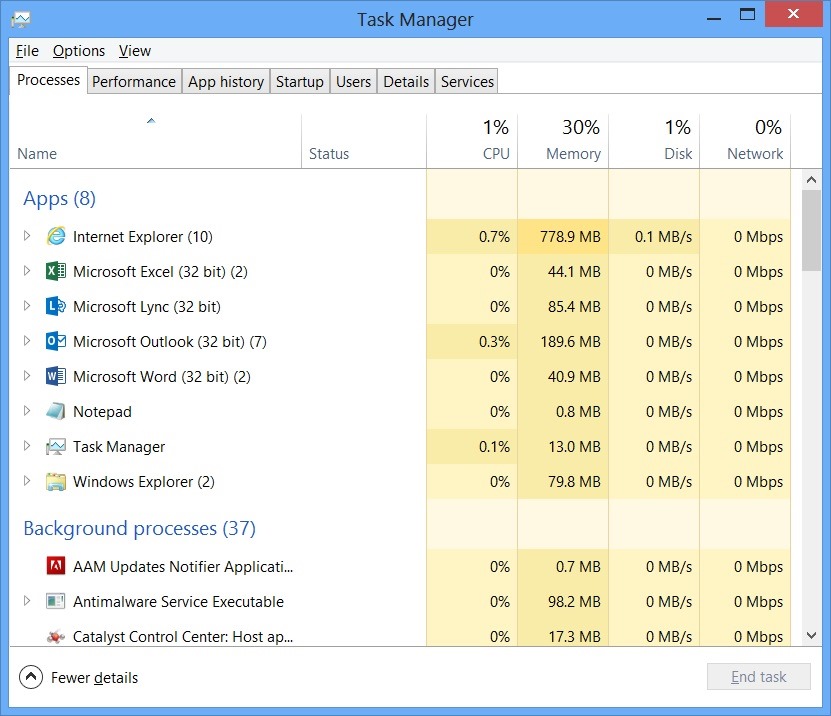 Versnel de prestaties van uw computer nu met deze eenvoudige download.
Versnel de prestaties van uw computer nu met deze eenvoudige download.