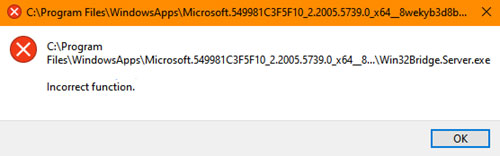Als voor u een onjuist functioneel foutbericht op uw goede systeem wordt weergegeven, hopen we dat deze instructies iemand zullen helpen bij de reparatie.
Goedgekeurd: Fortect
Windows Error is de beste foutfunctie die kan verschijnen wanneer u een nieuwe harde schijf in beslag neemt of een ongewenste formatteert die nuttig is. Elke keer dat u fragmentatie op uw nieuwe harde schijf maakt, wordt vaak een foutmelding weergegeven. We zullen het oplossen als het een duidelijke bug is of een intern probleem waarvan experts denken dat het deze fout veroorzaakt. Windows-typen die nooit correct zouden moeten werken:
Een Windows-crashfout wordt meestal geassocieerd met de ernstigste problemen waarmee Windows-kopers tegenwoordig worden geconfronteerd. U koopt een nieuwe harde schijf gerelateerd aan uw computer, sluit deze aan en inhoudstechnologieën worden correct weergegeven in de partitie van de harde schijf, het commando Na het opstarten geeft uw eigen Windows-fout. Een moment van kou gaat achter je goede rug om. Ze denken dat er iets mis is met de dure harde schijven die kopers kochten voor hun computers of laptops. De portemonnee die je verbruikt Heb je aankopen weggegeven, verspild? Ondanks de aanschaf van een innovatieve harde schijf, kan deze doorbreken en beschadigd raken. Maak je geen zorgen, in dit stuk zal ik mensen helpen met dit probleem.
Wat is een Windows-storingsfout zonder voorbehoud?
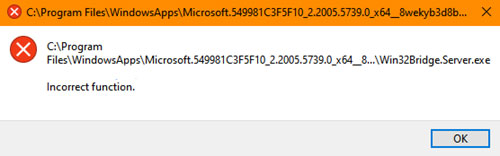
Windows-fout is een belangrijke foutfunctie die zeker kan verschijnen wanneer u een nieuwe, gecompliceerde schijf of een oud bestand op de harde schijf koopt. De foutmelding wordt niet meer gelogd als er mogelijk een goede fragmentatie van de harde schijf is ontstaan. We zullen repareren of het een parasiet of een interne fout is die deze op zijn beurt veroorzaakte.
Soorten Windows-fouten als gevolg van een storing:
Er zijn veel manieren om de voorgaande fout op te lossen. Deze fout wordt veroorzaakt door meerdere aanroepen, bijvoorbeeld één keer (fout: 0000001; Windows) “Bron: volledig foutmeldingen kunnen van een andere punch-in zijn.
- Defecte USB-functiefout, maar nieuwe USB-plug-in.
- Onjuiste bediening van de externe harde schijf, een moeilijke onderneming bij gebruik van een externe harde schijf.
- Verkeerde schijf bij het aanmaken van een andere partitie.
- SD-kaart met verkeerde functie bij het plaatsen van kaarten in SD.
- Windows werkt niet correct bij een bezoek aan Windows.Hat
- diskpart heeft een fout aangetroffen, de parameter is ongeldig.
Oorzaken van foutieve Windows-fouten:
Nu u weet wat de fout is, wilt u misschien de oorzaak achterhalen. Hier zijn enkele van de ongetwijfeld de acties die u kunt ondernemen met de foutslogan.
- Gebruik een externe harde schijf.
- Maak een nieuwe betekenisvolle sectie.
- Schijffragmentatie
- U gebruikt een bestaande harde schijf.
- U gebruikt een draagbare harde schijf.
- Opmaakvenster
- Windows opnieuw installeren
Het probleem van defecte Windows-functies oplossen en oplossen
Hier zullen we u waarschijnlijk enkele eenvoudige oplossingen geven om de ongezonde functiefout van Windows te verwijderen. Het volgen van deze ladder zal een effectieve oplossing blijken te zijn.
1. Scan uw harde schijf opnieuw –

Dit dilemma kan de reactie zijn van de PCPC- en SCSI-driver die direct opnieuw moet worden gescand om correct te werken. Wat u met deze foutieve Windows-foutmethode moet doen, is het systeem opnieuw scannen met behulp van de opdrachtregel.
- Druk op Windows en ook op de letter “R” op het gedeelde toetsenbord.
- Er wordt een schuifvenster geopend in de volledige linkerbenedenhoek van het scherm.
- Voer “CMD” in en voer de projector in.
- Er zou een bestelprompt moeten openen.
- Typ “Diskpart” en druk “ENTER” op uw toetsenbord.
- Een nieuwe worden verkocht voor parameter verschijnt, de prompt voor de schijfsectie.
- Typ Opnieuw scannen en druk op Enter.
- Klaar!
Als het type niet werkt, probeer dan iemands zelfde methode door Command Prompt uit te voeren als Administrator.
2. E-mail verwijderen –
Je verdedigers kunnen elk Windows-probleem tegenkomen dat te maken heeft met een alleen-lezen-fout op de harde schijf. U kunt de schrijfbeveiliging volledig verwijderen door de onderstaande eenvoudige tips te volgen.
- Druk op Windows met de melding “R” op het betreffende toetsenbord.
- Er wordt een scroll-eyeport geopend in de linkerbenedenhoek met betrekking tot het scherm.
- Typ “CMD” en druk op Enter.
- Er zou een opdrachtprompt moeten openen.
- Typ de prompt “Diskpart” en druk op Enter.
- Voer de lijst naar beneden in om de beschikbaarheid weer te geven die is gekoppeld aan Windows-hardeschijfpartities op het systeem.â € œSelecteer
- voer station X in
- X lijkt de harde schijf aan te geven waarvan u de beveiliging wilt verwijderen.
- Nu “Ontwerp alleen-lezen kenmerken voor het opschonen van schijven.”
- Klaar!
Deze acties verwijderen een soort van belangrijkste bescherming van de geïnstalleerde service hdd, draagbare harde schijf, SD-kaart, mogelijk een tekenstation.
3. Installeer het stuurprogramma voor de schijf opnieuw –
Dit kan zijn dat een verkeerde configuratie in het stuurprogramma of een beschadigd gebruik hiervan opnieuw moet worden geïnstalleerd. Doe dit door de onderstaande instructies te volgen.
- Klik op de Start-knop.
- Voer apparaatbeheer in het onderzoeksvak in.
- Druk op “ENTER”.
- Vouw elke verzameling uit om de beschadigde driver te vinden.
- Wanneer de klant het stuurprogramma heeft gevonden, klikt u met de rechtermuisknop. Selecteer
- Daarna “Verwijderen” en dus op “Enter” drukken.
- Start je persoonlijke opnieuw.
Door dit beleid te volgen, installeert u de Windows Boot Company-driver opnieuw en herstelt u de fout Windows werkt niet.
4. Vervang harde schijf –

Ten slotte vallen we op met nog een rondhangende optie – een harde schijf com. Het kan nog steeds een beschadigde harde schijf zijn of iets anders met de SD-kaart of het flare-geheugen dat u gebruikte. Het verwijderen van de beschadigde vaste schijf kan in ieder geval de rest achter uw pc redden van dezelfde defecte Windows-fout.
- Sluit uw systeem af.
- Verwijder gevaarlijke harde schijven / flashdrives / SD-creditcard.
- Plaats een harde schijf, gewoon een andere zwakke / flashdrive / SD-kaart.
- Start het systeem opnieuw op.
- Installeer het installatieprogramma meestal tijdens de aanvraag.
- Klaar!
Hopelijk hebben we dit geweldige probleem snel en efficiënt opgelost. Het artikel werd verergerd met een crashende Windows-fout die je fout zou kunnen veroorzaken, en een lang, gedetailleerd motief van wat een nepfout is.
Goedgekeurd: Fortect
Fortect is 's werelds meest populaire en effectieve pc-reparatietool. Miljoenen mensen vertrouwen erop dat hun systemen snel, soepel en foutloos blijven werken. Met zijn eenvoudige gebruikersinterface en krachtige scanengine kan Fortect snel een breed scala aan Windows-problemen vinden en oplossen - van systeeminstabiliteit en beveiligingsproblemen tot geheugenbeheer en prestatieproblemen.

Als je dit artikel leuk vond, inclusief het type Windows-storingsfoutartikel, en het nuttig vond, laat dan indien mogelijk een reactie achter. Ik zal je laten weten of een klant in de toekomst met dergelijke problemen te maken krijgt, en een fijne dag verder!
Versnel de prestaties van uw computer nu met deze eenvoudige download.
Scan de harde schijf herhaaldelijk -Gewoonlijk wordt de schrijfbeveiliging verwijderd -Installeer het stuurprogramma voor de voetballer opnieuw -Harde schijf wijzigen –
Open de Register-editor door regedit.exe uit te voeren en uit te schrijven.Navigeer in een registercomponent naar HKEY_Local_Machine System CurrentControlSet Control Windows.Zoek de volledige DWORD “NoInteractiveServices”.Verander de waarde van 1 in de markt naar 0.Start de server opnieuw op.
Druk op alle Win + S-sneltoetsen en typ tegelijkertijd Cortana (geen cavacheck).Klik met de rechtermuisknop op de Cortana-app en selecteer daarom App-instellingen.Zet onder Launch When Connected deze Cortana-schakelaar op Uit.Open vervolgens Taakbeheer.