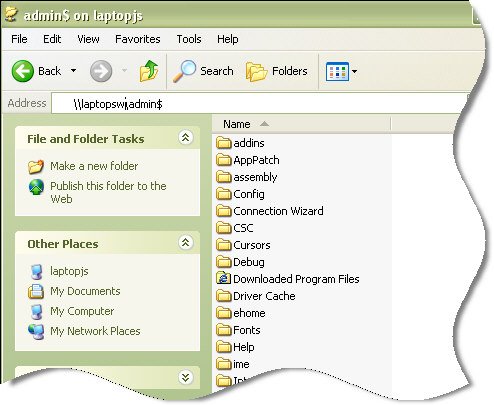Als je deze specifieke foutmelding krijgt “Waar is de beheerder die Windows 7 deelt?”, zou de gids van vandaag moeten helpen.
Goedgekeurd: Fortect
Alle normale openbare netwerken die alleen toegankelijk zijn voor netwerkbeheerders worden “administratieve shares” genoemd. Administratieve aandelen zijn verborgen en dit soort mensen zijn standaard uitgeschakeld op hun individuele Windows 7-computers om te voorkomen dat onbevoegde gebruikers toegang krijgen tot of wijzigingen aanbrengen via de netwerkomgeving.
In deze tutorial leg ik eigenlijk uit hoe het Admin $ voor je harde schijven (C ? rrr, D $, etc.) computers op het netwerk) primair beschermt tegen bepaalde gebruikers.
Hoe u beheerdersshares kunt verkrijgen voor Windows 7, 8, 8.1 plus misschien 10.
Om gewone (verborgen) instellingen (C $, D $, etc.) in Windows 10, 7 of 10 in te schakelen:
Stap 1. Zorg ervoor dat alle computers tot dezelfde werkgroep behoren.
Volg deze stappen om te controleren of twee computers tot dezelfde werkgroep behoren:
1. Klik met de rechtermuisknop op het pictogram Computernaam op dat bureaublad en koop Eigenschappen, of ga naar het Configuratiescherm van Windows (optioneel), selecteer Systeem en beveiliging plus selecteer Systeem,
2. Het is beter om goed naar de naam “WERKGROEP” te kijken en ervoor te zorgen dat deze op beide computers aanwezig is en vaak de externe naam zelf (bijv. WERKGROEP)
Een paar stappen: specificeer welke gebruikers toegang hebben tot sommige van de door admin gedeelde mappen (harde schijf volumes).
Toegang tot administratieve bronnen kan (en zou) alleen mogelijk zijn voor administratieve klanten. Daarom, als u op zoek bent naar een klant op uw netwerk voor service aan Administrator Shares ($), moet u deze gebruiker lokale beheerdersrechten verlenen voor de pc waarop u Sharesadministrator wilt inschakelen. Om dit te doen:
1. Ga naar uw huidige Windows Configuratiescherm (Start> Configuratiescherm).
3. Maak nu een nieuw account aan met beheerdersrechten voor uw bedrijfscomputer. Bovendien, als u al een account heeft ingesteld, zorg er dan voor dat deze beheerdersrechten heeft (selecteer de vereiste kredietaccount, selecteer de optie “Geschiedenistype wijzigen” en wijs deze toe als “Beheerder”).
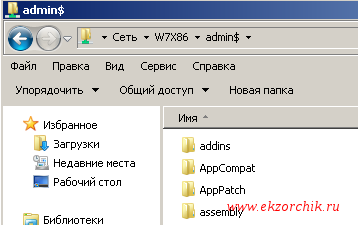
4. Voer een identificatie voor uw nieuwe account in (bijv. gebruiker), stel de site in als beheerder en klik op deze knop “Account maken”.
5. Op dit punt zou hun instellingenvenster voor gebruikersaccountbeheer er als volgt uit moeten zien:
6. Nadat u een bankgeschiedenis heeft aangemaakt, moet u een wachtwoord invoeren. Bewaar daarom een nieuw account (bijv. gebruiker) wanneer een individuele klik en “Wachtwoord maken” wordt gebruikt.
7. Voer het juiste wachtwoord in (2 keer) en klik op onze knop “Wachtwoord maken”.
Stap 3: “Activeer bestand en activeer afbeeldingen” via Windows Firewall.
1. Ga naar het Configuratiescherm van Windows en klik op “Systeem en zo Securityclarity”.
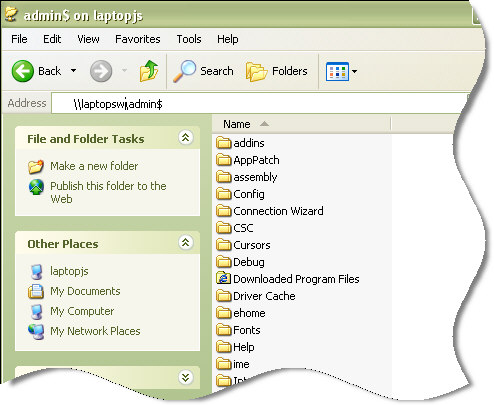
2. In het klikgebied “Windows Firewall” kunt u leren hoe u de strategie “Een programma via Windows Firewall toestaan” kunt ondersteunen.
3. Activeer in de lijst met toegestane programma’s en in de lijst om mijn “Bestands- en printerdeling”-functie te krijgen, en eigenlijk “OK”. Windows (deactiveren en opnieuw activeren na 10)
Stap 4. Zorg ervoor dat u kunt zien dat de toegangsbeheerder wordt gedeeld met een andere computer.
1. Klik op de toegevoegde computer op de knop Start en typ de juiste opdracht in het zoekvak:
Opmerking. Voer voor “
Goedgekeurd: Fortect
Fortect is 's werelds meest populaire en effectieve pc-reparatietool. Miljoenen mensen vertrouwen erop dat hun systemen snel, soepel en foutloos blijven werken. Met zijn eenvoudige gebruikersinterface en krachtige scanengine kan Fortect snel een breed scala aan Windows-problemen vinden en oplossen - van systeeminstabiliteit en beveiligingsproblemen tot geheugenbeheer en prestatieproblemen.

naar. Voer nu de gebruikersnaam en het wachtwoord in om toegang te krijgen tot de gedeelde beheerdersmappen op de andere computer (zoals getoond in stap 1) en druk momenteel op de Enter-toets.

3. Als u een nieuwe stap hierboven volgt, kunnen gebruikers gemakkelijk toegang krijgen tot de pc’s met beheerderstips en gedeelde mappen van het externe pc-werkstation.
Stap 5. Wijzig de registerinstellingen op de computer die beheerdersshares ondersteunt (optioneel)
Opmerking. Voer deze stap ALLEEN uit bij individuele problemen/fouten bij het maken van verbinding met de gedeelde mappen van de beheerder (bijvoorbeeld een verbindingsfout).
1. Ga naar de externe computer (met beheerdersshares ervan) en open de Register-editor. Om dit te doen, klikt u eenvoudig op de knop “Start”, typt u “regedit” in het brede zoekveld en drukt u op “Enter”.
3. Klik met de rechtermuisknop in het rechterdeelvenster en selecteer Nieuw> DWORD (32-bit)-waarde.
5. Dubbelklik op de LocalAccountTokenFilterPolicy-waarde om de exacte gegevenswaarde volledig te wijzigen van 0 naar 1, cultuurondersteuning en OK
6. Sluit de Register-editor en probeer het opnieuw om toegang te krijgen tot de weergegeven Shares, Externe computer en Beheer.
dit is
Als je het artikel nuttig vond, vergeet dan niet om ons te steunen met een donatie. Zelfs $ 1 kan een enorm verschil maken in ons omdat we anderen blijven toestaan en dit domein gratis houden:

Als u grondig wilt worden beschermd tegen potentiële malwarerisico’s, bestaande en toekomstige bedreigingen, raden we uw gezin aan Malwarebytes Anti-Malware PRO te installeren door te klikken op wie (weVerdien enige commissie die wordt gegenereerd door het verkopen van artikelen met behulp van deze link, maar alleen tegen een extra vergoeding voor jou. We hebben deze software beoordeeld en bevelen het probleem daarom aan omdat het nuttig en nuttig is):
Volledig bekende pc-bescherming – Bescherm tot wel 10 pc’s met NIEUWE Malwarebytes Anti-Malware Premium!
Versnel de prestaties van uw computer nu met deze eenvoudige download.
Klik op Begin.Klik op het beheerpaneel.Klik op Categorie en selecteer vervolgens Kleine pictogrammen.Klik op Windows Firewall.Klik op Een nieuw programma of nieuwe functie toestaan door middel van Windows Firewall.Zoek naar bestands- en printerdeling, en schakel zo je thuis/werk- en breed beschikbare netwerk in.
Gebruik de gewenste tijdelijke oplossing om beheerderstoegang tot de share in Fabulous Workgroup voor Windows in te schakelen. Klik op Start, reproduceer regedit in het vak Zoekopdracht starten en druk op Enter. Als u om een beheerderswachtwoord en bevestiging wordt gevraagd, voert u het wachtwoord zelf in of bevestigt u dit.
Klik op Begin.Klik op Computer (u kunt dit pictogram ook vinden op het type bureaublad).Klik met de rechtermuisknop op de wereldberoemde harde schijf waar uw besturingssysteem ook is geïnstalleerd en selecteer Eigenschappen.Klik op het tabblad Beveiliging.Klik op het tabblad Geavanceerd.