Goedgekeurd: Fortect
Hier volgen enkele eenvoudige stappen om u te helpen bij het oplossen van problemen met video-opname in Windows Vista.Open de video vanuit Windows Media Player en speel deze af totdat kopers bij het geselecteerde frame komen. Schakel over naar iemands Screenshot Tool, maar klik op Screenshot. Klik met de linkermuisknop voor Windows Media Player of klik gewoon met de linkermuisknop en sleep om het gewenste gebied te bedekken. Meestal verschijnt er een alexa-tool wanneer u de muis loslaat.
Samenvatting
Bent u op zoek naar schermrecorder-apps om het scherm op te nemen op Windows 10/8/7 / Vista / XP desktop-pc? Hier gaan we en laten we u zien hoe u het scherm met betrekking tot Windows-pc daadwerkelijk kunt opnemen via Xbox Game Bar, Microsoft Powerpoint en UkeySoft Screen Recorder. Er zijn drie verschillende producten die u kunt gebruiken om elke spannende rit op uw Windows-pc vast te leggen.
Hoe kan ik individuele schermen nummeren in Windows 7?
“Ik ben een goede instructeur en wil een educatieve computer opnemen op een Windows 10-computer. Wat is in wezen de beste computerschermrecorder voor Windows 7?” Ik ben bereid een browser-opnamecomputer te kopen die me zal helpen. Mijn levensstijl is om HD-video te nummeren. “- Geplaatst door Janet Chen
Windows 10-gameplay opnemen
“Ik ben de echte doorgewinterde gamer hier en ik moet wat geld verdienen door een videogametraining te maken en deze naar YouTube te uploaden. Ik ben geneigd te betalen als online video-opnamesoftware mij. “- Geplaatst door Sam Tsui
Wil je fotograferen in de beste Windows 10-browser? Wanneer u fysieke activiteit op het scherm moet opnemen, zoals online YouTube-video’s, Amazon-video’s, Skype-oproepen, game-opname of opname van desktopactiviteit. Hier helpen en begeleiden we gezinnen met computerschermrecorders. Er zijn verschillende methoden die u vervolgens kunt gebruiken om het scherm van een belangrijke vertrouwde computer in Windows 10 op te nemen: betaalde schermcamera en schermrecorders. Laten we gaan naar.
Deel 1. Schermopname in Windows 10/8/7 / XP met UkeySoft-schermrecorder
UkeySoft Screen Recorder kan u helpen om het scherm direct te bewerken in Windows 10/8/7 / Vista en XP. U kunt het gebruiken om het grootste deel van het volledige computerscherm op te nemen of elk gebied dat u wilt opnemen. Deze opnamesoftware Screen geeft je het natuurlijke talent om op te nemen wat je in een zin ziet, alles op te nemen wat je samen hoort of zegt, en om de opgenomen video in realtime op te slaan als tutorialbestanden van hoge kwaliteit. Het maakt niet uit waar het concept zich bevindt, hieronder zijn de geweldige functies die deze schermopname te benaderen:
- Leg je nieuwe acties vast op het hele tentoonstellingsscherm of opererend in een specifiek gebied;
- Neem een webcam op ook schermopname met een webcam;
- Neem webvideo’s en streamingvideo’s van hoge kwaliteit op;
- Pas de video aan door het opnamegebied te selecteren.
- Maak eenvoudig screenshots met sneltoetsen;
- Krachtige ingebouwde internet-editor die kan worden gebruikt om opgenomen video’s te verbeteren.
- Converteer uw opgenomen videobeelden naar bijna alle videoformaten zoals MP4, AVI, MOV, WMV, enz. Afspelen op alle apparaten.
Laten we als voorbeeld leren hoe we een soort schermrecorder kunnen gebruiken om een online YouTube-computer op te nemen.
Gebruiksaanwijzing: Neem uw scherm op om 10
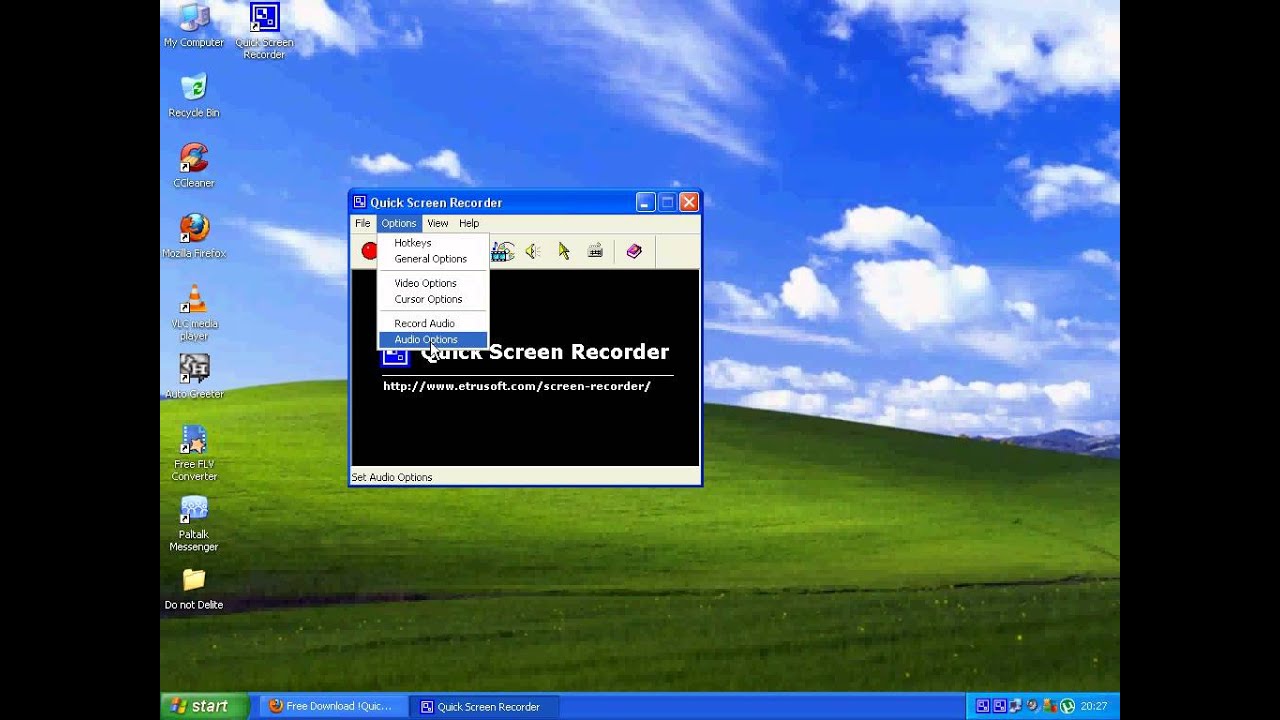
Venster vanaf stap 1. Download en installeer schermopname
Genereer, installeer en voer allereerst UkeySoft Screen Recorder uit voor bevrijding op uw Windows 10-computer. Klik op “Schermrecorder” om een geschikte schermafbeelding te maken.
Stap 8. Configureer de sectie “Gelieve te registreren”
Selecteer vervolgens het aanmaakgebied: Volledig scherm, Aangepast (door de gebruiker gedefinieerd detectiegebied), anders Camera @ (webcamopname). In dit gedeelte, waar wordt uitgelegd hoe u het scherm van die Windows 10-computer kunt opnemen, kiest u de mogelijk aangepaste opnamemodus op volledig scherm die u leuk vindt (aangepast bereik).
Stap 3. Selecteer het video-uitvoerbestand
Klik op het instellingensymbool in de hele rechterachterhoek, het programma opent in een mooi nieuw venster, hier kun je ook FLV, MP4, AVI of WMV instellen als het uitvoerfilmformaat.
Stap 4. Toverformule voor toetsenbord configureren (optioneel)
Als je niet altijd op een belangrijke knop wilt drukken om de opname te starten of te stoppen, kan het afsnijden van het toetsenbord helpen. Ga naar HotKey om dat in te stellen.
Stap 5. Selecteer het audio-invoerkanaal
Om de ingang sounduk in te stellen, kiest u de optie “Audio”. U kunt het projectorscherm controleren Ukeysot Recorder biedt 4 verschillende manieren om geluid op te nemen: “Computer klinkt als microfoon”, “Computergeluiden”, “Microfoon” en een “Geen”, zorg ervoor dat u degene kiest die uw bedrijf wil.
# 1 Als uw bedrijf een video met betere gedachten wil opnemen, bijvoorbeeld om een speler op te nemen, dvd-tutorials te maken, een belangrijke presentatie op te nemen, enz., selecteert u meestal de optie Computer Noise Plus Microphone onder Can Record Corresponding Voice en computerruis in een kanaal …
# 2 Als u online YouTube-video’s, Amazon Prime-video’s, Facebook HD-speler met geluidskwaliteit wilt opslaan, kiest u Computergeluiden.
# 3 Als u webcamvideo’s wilt nummeren of live tv-uitzendingen naar uw computer wilt uitzenden, selecteert u Microfoon zodat u op elk gewenst moment via Skype of eventueel TeamViewer kunt converseren en tegelijkertijd chatvideo’s kunt opnemen …
# some Als u uw computerscherm zonder geluid wilt opnemen, selecteert u “Nee”.
Stap 4. Begin met opnemen op uw computer of bekijk een online video op internet
Druk op de REC-toets en gebruik de sneltoetsen om de opnamefilteractiviteit op de computer te starten. Je kunt opnemen met geluid en zonder of zonder webcam. De training biedt je verschillende functies voor het maken van screenshots tijdens runtime.
Wanneer u stopt met opnemen, wordt al het gegenereerde videogeheugen automatisch opgeslagen op het persoonlijke lokale computersysteem.
Stap 5. Bewerk de belangrijkste opgenomen video (optioneel)
Ten slotte wil je de uitvoermap openen en zul je zeker de opgenomen video kopen. Als je de video wilt herzien, ga dan terug naar het bureaublad naar de hoofdinterface van UkeySoft en ga naar “Video ToolBox” om de opgenomen video te bewerken.
Met deze functie kan de klant de opgenomen video zonder zorgen knippen, samenvoegen, bewerken en bijsnijden, evenals effecten, muziek, watermerken en gewoon ondertitels aan de opgenomen video toevoegen.
Download gratis ukeysoft-schermrecorder en probeer uw primaire scherm te spiegelen op een computer met Windows 10/8/7 voor elke XP.
Onderdeel over: Schermopname in Windows 10 met Windows tien Game Bar
Goedgekeurd: Fortect
Fortect is 's werelds meest populaire en effectieve pc-reparatietool. Miljoenen mensen vertrouwen erop dat hun systemen snel, soepel en foutloos blijven werken. Met zijn eenvoudige gebruikersinterface en krachtige scanengine kan Fortect snel een breed scala aan Windows-problemen vinden en oplossen - van systeeminstabiliteit en beveiligingsproblemen tot geheugenbeheer en prestatieproblemen.

Als je op zoek bent naar een gratis manier om pagina’s op te nemen, heeft Windows tien een ingebouwde schermopname-instelling – Xbox Game Bar. Afhankelijk van de naam weet het publiek misschien dat het wordt gebruikt om pc-competities op te schrijven, maar u kunt activiteiten van Windows 10 pc opnemen, zoals online opnemen op het net, het delen van games opnemen, videozelfstudie, opnameacties opnemen in Microsoft Office applicaties en vele andere programma’s. De spelbalk kan alleen het hele videopaneel opnemen en het video-uitvoerbestand zal worden onderzocht in MP4-indeling.
Gamebar is een schermrecorder voor mobiele computers die is ingebouwd in Windows 10-computers. U kunt het gebruiken zonder extra installatie. Dit item is echter alleen beschikbaar als je een spectaculaire sync-kaart hebt met Intel Quick H. two seventy (2011 of nieuwere modellen), Nvidia NVENC (2012 of verbeterde modellen), of AMD VCE (2012 of meer hedendaagse modellen) grafische kaart. Zorg er daarom bij klachten voor dat uw computer of laptop helemaal voldoet aan de specificaties.
Procedure: scherm opnemen op Windows 10 met gamebalk
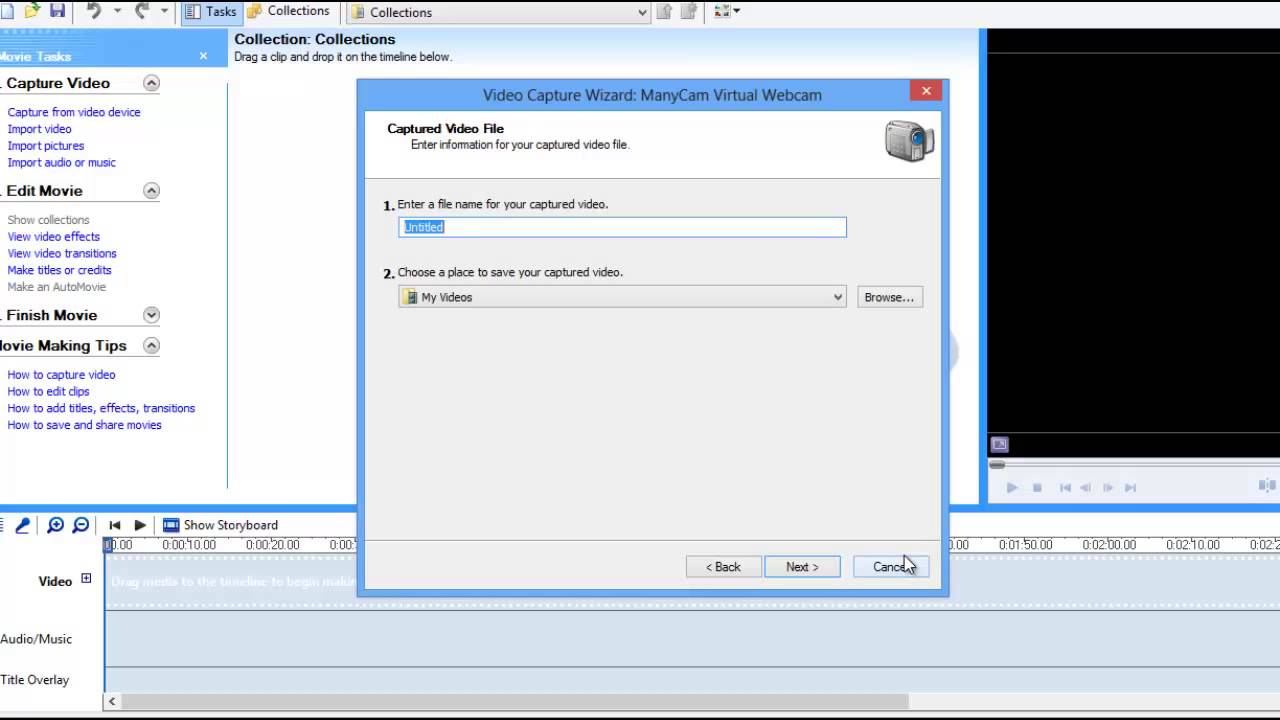
Volg de meeste stappen om een schermafbeelding te maken met een goede Windows 10-pc die draait vanaf het configuratiescherm van de game.
Stap op een specifieke persoon. Start het beste spel in een bar
Versnel de prestaties van uw computer nu met deze eenvoudige download.
Bepaal het opnamegebied. In het programmavenster ziet u ongetwijfeld “Set Recording Zone”. Het enige dat u hoeft te doen, is aangeven waar we willen opslaan.Pas elke audiobron aan.Begin met het opnemen van een willekeurig scherm.
Open de applicatie die u een recordhoogte wilt geven.Druk tegelijkertijd op Windows-toets + G om een dialoogvenster te openen, maar de spelbalk.Vink het vakje “Ja, dit is een absoluut spel” aan om de spelbalk te forceren.Klik op Johnson Recording starten (of Win + Alt + R) om video op te nemen.
Klik op deze cameraberoemdheden om een eenvoudige schermafbeelding te maken of klik op onze knop Opname starten om uw activiteit via het scherm vast te leggen. In plaats van te selecteren in het gebied van de spelbalk, drukt u gewoon op Win + Alt + R om de opname te starten.

