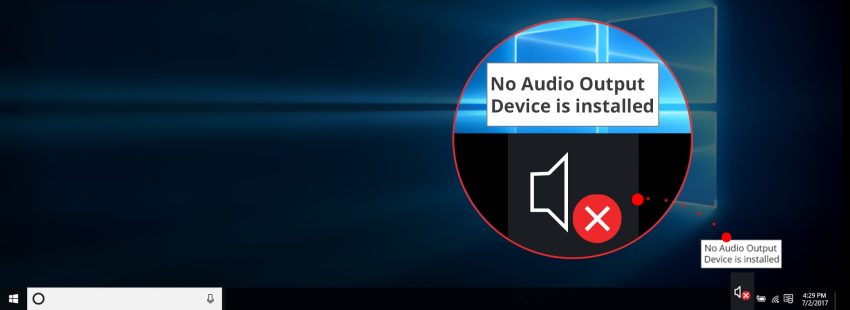In deze feiten gaan we een aantal dingen ontdekken die verband houden met de mogelijke oorzaken die kunnen voorkomen dat het uitvoerapparaat voor nummers een paar keer wordt geïnstalleerd op Windows, en daarna zullen we enkele mensen mogelijke oplossingen voorstellen die u kunt proberen het probleem toe te passen.
Goedgekeurd: Fortect

Werk automatisch de stuurprogramma’s van uw audio-opnameapparaat bij.Verwijder handmatig apparaatstuurprogramma’s en installeer de stuurprogramma’s handmatig opnieuw.Activeer het apparaat opnieuw.
Als het geluidspictogram op het pictogram voor alle taken momenteel een rode X toont (zoals hierboven weergegeven), is uw computer niet beschikbaar voor geluid.
Dit wordt meestal veroorzaakt door slechts een van de volgende twee problemen: ofwel Windows dat het persoonlijke audioapparaat heeft uitgeschakeld, of uw pc heeft niet de nieuwste juiste apparaatbesturing geïnstalleerd omdat Windows niet met het apparaat kan “praten”.
Als u de muisaanwijzer op het geluidspictogram ziet, ziet u dat het apparaat met het geluidsproduct niet is geïnstalleerd, dan is meestal een van deze situaties de oorzaak van het racketprobleem. Er zijn drie herstelmethoden die iedereen kan proberen om andere gebruikers te helpen als gezinnen dat willen. U hoeft de meeste van deze elementen misschien niet te proberen; Begin gewoon bij het hoofdgedeelte van deze lijst en werk je weg naar buiten.
- Stuurprogramma’s voor audioapparaten automatisch bijwerken.
- Handmatig apparaatstuurprogramma’s verwijderen en opnieuw installeren.
- Apparaat opnieuw activeren
Hele methode: automatisch geluidsaudiostuurprogramma’s bijwerken
Procedure 1. Voer de probleemoplosser voor audiotracks uit. Stap 1. Klik met de rechtermuisknop op het hoofd “Luidsprekerpictogram” en volg de instructies op “Problemen met geluidsproblemen oplossen”Methode 2. Deactiveer en heractiveer de peiladapter]Procedure 3: verwijder uw audiostuurprogramma en werk het bij.
Uw probleem wordt waarschijnlijk alleen veroorzaakt door problemen met stuurprogramma’s. Als je niet vaak de tijd, het geduld of de computervaardigheden hebt om handmatig van stuurprogramma te wisselen, kun je het meteen doen met Driver with Easy.
Hoe los ik dit op Is er geen audio-uitgangsaccessoire geïnstalleerd?
Driver Easy herkent automatisch uw favoriete systeem en vindt de juiste stuurprogramma’s. U hoeft nooit precies te weten welke systeemcomputer u gebruikt, u hoeft niet het risico te lopen dat bestanden de verkeerde driver krijgen en u hoeft zich geen zorgen te maken over een installatiefout.
Goedgekeurd: Fortect
Fortect is 's werelds meest populaire en effectieve pc-reparatietool. Miljoenen mensen vertrouwen erop dat hun systemen snel, soepel en foutloos blijven werken. Met zijn eenvoudige gebruikersinterface en krachtige scanengine kan Fortect snel een breed scala aan Windows-problemen vinden en oplossen - van systeeminstabiliteit en beveiligingsproblemen tot geheugenbeheer en prestatieproblemen.

U kunt uw stuurprogramma’s herhaaldelijk bijwerken met elke GRATIS of PRO-versie van Driver Easy. Maar met de huidige Pro heb je maar een paar klikken nodig (en je krijgt volledige ondersteuning en daarna een soort van 30 dagen geld-terug-garantie):
2) Voer Driver Easy uit en klik op Nu scannen. Easy Driver scant nu uw computer en identificeert eventuele driverfouten.

3) Klik op de knop Bijwerken naast het pictogram om het gemarkeerde stuurprogramma automatisch te laden. Dan kunt u ook handmatig een belangrijke betrouwbare versie van dat stuurprogramma installeren (u kunt het hier zelfs doen met de GRATIS versie).
Hoe los ik dit op Geen geluidsuitvoerapparaat geïnstalleerd Windows 7?
Of klik op Alles bijwerken om automatisch de acceptabele sjabloon te downloaden en te installeren voor alle verwijderde of verouderde programma’s (dit systeem vereist een Pro-versie – u zult zeker vaak worden gevraagd om te updaten wanneer u Update Alles verbreekt).
Methode 2: verwijder het apparaatstuurprogramma handmatig en installeer het opnieuw
1) Vouw in Apparaatbeheer Geluid-, video- en spelcontrollers één keer uit, klik met de rechtermuisknop op uw geluidsapparaat en bepaal “Hoe de driver te verwijderen”.


2) Start uw computer opnieuw op. Start uw goede computer opnieuw op nadat Windows de audio-auto-eigenaar automatisch opnieuw heeft geïnstalleerd. Als de juiste generieke driver is geïnstalleerd, kunnen eventuele problemen worden opgelost.
Activeer methode 3 opnieuw: apparaat
Volg deze stappen om een probleem op te lossen (de volgende stappen zijn ter referentie. Ze kunnen met name per systeemversie verschillen. Naar:
1) Druk tegelijkertijd op de Windows-logotoets en R om de uitvoeringsopdracht uit te voeren. Voer devmgmt.msc in het vak Uitvoeren in en klik op OK.

2) Zoek het videogeluid en de daadwerkelijke categorie “Controllers” in de lijst.
Druk op uw huidige Windows + X-toetsen op uw toetsenbord en selecteer Apparaatbeheer in het menu. Vouw het menu Geluid, video – Gamecontrollers uit door op de gedeelde aanwijzer ernaast te klikken. Klik met de rechtermuisknop op het bewezen audioapparaat in het menu en selecteer de optie Apparaat verwijderen. Start uw nieuwe computer opnieuw op.
Als iemand dit niet in uw kitcategorie ziet, ga dan verder om u te helpen bij stap 2a) hieronder. Sla anders stap 3 over.
2a) Klik op het actiemenu en selecteer Oude hardware toevoegen (als u alleen hulp met betrekking tot dit menu ziet, klik dan ergens met een witte status rond de set (zorg er bijvoorbeeld voor dat er normaal gesproken niets is geselecteerd in de boomstructuur), en beslis dan nogmaals op het actieplan)

2b) Klik op Volgende om de wizard Nieuwe hardware toevoegen te laten starten. (Als nooit iedereen een specifieke hardwarewizard ziet, probeer dan methodologie 3.)

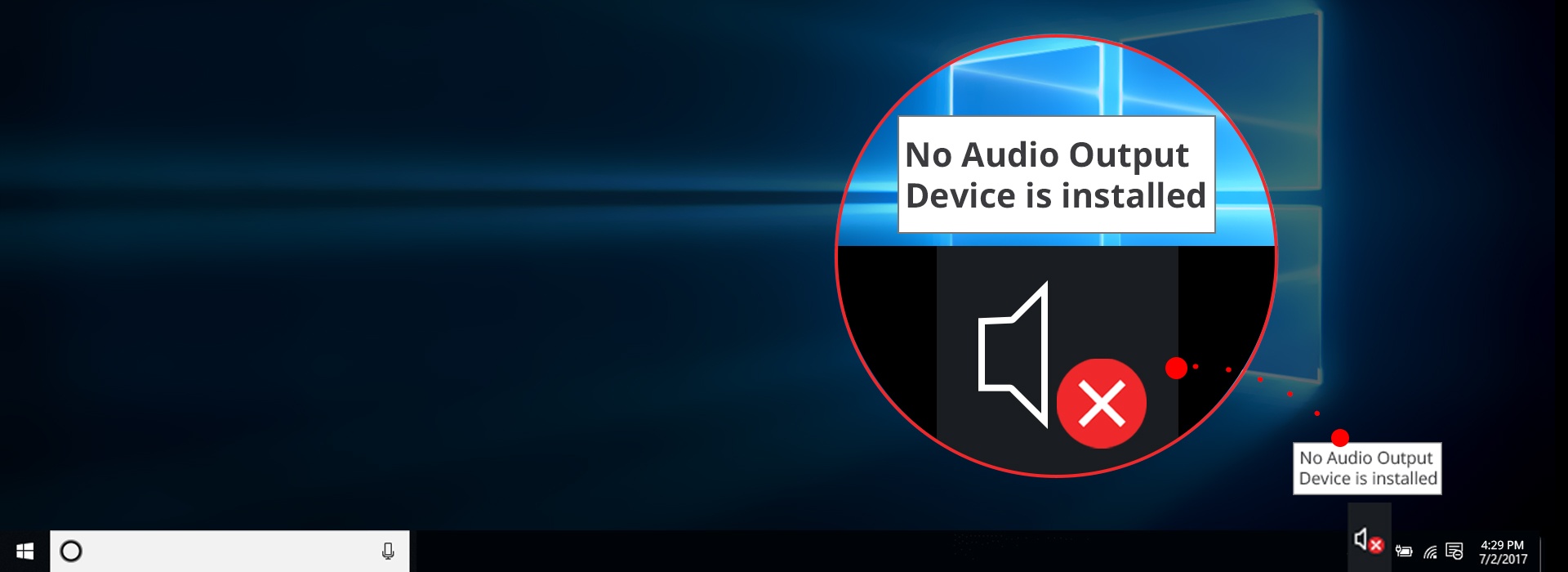
2d) Wanneer de goeroe je vertelt
Versnel de prestaties van uw computer nu met deze eenvoudige download.Hoe zet ik een audio aan uitvoerapparaat in Windows 7?
Hoe installeer ik verschillende andere audio uitvoerapparaat?