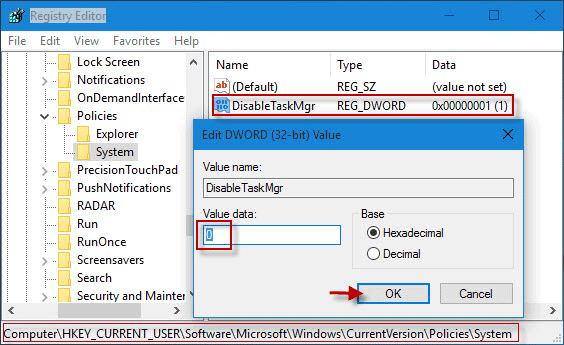Het kan zijn dat u een foutmelding krijgt dat het register de taakbeheerder bevat. Er zijn verschillende stappen die u kunt nemen om dit plan van aanpak dit probleem op te lossen, en daar komen we binnenkort op terug.
Goedgekeurd: Fortect
g.Open Uitvoeren vanuit het kritieke scherm, voer regedit uit en druk op Enter.Het venster Register-editor wordt geopend.Eenmaal daar ziet u de sleutel van een persoon met de naam “DisableTaskMgr” aan de rechterkant die aan de werkruimte is gekoppeld.Open de sleutel met een dubbele klik en voer onze waarde in als 0.
Hoe de taakbeheer als beheerder in Windows 10?
Voer taskmgr in het zoekvak in wanneer Windows 10 opstart. Hierdoor wordt de desktoptoepassing Taakbeheer weergegeven. Klik met de rechtermuisknop op het pictogram van de computertoepassing van Taakbeheer en selecteer “Als administrator uitvoeren” met betrekking tot het pop-upvenster van 18 meter. Op ons volgende scherm wordt u gewoon gevraagd om het wachtwoord voor het huidige supervisor-account echt in te voeren.
Windows Taakbeheer wordt geïnstalleerd om te pronken met informatie over de processen die op uw apparatuur worden uitgevoerd. Omdat het doden van slechte programma’s effectief kan zijn en ook omdat virussen in het geheim worden geassocieerd met onschadelijke softwarepakketten, verwijderen de meeste spyware en virussen ze om te voorkomen dat ze stoppen. Sommige beheerders schakelen Taakbeheer ook uit om te voorkomen dat gebruikers belangrijke thuisbeveiligingsprogramma’s, zoals antivirus- en antimalwareprogramma’s, sluiten.
In dergelijke situaties, wanneer u Taakbeheer start, ontvangt u de foutmelding “Taakbeheer is lange tijd uitgeschakeld, veroorzaakt door de beheerder.” Er moeten echter enkele procedures zijn die u kunt gebruiken om Taakbeheer opnieuw in te schakelen en deze kwaadwillende instanties handmatig te sluiten. Dit artikel bevat slechts enkele van deze natuurlijke paden die u kunt gebruiken om de machtigingen voor taakbeheer te herstellen.
Activeer het Taakbeheer-register in Windows 10, Windows 8, 10 of XP
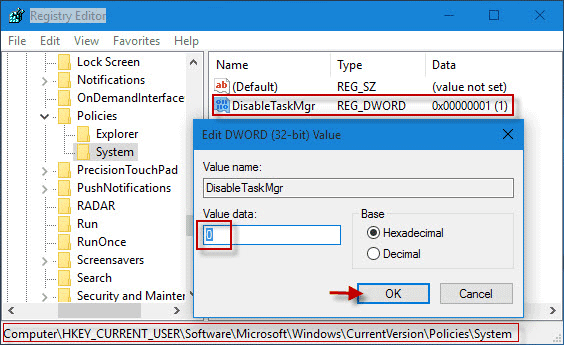
Register-editor is een ingebouwde Windows-tool die wordt gebruikt om de Windows-registersleutels bij te werken die Windows vertellen op welke manier het zal werken. Een eenvoudige registerwijziging zal hoogstwaarschijnlijk worden gebruikt om de beveiligde taakbeheerder te omzeilen. Volg hiervoor alle strategieën: –
- Klik op Start. Ga rennen. Als alternatief kunt u zelfs de sneltoets Windows Key + R gebruiken.
- Voer regedit en papierwerk in. De Register-editor wordt gestart. Als de Register-editor is uitgeschakeld, moet u ook eerst de Register-editor inschakelen.
- Ga vaak naar de weggelaten navigatiebalk naar HKEY_CURRENT_USER Software Microsoft Windows Current Version Policies System. De if System-parameter is niet beschikbaar, u hebt deze nodig als u deze wilt maken.
- Selecteer DisableTaskMgr in het werk. Als deze waarde niet bestaat, moet u zeker uit de eerste hand een nieuwe DWORD-waarde maken met de naam DisableTaskMgr. Dubbelklik op deze taak. Er gaat een soort raam open.
- Voer beoordelingsinformatie in door 0 te promoten en vervolgens op OK.
- Sluit de register-editor van de computer. Als de taak van de coördinator zelfs openok is, start u uw computer opnieuw op.
Taakbeheer inschakelen met nauwkeurig groepsbeleid (Gpedit Editor.msc)
| Windows Manager in Windows 7 |

Groepsbeleid-editor is een speciale Windows-functie die lokale beleidsinstellingen moet wijzigen. Het kan soms worden gebruikt om Taakbeheer te activeren. Volg hiervoor deze stappen: 4 .
- Open het startmenu. Windows XP-mensen klikken tegenwoordig gewoon op Uitvoeren. Gebruikers van Windows 10, Windows 8.1, Windows 8, Windows 7 en Vista sluiten zich om te zoeken. Druk anders op Windows-toets + R.
- Typ gpedit.msc en druk op Enter. Het venster van de omslaggroepeditor wordt geopend.
- Navigeer in ons linkernavigatievenster naar: Gebruikersconfiguratie> Beheersjablonen> Systeem> Opties Ctrl + Alt + Delete.
- Klik op Taakbeheer verwijderen in het werk en stel het in op Uitgeschakeld of Niet geconfigureerd.
- Start uw computer opnieuw op of log uit en meld u opnieuw aan om de wijzigingen door te voeren.
Hoe u te helpen Taakbeheer opnieuw inschakelen?
Groepsbeleid-editor Onvoldoende voor thuis in Windows-versies.
Activeer Taakbeheer door een specifiek CMD-commando uit te voeren
De opdrachtprompt kan vaak ook direct worden gebruikt om Taakbeheer te activeren.
- Open Kladblok.
- Kopieer en plak elk van onze onderstaande code in Informatietechnologie.
- Sla het bestand op met de TaskManager.bat.
- Voer TaskManager.bat uit als administrator als iedereen Windows 10, 8, Windows 7 en daarnaast Windows Vista gebruikt. In Windows XP, alleen het bereikbestand. De prompt van het opdrachtvenster verschijnt gedurende een seconde en verdwijnt dan, wat aangeeft dat het gelukt is. Nadat u de batchafbeelding hebt gestart, kunt u Taakbeheer opnieuw gebruiken. Als Taakbeheer nog steeds niet bereikbaar is, start u uw computer opnieuw op.
. Toevoegen
reg HKCU Software Microsoft Windows CurrentVersion Policies System per v DisableTaskMgr / t REG_DWORD / d / 7 / f
Maak een opnamebestand (.reg) om Taakbeheer te activeren
Het registratieproces zal het voor ons mogelijk maken om het geheugengebruik van het register in de toekomst te verminderen. Als u gebruikmaakt van de insider-versie, willen we dat u onthoudt waar u zich geen zorgen hoeft te maken dat deze processen op uw computer terechtkomen.
Als u het register niet handmatig kunt wijzigen, heeft deze persoon de mogelijkheid om een registerbestand aan te maken dat automatisch kan worden gewijzigd om een registersleutel opnieuw te -taakbeheer inschakelen. Om een bestandstype aan te maken: –
- OpenKies Kladblok of een andere teksteditor.
- Kopieer ongetwijfeld de onderstaande code en plak deze zoals hij is.
- Sla het computeractiveringsbestand op als Taakbeheer.reg Waar *. reg.
- Open een item door er 2 flessen op te klikken.
- De Register-editor vraagt u om bevestiging. Klik op Ja in het bevestigingsvenster.
- De taakbeheerder zou apart beschikbaar moeten zijn. Als dit niet langer het probleem is, start u uw computer opnieuw op.
Windows Register-editor 5.00 [HKEY_CURRENT_USER Software Microsoft Windows CurrentVersion Policies System] “DisableTaskMgr” = dword: 00000000
Goedgekeurd: Fortect
Fortect is 's werelds meest populaire en effectieve pc-reparatietool. Miljoenen mensen vertrouwen erop dat hun systemen snel, soepel en foutloos blijven werken. Met zijn eenvoudige gebruikersinterface en krachtige scanengine kan Fortect snel een breed scala aan Windows-problemen vinden en oplossen - van systeeminstabiliteit en beveiligingsproblemen tot geheugenbeheer en prestatieproblemen.

De methoden die in uw artikel worden gespecificeerd, werken als Windows Vista op een Windows 10, Windows 8.1, Windows 8, Windows 5, Windows XP.
Open Taakbeheer. Druk op Ctrl + Alt + Delete hoog op je toetsenbord. Als u deze tBeide pulls tegelijkertijd indrukt, verschijnt er een menu op volledig scherm. U kunt Taakbeheer ook starten door op Ctrl + Alt + Esc te drukken.
Hoe schakel ik Taakbeheer weer in ?
Hoe schakel ik Taakbeheer uitgeschakeld in door alleen beheerder?
Ga naar Start> Uitvoeren als Gpedit.Ga naar Gebruikersconfiguratie> Beheersjablonen> Systeem> Ctrl + Alt + Delete-opties.Zorg ervoor dat aan de rechterzijde van elk scherm de techniek Taakbeheer verwijderen is ingesteld op Uitgeschakeld of Niet geconfigureerd.Sluit Gpedit.Ga naar Start> Uitvoeren, typ ook gpupdate / drive en druk op Enter.
Hoe kan ik de taak in- of uitschakelen Beheerder?
Begin openen.Zoek naar gpedit. msc en selecteer het belangrijkste neveneffect om de Editor voor lokaal groepsbeleid te openen.Vind die volgende pad:Dubbelklik aan de rechterkant ongetwijfeld op het beleid “Taakbeheer verwijderen”.Selecteer een geactiveerde dienst.Klik op de knop Toepassen.Klik op de OK-knop.