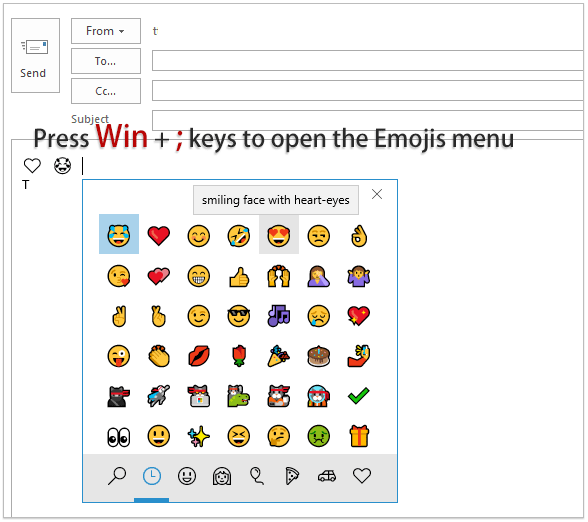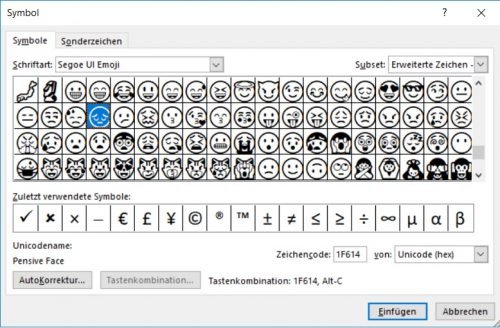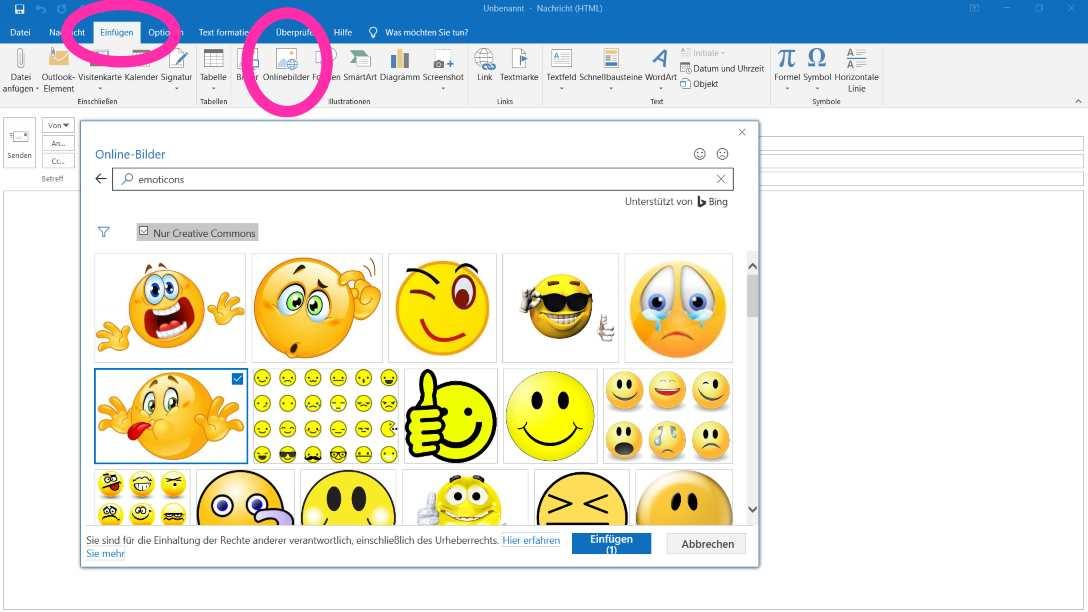U kunt de foutmelding ‘Emoticons inschakelen met Outlook 2010’ tegenkomen. Er zijn verschillende manieren om dit probleem op te lossen, dus we zullen deze binnenkort bekijken.
1. Download Fortect en installeer het op uw computer
2. Start het programma en klik op "Scannen"
3. Klik op "Repareren" om gevonden problemen op te lossen
Versnel de prestaties van uw computer nu met deze eenvoudige download.
Smilies zijn redelijk goed weggestopt in Microsoft Outlook. Maar natuurlijk voeg je tijdens Outlook ook moeiteloos eventuele emoji toe aan je e-mails. We zullen uitleggen hoe het werkt.
Emoticon toevoegen met betrekking tot Outlook Screenshot: K. Welling
Fortect is 's werelds meest populaire en effectieve pc-reparatietool. Miljoenen mensen vertrouwen erop dat hun systemen snel, soepel en foutloos blijven werken. Met zijn eenvoudige gebruikersinterface en krachtige scanengine kan Fortect snel een breed scala aan Windows-problemen vinden en oplossen - van systeeminstabiliteit en beveiligingsproblemen tot geheugenbeheer en prestatieproblemen.
1. Download Fortect en installeer het op uw computer
2. Start het programma en klik op "Scannen"
3. Klik op "Repareren" om gevonden problemen op te lossen

PerFor-links op deze website kan de verkoper een commissie betalen, ter illustratie, voor links gemarkeerd met een groene onderstreping. Meer informatie.
Emoji gebruiken met sneltoetsen in Outlook
Je hebt verschillende opties om je e-mails in Outlook te versieren met emoji’s. Microsoft converteert standaard sommige toetsenbordtechnieken naar emoji.
Emoticons in Outlook-oproepen – en zo werkt het
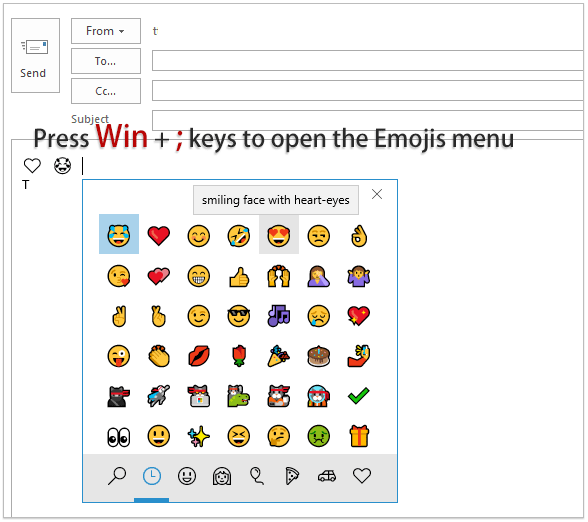
Een andere manier om andere emoji in Outlook te gebruiken, blijft als volgt werken:
- Na het openen van een laatste e-mail, selecteer je eerst het tabblad “Invoegen”.
- In het online afbeeldingsmenu voer je ’emoticons’ in via het zoekvak. lintje
- Ga naar het specifieke gedeelte Illustraties en klik op Online afbeeldingen.
- Selecteer vervolgens de gewenste emoticon. Door te dubbelklikken, voeg je zelf emoticons toe aan je mail.
- Of guide, je kunt de smiley ook gewoon rechtstreeks in je mail importeren. Het is echter handiger om alle emoji’s te selecteren die u tegelijkertijd kunt gebruiken. U kunt altijd verwijderen, en het is ook veel sneller dan elke keer de lijst met afbeeldingen op te roepen.
Sm ly in Outlook voor uzelf opslaan
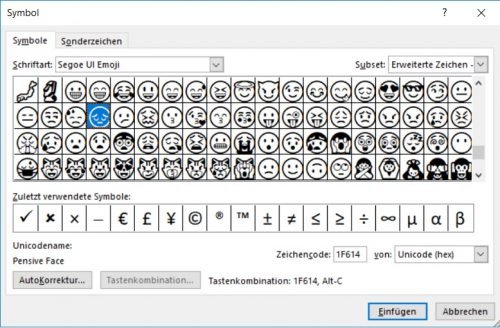
Als je vooral van verschillende emoji’s houdt, voeg dan emoji toe aan je autocorrectiebestand. Met de juiste afkorting kunt u de emoji op bijna elk moment gemakkelijk in uw Outlook-e-mails plaatsen.
- Nadat u de Maandelijkse factuur archiveren heeft aangeroepen, selecteert u de optie E-mail op het still-lint.
- Klik in het gedeelte Bericht opstellen op de knop Spelling en automatische correctie.
- Klik vervolgens op ik zou zeggen de knop met dezelfde naam in het hele gebied “Automatische correctie-opties”.
- Voer je bekende emoticons in in het menu Automatische correctie.
- Vergeet niet om uw wijzigingen te bevestigen door op OK te klikken.
- Tip. Vanaf Windows 10, versie 1803, heeft je besturingssysteem ook een ingebouwd emoji-drinkstation. Noem het met een combinatie van [WIN key] samen met [.].
Videotip: introductie van emoji met sneltoetsen in Windows 10
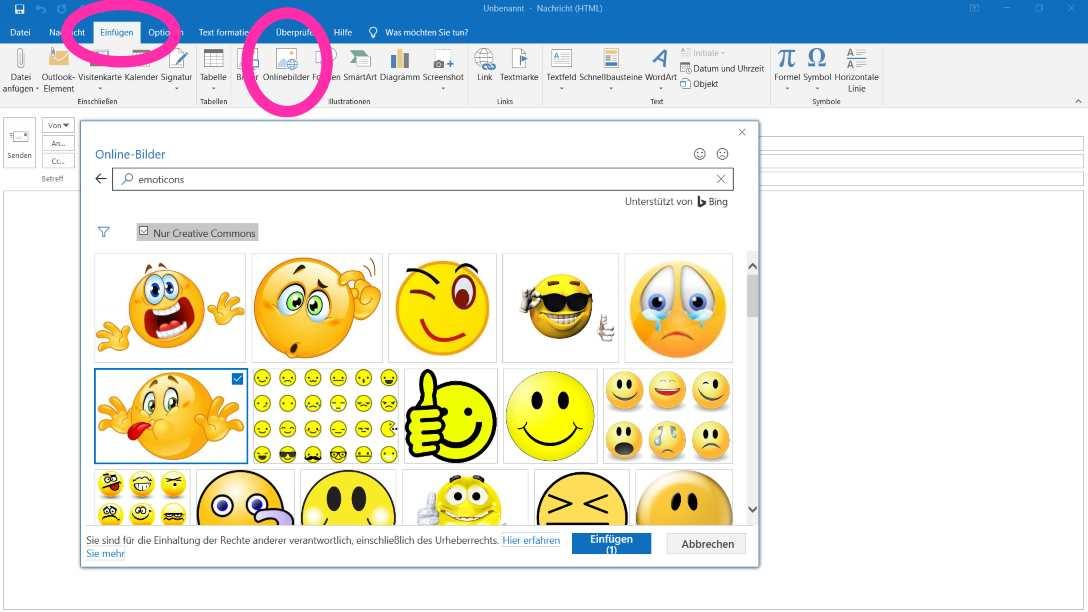
De Engelse gids “Hoe Microsoft emoticons in Outlook te gebruiken” is beschikbaar op how2foru.com.
In een ander bericht zullen we privétips met u delen voor het werken met Outlook die u waarschijnlijk nuttig zult vinden.
Versnel de prestaties van uw computer nu met deze eenvoudige download.
Ga in het venster van alle e-maileditors naar het tabblad Invoegen en klik op Pictogram> Meer pictogrammen.Klik in het dialoogvenster Symbool op het tabblad Symbolen, maak een beslissing over Wingdings in de vervolgkeuzelijst Lettertype en selecteer later de gewenste emoticon.
1) Schrijf een e-mail in Outlook.2) Verplaats de nieuwe cursor naar de plaats waar u de beroemde omhoog wilt laten gaan.3) Klik op “Kosten invoegen” en reken af met “Symbool”. Selecteer “Extra pictogrammen” zoals hieronder weergegeven.4) Selecteer op het tabblad Symbolen het lettertype Wingdings. Daar vind je samen met anderen het verplichte duimpje omhoog.
Hoe kan ik emoticons bijvoegen in Outlook 2010? U kunt dit doen via Invoegen-> Afbeelding of AutoCorrectie.