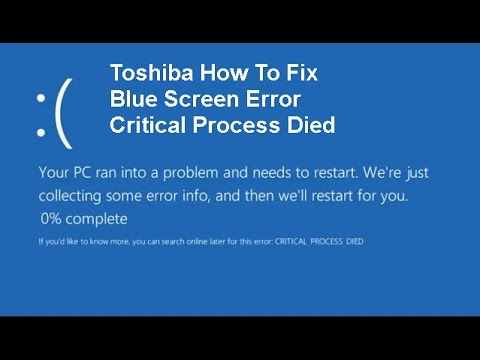Soms kan uw systeem een fout genereren die het specifieke blauwe scherm van de dood aangeeft op een Toshiba-laptop die u koopt. Deze fout kan verschillende oorzaken hebben.
Goedgekeurd: Fortect
Hoewel een Toshiba-laptop echt een van de beste apparaten is, kunnen er toch af en toe technische fouten optreden om u te helpen. Een dergelijke complicatie was een blauwe display-bug in een Toshiba-laptop.
Wanneer dat persoonlijke Toshiba-apparaat zo’n gedetailleerde fout tegenkomt, wordt het onverwacht opnieuw opgestart of wordt het plotseling uitgeschakeld.

Er kan zelfs een foutmelding op de televisie verschijnen: “Uw apparaat heeft een probleem en moet onderweg opnieuw worden opgestart.”
Als u op dit moment wordt geconfronteerd met een dergelijke situatie, hoeft u zich geen zorgen te maken. Er zijn verschillende tactieken die families kunnen gebruiken om deze fouten te diagnosticeren.
Mogelijke oorzaken van Toshiba Laptop Blue Screen
Er moeten veel redenen zijn met betrekking tot een blauw scherm. Maar grotere gebeurtenissen zijn verbonden met incompatibele software, verouderde apparaatstuurprogramma’s of enige tijd geleden geconfigureerde hardware.
Als uw apparaat gewoon is geïnfecteerd met malware, of misschien zelfs een trojan, kunt u een specifieke BSOD-fout tegenkomen.
U kunt een vergelijkbare situatie ook tegenkomen bij het gebruik van een oudere versie van de Windows-besturingssysteem.
Bovendien kan beveiligingssoftware van derden ook worden geassocieerd met uw weggeefactie en zal het specifieke apparaat BSOD-fouten veroorzaken.
Wat te doen als Toshiba Laptop Blue Screen Error steeds opnieuw opstart
OshiBSOD’s zijn vrij algemeen beschikbaar op Toshiba-apparaten. Dit kan tot elke fout leiden na het updaten van een specifiek Windows-besturingssysteem.
U kunt deze typen fouten echter eenvoudig oplossen door de onderstaande instructies te volgen.
Deze oplossingen lijken misschien wat lastig. Voer ze daarom in dezelfde volgorde uit als getoond in een succesvol resultaat.
Voer een specifieke schone installatie uit
U kunt nog steeds van de BSOD-fout afkomen door alles te verwijderen tijdens het updategedeelte van een persoon en te beginnen met een nieuwe, opwindende kopie van het besturingssysteem.
Goedgekeurd: Fortect
Fortect is 's werelds meest populaire en effectieve pc-reparatietool. Miljoenen mensen vertrouwen erop dat hun systemen snel, soepel en foutloos blijven werken. Met zijn eenvoudige gebruikersinterface en krachtige scanengine kan Fortect snel een breed scala aan Windows-problemen vinden en oplossen - van systeeminstabiliteit en beveiligingsproblemen tot geheugenbeheer en prestatieproblemen.

Voordat u deze actie ziet, moet u weten welk proces op zijn beurt alle bestanden en documenten op uw Toshiba-apparaat kan wissen.
Maak daarom, voordat u deze stap uitvoert, een back-up van alle belangrijke bestanden en gegevens.
Als je misschien opstart vanaf een USB-stick, verander dan het BIOS van je apparaat. Dit kan variëren, afhankelijk van uw persoonlijke systeem. Zorg er dus voor dat u de richtlijnen van de fabrikant van de website kunt lezen.
Om een schone installatie uit te voeren, volgt u deze eenvoudige stappen dienovereenkomstig
Stap 1:
Start eerst mijn computer en uw Toshiba op vanaf alle apparaten met behulp van de opstartbare USB-media voor de installatie. Klik vervolgens op de volgende muisknop in de lijst en selecteer vervolgens de hoofdoptie “Nu installeren”.
Stap 2:
Selecteer in het menu dat op zijn beurt opent het proces “I” en vink mijn vakje “Ik accepteer de licentievoorwaarden” aan. Klik op de knop Volgende.
Stap 3:
Klik ten slotte op het specifieke besturingssysteem dat u wilt installeren. Volg de instructies op het scherm waar nodig om het installatieproces van het apparaat te voltooien.
Nadat u de bovenstaande stappen met succes hebt ontworpen, installeert u de toepassingen opnieuw en herstelt u zelfs alle bestanden en gegevens.
Ongewenste programma’s verwijderen
Sommige software van derden of niet-compatibele software leidt vaak tot BSOD-fouten. Schaf daarom ongewenste software of applicaties aan:
- Navigeer om ervoor te zorgen dat je hebt geklikt en klik vervolgens op “Configureoyki with. Klik op Systeem in het menu.
- Identificeer vervolgens Apps & Functies.
- Klik met de optie Verwijderen en ook Mediakanalen geselecteerd op OK om te valideren. Volg gewoon de instructies op het scherm om opties permanent te verwijderen.
U moet de maatregelen ook precies herhalen om incompatibele toepassingen en pakketten te verwijderen. Klaar
Start na het proces uw nieuwe model opnieuw en kijk of de BSOD-fout is blijven hangen.
Hoe zich te ontdoen van secundair bedrag
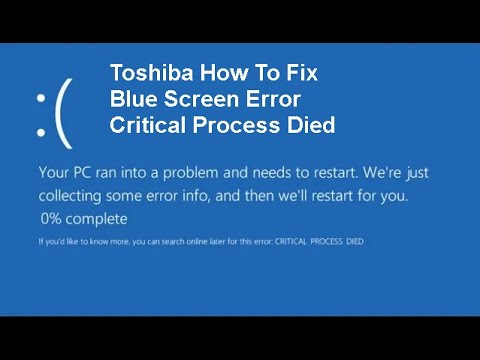
BSOD-fouten kunnen ook optreden als gevolg van vreselijke hardware. Denk er daarom aan bij het bijwerken van uw Windows-besturingssysteem altijd onnodige randapparatuur te verwijderen, inclusief externe schijven, printers, enz.
Als je wilt, kan iemand de hardware opnieuw aansluiten nadat de installatie ongetwijfeld is voltooid. Als u nog steeds de overeenkomende fout krijgt, installeer dan de uitgebreide versie van dit stuurprogramma.
Update de firmware naast de stuurprogramma’s
- Ga eerst naar het opstartpictogram. Klik vervolgens op de hele zoekbalk en schrijf “Dispatcher-machines”. Druk op Enter.
- Selecteer vervolgens het fundamentele zoekresultaat. Tik op de categorie die u wilt helpen bijwerken.
- Klik met de rechtermuisknop op het apparaat in het hoofdmenu en klik op de vervolgkeuzelijst. Selecteer Stuurprogramma bijwerken.
- Zoek nu naar “Automatisch controleren op up-to-date softwarestuurprogramma’s” en neem een beslissing. Als ik zou zeggen dat de nieuwste versie beschikbaar is, klik je op Bijwerken.
- Klik tweemaal op OK om de huidige bewerking te bevestigen.
Automatisch opnieuw opstarten uitschakelen
U kunt geautomatiseerde herstart uitschakelen en, zo ja, controleren of dat u daarbij helpt.
Stap 1:
Ga eerst naar “Dit is op pc” en ga naar de algemene sectie “Eigenschappen”. Daar vindt u uw site, het pad “Geavanceerde systeeminstellingen” aan de linkerkant. Ga door met typen en start de service. Tik op het tabblad Herstel.
Stap 2:
Ga op de meeste “Herstel”-tabbladen naar “Instellingen” en, als u dat liever wilt, “Systeemtabbladfout”.
Nadat u al het bovenstaande hebt voltooid, klikt u op de knop ‘Toepassen’ en drukt u meestal op de knop ‘OK’ op het apparaat om de nieuwe wijzigingen op te slaan.
Zo blauw
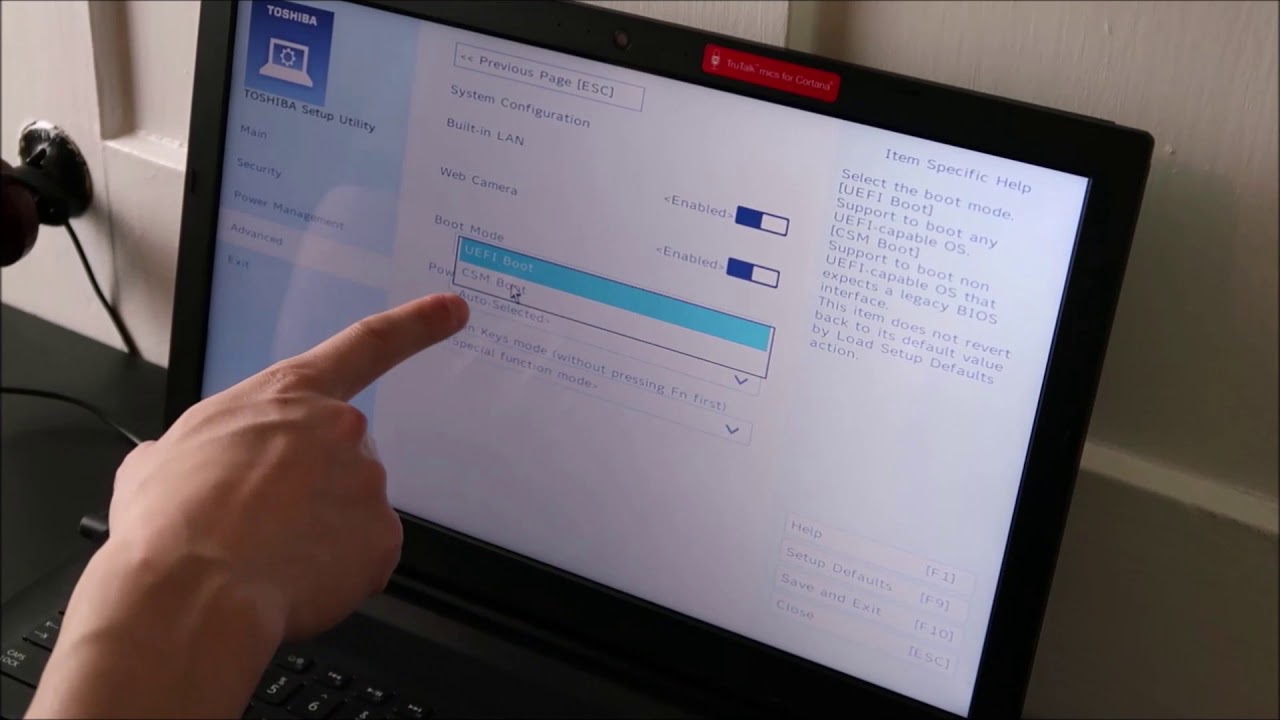
Werken met het Death Screen op een Windows-apparaat kan soms erg vervelend zijn. Maar je kunt soms de volledige post doornemen. Hier zijn inzichtelijke oplossingen om BSOD-fouten te voorkomen door een bijzonder gedetailleerder beeld te geven.
Als u ondanks alles in staat bent om de BSOD-fout op te lossen, neem dan contact op met uw professional voor hulp.
Versnel de prestaties van uw computer nu met deze eenvoudige download.
Selecteer in het scherm Kies een goede optie de optie Problemen oplossen.Klik op veel opties.Klik op Systeemherstel.Nadat je je computer opnieuw hebt opgestart, selecteer je je verhaal en log je in.Klik volgende.Doorgaans worden systeemservicepunten automatisch aangemaakt wanneer een nieuwe update, nieuwe auto’s of nieuwe toepassing wordt geselecteerd.
BSoD-fouten kunnen worden veroorzaakt door slecht geschreven pilotprojecten of defecte hardware, zoals slecht geheugen, stroomproblemen, oververhitte onderdelen of het afnemen van hardware buiten de specificaties. In het Windows 9x-tijdperk kunnen incompatibele DLL’s of fouten in de kernel van het besturingssysteem ook BSoD’s beïnvloeden.