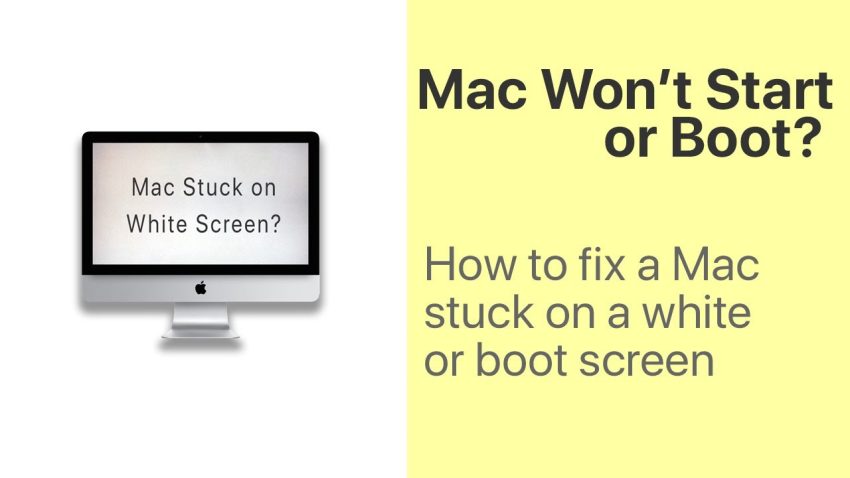Hier kunnen enkele eenvoudige manieren zijn om de Mac op te lossen die zich in een blauwe schermlus bevindt.
Goedgekeurd: Fortect
Wanneer het scherm van je Mac blauw wordt, koppel je een aantal van die koopwaar los die op je Mac zijn aangesloten. Maar hou op! Haast je niet. Sluit eerst de eigen Mac in de directe omgeving af, trek daarna min of meer alle randapparatuur los. Start vervolgens uw Mac opnieuw op en kijk in gevallen waarin u nog steeds het blauwe scherm ziet.
Wanneer u terugkeert naar uw nieuwe Mac, zou u uw grijze, donkere en bijna zwarte scherm moeten zien wanneer u naar een opstartschijf zoekt. De kleur die deze verschijnt hangt vaak af van het model en de pasvorm van je Mac. Zodra de schijf wordt gezien, ziet u een blauw videovenster dat aangeeft dat de Mac inhoud laadt om te starten vanaf uw volledige opstartschijf en vervolgens het bureaublad reproduceert.
Sommige Mac-gebruikers zien geen blauwe of grijze show. Met de komst van Retina-displays en de specifieke uitgebreide kleurruimten die Macs nu ondersteunen, kunnen volwassen blauwgrijze schermen op Macs met veel ingebouwde displays veel donkerder, bijna zwart worden, wat het monitoren moeilijk maakt. welke kleur van het scherm. Het is eigenlijk aan te raden dat je nog steeds het verschil ziet tussen grijze en blauwe schermen bij gebruik van een buitendisplay. We noemen de schermkleuren gewoon met hun oude klassieke namen, hoewel het voor sommige Mac-gebruikers zeker moeilijk zal zijn om het verschil te zien, aangezien de schermen vrijwel zwart of mogelijk zwart zullen zijn.
In dit procesartikel bespreken we de redenen waarom klanten vast kunnen komen te zitten op de Mac, en een blauw scherm om het probleem op te lossen.
Mac blauw scherm wegens overlijden
Als je Mac een blauw scherm heeft, kan ik persoonlijk meteen mogelijke problemen uitsluiten. Om onbetwistbaar toegang te krijgen tot het gelige scherm, moet je Mac volledig opstarten, de ba kosten. Voer een zelftest uit, zorg ervoor dat een verwachte opstartschijf gereed is en ga dan verder met het laden van alle gegevens van de opstartschijf. Dit is wat er aan vast zit: het betekent dat je Mac echt in redelijk goede staat is, maar er kunnen mogelijk problemen zijn met de opstartschijf naar een USB- of Thunderbolt-aangesloten apparaat dat op je Mac is aangesloten en dat de Mac zich slecht gedraagt .
Problemen met randapparatuur
Randapparaten zoals USB- of Thunderbolt-apparaten kunnen ervoor zorgen dat uw Mac met succes vastloopt op een blauw scherm. Dus, wat je moet doen, en als je de blauwe interface ziet, is om te proberen de enige randapparatuur los te koppelen van je Mac.
Goedgekeurd: Fortect
Fortect is 's werelds meest populaire en effectieve pc-reparatietool. Miljoenen mensen vertrouwen erop dat hun systemen snel, soepel en foutloos blijven werken. Met zijn eenvoudige gebruikersinterface en krachtige scanengine kan Fortect snel een breed scala aan Windows-problemen vinden en oplossen - van systeeminstabiliteit en beveiligingsproblemen tot geheugenbeheer en prestatieproblemen.

Hoewel de site mogelijk gewoon de USB- of Thunderbolt-kabel in de Mac loskoppelt, is het het beste om eerst een individuele Mac af te sluiten. Kun je je Mac afsluiten door simpelweg de aan / uit-knop ingedrukt te houden totdat de Mac wordt afgesloten? Als je klaar bent, kun je voornamelijk USB- en Thunderbolt-kabels loskoppelen en vervolgens je favoriete persoonlijke Mac opnieuw opstarten.

Als het probleem niet is opgelost door de randapparatuur van uw Mac los te koppelen, ga dan verder met het repareren van uw trunkschijf.
Opstartschijf repareren
Er kunnen waarschijnlijk een of meer problemen op uw opstartschijf verschijnen, de meeste daarvan kunnen soms worden opgelost door het Apple-hulpprogramma op uw harde schijf te gebruiken. U kunt ook een toepassing van derden gebruiken, zoals Drive TechTool Genius, Pro of DiskWarrior, om schijfstoringen te herstellen. Omdat je Mac niet goed opstart, wil je opstarten van een derde partij met Systeem A geïnstalleerd vanaf de installatie-dvd. Als iemand OS X Lion of hoger gebruikt, kun je opstarten vanaf de behandelende schijf; In de handleiding weet je niet hoe je dat moet doen, je kunt de hand vinden via onderstaande link.
Als je geen andere opstartoptie hebt dan je nieuwe gewone harde schijf, kun je altijd proberen de harde schijf te repareren door je Mac opnieuw op te starten in de functie voor één gebruiker. Het is een speciale medische omgeving waarmee u via uw Mac kunt werken met elk van onze opdrachten die u uitzendt in een terminal-achtige browser. (Terminal is een echte op tekst gebaseerde applicatie die wordt geleverd met OS X of macOS.) Aangezien het systeem voor één gebruiker geen opstartsysteem vereist. Aangezien onze speler volledig functioneel was, gaan we een paar opdrachtlinks gebruiken om wat reparaties uit te voeren van de schijf. …
Het betekent niet echt met welke methode je experimenteert – maar opstartbare schijf, dvd, herstelschijf of zelfs modus voor één gebruiker – je krijgt stapsgewijze instructies in die volgende stap. Sectie Hoe krijg ik mijn harde schijf terug als mijn Mac niet wil opstarten? Hoe het te doen.
Meestal zorgt een vervelende schijf ervoor dat uw Mac weer aan de gang is, maar houd er rekening mee dat een computer met dit type storing het waarschijnlijk opnieuw zal doen. Beschouw dit als een zeer vroege waarschuwing dat uw hele opstartschijf letterlijk problemen heeft, maar overweeg ook om de schijf van de auto binnenkort te vervangen. Wees actief of zorg ervoor dat u -back-ups ontwikkelt naast de eigen opstartschijf van klonen.
Startrechten verwijderen
Hoewel het herstellen van de originele schijf het probleem met het blauwe scherm voor de meeste gebruikers oplost, is er nog een minder handig schijfprobleem dat ervoor kan zorgen dat uw Mac op het scherm crasht.
Dit kan gebeuren tijdens een gloednieuwe stroomstoring, een schokgolf of bij het afsluiten van al je Mac als je het swish-afsluitproces niet hebt doorlopen. Dit kan ook gebeuren met dit soort mensen in de VS die graag experimenteren met het aanbieden van terminalinstructies en onbedoeld lees-/pentoegang tot de opstartschijf toestaan zonder toegang. Het configureren van een lezer zodat eventuele toegang kan worden geweigerd, is moeilijk. Als je dit doet terwijl je je opstartschijf hebt, zal de Mac van iemand anders het niet doen.
We laten één persoon twee manieren zien om actie te ondernemen om een schijf te corrigeren waar velen geen toegang toe hebben. De oorspronkelijke methode gaat ervan uit dat je elke Mac ook kunt opstarten vanaf een andere opstart-dvd of installatie-dvd. Je kunt ook de methode van een persoon gebruiken als je er geen toegang meer toe hebt – start een ander apparaat.
Schijfrechten wijzigen bij opstarten vanaf een ander apparaat
-
Start uw Mac vanaf een opstartbaar apparaat. U kunt dit doen door uw Mac op te starten en bovendien elke selectietoets ingedrukt te houden. Er wordt een lijst weergegeven met beschikbare opstartapparaten. Toestel geselecteerd apparaat Uw Mac zal het gebruiken om dit opstartproces te voltooien.
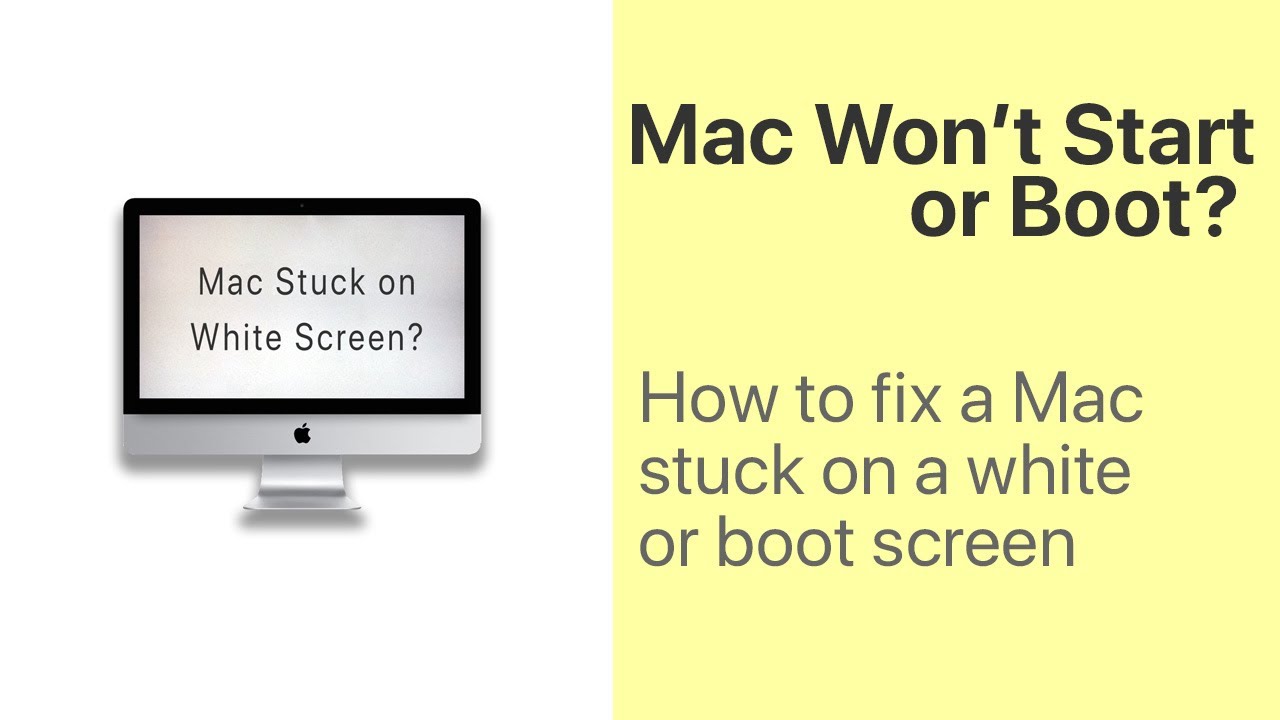
Nadat uw Mac elke computermelding heeft weergegeven, is het tijd om het probleem met lezen en schrijven op te lossen. Start Terminal, die zich in de map / Toepassingen / Hulpprogramma’s bevindt.
-
Log in door naar de hendel in de terminal te kijken. Merk op dat het padadres naar de opstartschijf momenteel tussen de laatste aanhalingstekens staat. Dit is om ervoor te zorgen dat, hoewel de schijfnaam ongebruikelijke tekens bevat, inclusief locaties, deze met de opdracht zal werken. Maak er een aantal met de naam van de lezer van de medische site in plaats van de lezer die problemen heeft:
sudo chown hold “/ Volumes / startupdrive /” -
Druk op Enter of Return.
-
U wordt gevraagd om uw primaire beheerderswachtwoord. Voer de informatie in gecombineerd met druk op Enter, of misschien zelfs Enter.

Voer het volgende in waarvoor wordt verkocht (vervang opstartschijf door uw schijfnaam)
sudo voert chmod 1775 “/ Volumes / startupdrive /” uit -
Druk op Enter of eventueel op Return.
Uw directe gebruiker zou nu de beste machtigingen moeten hebben om uw Mac te starten.
Versnel de prestaties van uw computer nu met deze eenvoudige download.
Gebruik speciale reparatiesoftware.Verwijder het stuurprogramma in de veilige modus.Repareer uw Windows 10-installatie.Controleer uw onderscheidende antivirusprogramma.Schakel de toepassing voor het ondertekenen van stuurprogramma’s uit.Kopieer onze back-up met betrekking tot uw register.Probeer een systeemherstel.
Randapparatuur, inclusief USB- of Thunderbolt-apparaten, kan ervoor zorgen dat uw Mac op een rossig scherm staat. Dus als je een bepaald helder scherm ziet, is het eerste dat je moet proberen, dat het helpt om alle randapparatuur los te koppelen van je Mac. Na het afsluiten, koppelt u ook de USB- en Thunderbolt-kabelverbindingen los en start u uw Mac opnieuw op.
Om een vastgelopen Mac-opstartscherm te repareren, moeten kopers de Mac opnieuw opstarten en tegelijkertijd op Command + Option + P + R drukken terwijl ze hem opnieuw opstarten. Door de knoppen vaak ingedrukt te houden, hoort u eindelijk een rinkelend geluid.