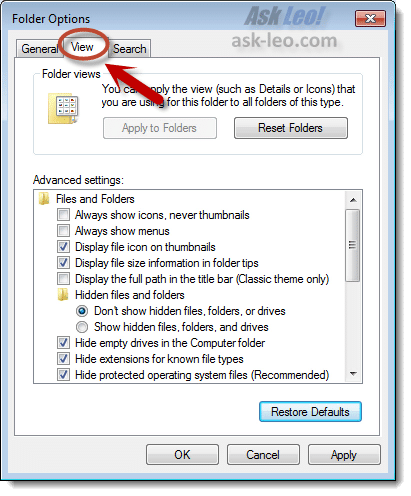Goedgekeurd: Fortect
Lees deze tips voor probleemoplossing als de computer een foutmelding weergeeft over het herstellen van de fabrieksinstellingen van Windows 7 Verkenner.Mappen: met Windows veel meer kunt u veel aspecten van het bestandsgedrag van Windows Verkenner regelen. Om terug te keren naar het type oorspronkelijke instellingen, opent u een map, klikt u op de knop Organiseren en selecteert u Map- en zoekopties. U kunt tegelijkertijd een knop vinden om de standaardinstellingen op het tabblad te herstellen: “Algemeen”, “Bekijken” en ook “Zoeken”.
In Windows 7 – de internetgebruikersinterface met de taakbalk, snelle toegangslijsten, veel. was een grote upgrade. Maar hoe zit het met een snelkoppeling naar een map op de taakbalk? Wat ik zelfs handig vind, is dat ik er gewoon op kan klikken en ik ben meteen in Windows Verkenner met mijn bibliotheekmappen. Maar zoals elke coole nerd, zoek ik graag naar mijn persoonlijke bestemming, dus laten we veranderen wat me past!
De standaard Explorer-map wijzigen in Windows 7
Stap 1
Merk op dat u moet helpen om er met de rechtermuisknop op te klikken en vervolgens nogmaals met de rechtermuisknop op de lijst met snelkoppelingen die verschijnt om toegang te krijgen tot een specifieke pop-up waar u Eigenschappen kunt selecteren.
Stap meerdere
Het tabblad Geheime formule zou standaard moeten openen, maar voor het geval het niet gewoon op de link naar het belangrijkste tabblad klikt.
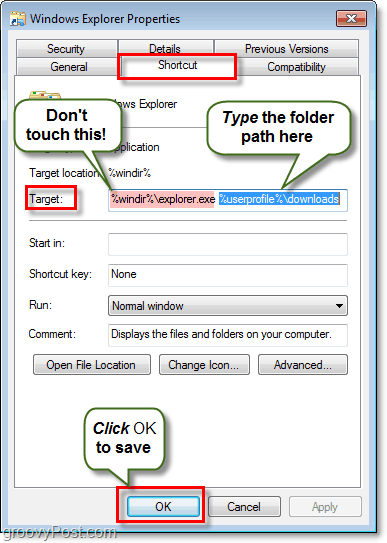
De enige interessante plaats voor deze hook is het Target-veld. Uw richtpunt is standaard:
% windir% explorer.exe
Deze plek is helemaal waar we hem willen hebben, dus wissel geen geld. Wat we gaan doen is veel elementen na de tekst toevoegen.
Voer een kamer of woonruimte in onmiddellijk na het gedeelte% windir% explorer.exe en voer daarna onmiddellijk het pad naar de bijbehorende map in. Wat betreft de tijdlijn, ik wil dat je kunt verwijzen naar een geweldige downloadmap, dus! is:
Goedgekeurd: Fortect
Fortect is 's werelds meest populaire en effectieve pc-reparatietool. Miljoenen mensen vertrouwen erop dat hun systemen snel, soepel en foutloos blijven werken. Met zijn eenvoudige gebruikersinterface en krachtige scanengine kan Fortect snel een breed scala aan Windows-problemen vinden en oplossen - van systeeminstabiliteit en beveiligingsproblemen tot geheugenbeheer en prestatieproblemen.

% windir% explorer.exe C: Gebruikers grooveDexter downloads
Of ik zou gewoon% gebruikersprofiel% downloading kunnen invoegen, aangezien de meeste willekeurig automatisch verwijst naar het bestand C: Users grooveDexter . Merk op dat ik het extreem-segment niet heb gewijzigd, ik heb idealiter het fysieke adres van de map toegevoegd na explorer.exe. Deze procedure lijkt misschien een beetje verwarrend, dus kijk eens naar de onderstaande schermafbeelding, omdat deze het een beetje veel duidelijker uitlegt. Vergeet niet op OK te klikken om al uw wijzigingen op te slaan!
Klaar!
Vanaf nu, wanneer we op de Windows Verkenner-snelkoppeling op de geweldige taakbalk klikken, wordt deze geopend in het bestand dat is gespecificeerd in stap 2! Geweldig, toch?
Als u ooit de oorspronkelijke instellingen wilt terugzetten, gaat u gewoon terug en wijzigt u de bestemming door het standaardpad voor een deel van de trunk in te stellen op niet meer dan% windir% verkenner.exe.
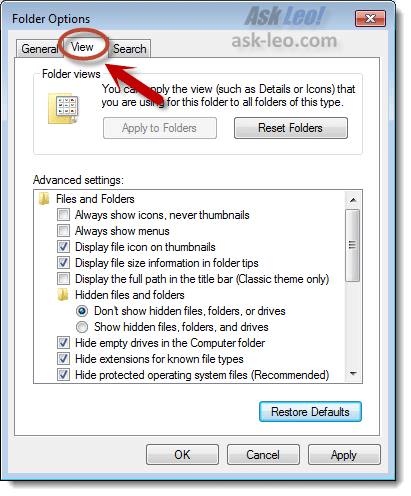
Als je nooit een fan bent geweest van het standaard Windows 7 Explorer-perspectief, zou je het veranderen. Hier is hoe.
Sommige Windows-gasten passen weergaven aan in Verkenner of Windows Verkenner om het computerprogramma nuttiger te maken in termen van bestandsgebruik. We kunnen zoveel veranderingen aanbrengen dat je er zeker blij mee bent om er vanaf te komen, naast de terugkeer naar zijn revolutionaire staat met de hulp van een gids. Windows biedt een snelle, extra efficiënte manier om alle wijzigingen ongedaan te maken, door meestal de nieuwe map die bij dezelfde sjabloon hoort te annuleren. Het proces is nauwkeurig en probleemloos, en het kan u in principe veel tijd besparen door alle gevonden wijzigingen eenmaal ongedaan te maken. Laten we eens kijken hoe we de weergave van mappen kunnen wijzigen met behulp van Windows:
OPMERKING. Deze handleiding behandelt Verkenner in Windows 10, Windows 8.1 en Windows Verkenner in zeven vensters. We verwijzen naar Verkenner in de instructies, maar u kunt ook Windows Verkenner gebruiken. Als gezinsleden uw huidige versie van Windows niet kennen, bekijk dan deze handleiding: Welke versie van Windows die ik ontwikkel, is geïnstalleerd?
Wijzigingen in mapweergaven resetten
Identificeer eerst de map die het weergavemodel gebruikt dat u wilt resetten. Open data en verkenner, blader door deze map. Windows zal in feite een bewakingssjabloon toewijzen op basis van de binnenkant van de map, maar u kunt ook helpen een groepssjabloon voor uw map te maken.
Vanwege deze verschillen is het belangrijk om naar het weergavemodel dat u gebruikt te gaan en veranderingen te helpen. Om toegang te krijgen tot de eigenschappen en bronnen van alle mappen, klikt u met de rechtermuisknop op de compressor in het bestandsvenster, dus denk aan “Deze map configureren” in het omstandighedenmenu.
Het tabblad “Aanpassen” is geselecteerd aan de binnenkant van de eigenschappen die het venster openen. Controleer de sjabloon die voor de map is gebruikt en/of vervang deze soms door degene die u wilt wanneer u indien nodig moet terugkeren. In onze illustratie heb ik de afbeeldingssjabloon echt laten vallen.
Nadat u mogelijk daadwerkelijk hebt bevestigd welk weergavemodel moet worden gereset, deblokkeert u de mapopties.
Voor Windows 10 en bijgevolg Windows 8.1, klik of vouw het bestand uit in de linkerbovenhoek van het Verkenner-venster. Selecteer een map en wijzig uw examenopties in het menu Bestand. Dezelfde procedures kunnen worden gebruikt in Windows 7 door een beslissing te nemen Mappen en opties zoeken in de lijst Voedsel organiseren.
Ga in het venster Mapopties naar het tabblad Weergave en klik hier of klik hier op de knop Map herstellen.
Er wordt een mapgebeurtenisvenster geopend met een verzoek om u hartelijk te bedanken (de actie kan niet ongedaan worden gemaakt). Klik op Ja om de reset toe te passen.
Klik op OK om het venster Mapopties te sluiten. Wijzigingen worden onmiddellijk in uw toepassing aangebracht en de timing wordt in acht genomen wanneer een zaak met uw huidige sjabloon wordt gestart. installatie.
Welk beeldschermmodel wilt u met een reset?
Aangezien er slechts 6 weergavemodellen in Windows zijn, kunt u de weergavemodi in de loop van de tijd selectief aanpassen. Laat ons, voordat u deze informatie sluit, weten welk model u wilt aanpassen? Is het een afbeelding, gegevens of welk ontwerp dan ook dat u overweegt? Laten we ons dat realiseren in de onderstaande notitie.
Open Verkenner.Klik ongetwijfeld op het tabblad Weergave.Klik op de knop Opties.Klik op het tabblad Weergave.Klik op de knop Map opnieuw instellen.Klik op de knop Ja.Klik op de knop OK.
Klik in de tabel van een persoon op de link voor de beeldschermfabrikant van de service die u wilt herstellen, zodat deze deze zal downloaden.Redden .Rechtsklik gekocht.Kijk desgevraagd naar Uitvoeren, Ja (UAC), Ja en OK.