Goedgekeurd: Fortect
Hopelijk helpt deze gids je nu als je merkt dat je nieuwe harde schijf niet goed wordt herkend in het BIOS.Het BIOS detecteert deze harde schijf daadwerkelijk als de marketingkabel kapot is of als de verbinding onjuist is. In exclusief kunnen Serial ATA-kabels soms losraken na de verbinding. Zorg ervoor dat de SATA-kabels goed aangesloten blijven op de SATA-transportconnector.
Deze informatie omvat end-to-end-processen om u te helpen gegevensverlies te voorkomen voor over het algemeen de hele familie van harde schijven of solid-state schijven die niet worden herkend door desktopcomputers Windows en zelfs laptops met Windows 10/8/7.
Interne harde schijf wordt niet herkend door pc In BIOS, Help!
“Hallo allemaal, ik heb dit soort problemen, dus mijn tweede harde schijf werkt waarschijnlijk niet goed en wordt niet weergegeven op een uitstekende computer. Ik heb verschillende instructies gevolgd om te kijken of het herkend zou moeten worden in de BIOS, helaas kon ik niets vinden. moeilijk
de schijf is mogelijk uit het BIOS verdwenen. Wat kan ik bereiken? En hoe verhoudt dit zich tot de resultaten die op schijf zijn opgeslagen? Weet u hoe u een probleem kunt oplossen? Zo ja, laat ik dan rekening houden met en mijn vrienden. Erg bedankt. “
Zet uw computer uit.Open de computer misschien en trek de datakabel er met kracht uit. Er worden geen energiebesparingsinstructies verzonden.Schakel dit systeem in. Controleer of de harde schijf als draaiend wordt beschouwd.
Het BIOS herkent de hard-propel-cd mogelijk niet als de gegevens op de hard-gain-kabel beschadigd of verkeerd aangesloten zijn. Als een van de volgende ATA- of SATA-stuurprogramma’s niet correct is bevestigd, de harde schijf niet in de buurt van het BIOS is geplaatst, de harde schijf blijft presteren, of de harde schijf kapot is, crasht en zelfs sterft, kan het BIOS ook uw lastige drijfveer.
Heeft u een soortgelijk probleem waarbij uw gegevens bij een zeer moeilijke verplaatsing niet worden weergegeven op iemands pc of BIOS? Geen zorgen! Hier in deze gids vindt u snelle oplossingen en baanbrekende fixes om uw eigen harde schijf te repareren die niet wordt goedgekeurd / niet wordt herkend in het BIOS, evenals in de rol van een betrouwbare manier om al uw gegevens terug te krijgen. Volg gewoon de instructies om uw belangrijke problemen onmiddellijk te verhelpen.
Geavanceerd gegevensherstel van niet-opstartbare en onbekende harde schijf
Wanneer we bijvoorbeeld geconfronteerd worden met een moeilijk reisprobleem. B. De harde schijf is zonder twijfel onbekend, ontoegankelijk, beschadigd, enz. niet opstartbaar, eerst moeten sommigen van ons een specifieke manier vinden om de gegevens te herstellen. Aangezien veel methoden voor het herstellen van een ongelooflijk lege schijf tot verlies kunnen leiden, is het eigenlijk aan te raden dit type bestand van tevoren te herstellen.
Als uw harde schijf toevallig een apparaat is en het opstarten door BIOS niet is gelukt, hoeft u zich geen zorgen te maken. EaseUS Data Wizard Recovery is vaak een voldoende opstartbaar medium om een vriend te helpen. Het kan op efficiënte wijze gegevens of beschadigde echt harde schijven herstellen.
Bereid het gedetecteerde USB-opslagapparaat voor. Als je belangrijke gegevens hebt, kopieer deze dan zodat het een ander programma is. Wanneer u een opstartbare zwakke schijf maakt, worden deze speciale De persoonlijke gegevens worden verwijderd binnen de USB-stick. EaseUS WinPE Edition Data Recovery Wizard helpt u bij het maken van een opstartbare harde make-up.
Ga naar Schijfbeheer. Zoek uw harde schijf, klik er met de rechtermuisknop op en ga verder naar het gedeelte “Stationsletter en verder paden wijzigen”. Ga naar het gedeelte ‘Wijzigen’ en kies en kies het traditionele voor uw gedeelte in dit specifieke gedeelte ‘Toewijzing van stationsletter’:. Klik op OK, sluit een groot aantal vensters en start uw computer opnieuw op.
Sluit de schijf van uw pc aan via USB, voer het WinPE-formulier van de EaseUS Data Recovery Wizard uit. Selecteer een USB-schijf en klik op Maken om een bepaalde werkende opstartbare schijf te maken.
Sluit de opstartbare harde schijf aan op de pc die ongewijzigd is, evenals de opstartvolgorde van uw desktop-pc van het BIOS. Voor de meeste stuurprogramma’s werkt het opnieuw opstarten van een gespecialiseerde computer en het tegelijkertijd indrukken van de F2-toets om het BIOS te openen prima. Configureer deze opstartbare pc vanaf een “Verwisselbare schijf” (opstartbare USB-harde schijf) of “CD-ROM” (opstartbare cd of dvd) van een oudere harde schijf. Druk op “F10” om op te slaan, af te sluiten en.
Stap 3. Herstel bestanden / gegevens van pc / laptop ruwe schijf die niet wil opstarten
Als u een wandeling zou moeten maken vanaf een USB-voeding, kunt u de EaseUS Data Recovery Wizard uitvoeren vanaf een opstartbare WinPE-diskette. Selecteer het specifieke station dat u wilt scannen om elk van de verplaatste bestanden te vinden.
ReviveData ophalen van een computer of laptop. Nadat de scan is voltooid, kunt u een voorbeeld van bijna alle herstelbare bestanden bekijken, uw huidige doelbestanden selecteren en op de knop “Herstellen” klikken om alle bestanden te herstellen. U kunt alle specifieke herstelde gegevens beter ergens anders opslaan om te voorkomen dat specifieke gegevens worden overschreven.
Twee snelle oplossingen: harde schijf wordt niet herkend in BIOS
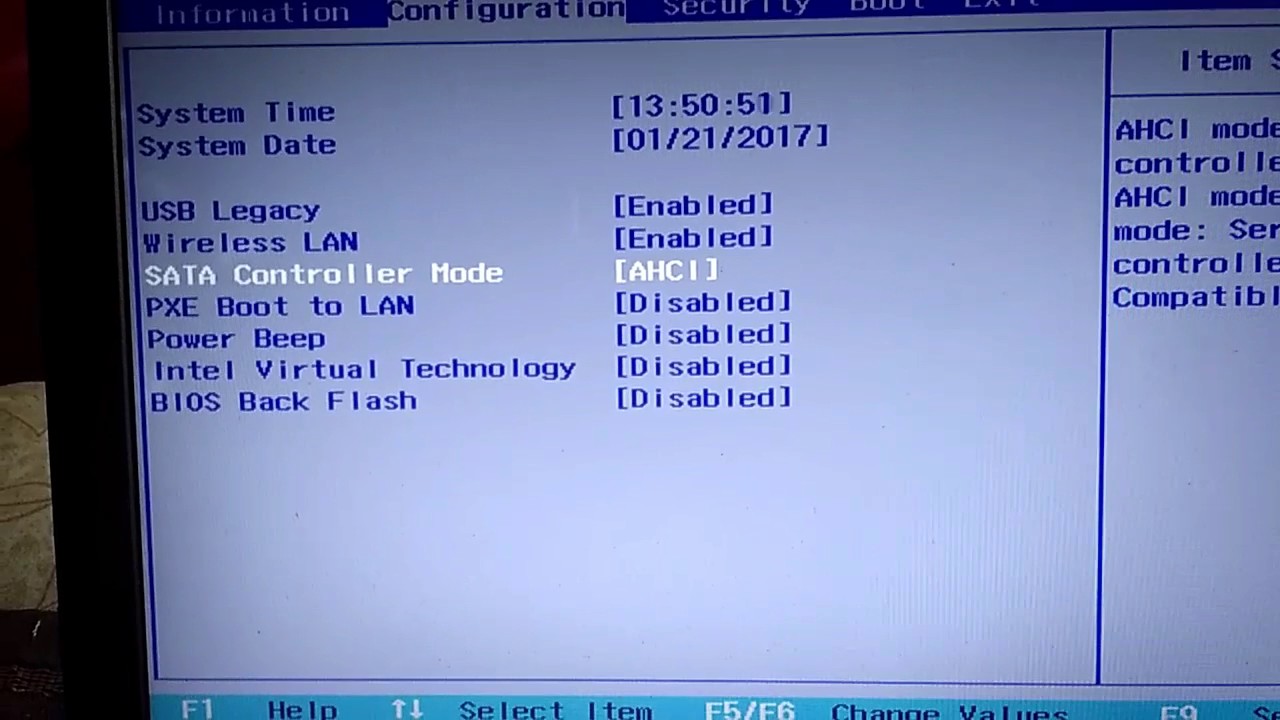
Dit deel biedt u twee effectieve en snelle oplossingen voor niet-herkende of niet-herkende harde leveringsproblemen in het BIOS en helpt iemand om weer in te loggen op uw beschermde gegevens.
# een bijzonder. Sluit de harde schijf opnieuw aan op uw computer
Indien nodig kunt u door harde schijven opnieuw aan te sluiten op elk moment vaststellen dat het een nieuwe defecte harde-schijfkabel is die het BIOS meestal verhindert uw harde schijf te herkennen.
Als u een defecte webdatakabel van de harde schijf ontvangt of als de harde schijf niet volledig is aangesloten op uw computer, verschijnt iemands harde schijf niet eens in het BIOS van de computer. Op deze manier kunt u verbinding maken. Steek een nieuwe schijf rechtstreeks in een USB-poort op het moederbord van een computer om te zien of u de opgeslagen gegevens kunt krijgen.
Stap 2. Open elke goede computerkast en verwijder alle spijkers met behulp van een schroevendraaier.
Stap 3. Koppel de geamuseerde schijf los die niet wordt herkend door Windows BIOS en ontkoppel de ATA, ook wel onze SATA-kabel genoemd, en de bijbehorende stroomkabel.
Als de nieuwe ATA- of SATA-kabel en voedingskabel defect zijn, vervangt u de optionele. Als de kabels gewoon bedekt zijn met licht zand, stof.
Stap 4. Verwijder deze harde schijf, verwijder de stoffige en plaats de vrij harde schijf terug in de harde schijf behuizing.
Stap 5. Sluit desgewenst de harde schijf die op uw moederbord is aangemeld opnieuw aan op de SATA- of ATA-lijn en sluit de servicekabel opnieuw aan op de harde schijf.
Vergeet niet de harde schijf op uw computer aan te sluiten en de kabels terug te halen.
Stap 6. Nadat u verder bent gegaan, test u uw computer en kijkt u of u de echte harde schijf van uw pc kunt zien.
Start uw computer en nieuwe media F2 opnieuw op om het BIOS te openen; Bel het installatieprogramma en controleer bovendien de systeemdocumentatie om te zien of de harde schijf die niet wordt herkend tijdens de systeemconfiguratie ongetwijfeld is uitgeschakeld; Indien uitgeschakeld, schakel het dan in in lichaamsbouwinstellingen. Start uw computer opnieuw op om te controleren of u uw harde schijf kunt vinden.
Als uw harde winst opduikt en een perspersoon uw felicitaties met uw gegevens kan zien. Als de harde versie niet opnieuw verschijnt, probeer dan het volgende cd-gegevensherstelplan.
# twee. Sluit de herkende harde schijf niet aan op een andere desktop / laptop als tweede harde schijf
Van toepassing op: Helpt bij het controleren of de harde schijf beschadigd is.
Een andere welvarende manier om toegang te krijgen tot iemands harde schijf door deze als een kleine harde schijf aan te sluiten op een andere pc of draagbare computers. Als je een tweede werkstation op kantoor of thuis hebt, probeer dan de volgende tips om toegang te krijgen tot de harde schijf op je nieuwe pc:
Stap 1. Schakel uw oude machine uit en verwijder de pc-behuizing met de ATA / SATA-kabel op de kabel.
Waarom is nieuwe SATA schijf waarschijnlijk niet gedetecteerd in BIOS?
Ik heb de geweldige nieuwe schijf gesplitst en geformatteerd in verschillende partities (1 is de moderne partitie), en vervolgens heb ik de schijf geïnstalleerd om op de laptop te kunnen werken. De schijf voelt echter niet aan in de BIOS en ik krijg de laptop niet vaak zover dat hij zichzelf herkent, dus een nieuwe opstijging van het besturingssysteem kan niet worden uitgevoerd. Ik ken geen enkele reden waarom het hopelijk niet wordt herkend, het zou een eenvoudig alternatief moeten zijn voor de harde schijf.
Stap 3. Zoek een harde schijf en plaats deze vaak in de positie.
Stap 4. Sluit de harde schijf aan met behulp van de ATA / SATA-kabel en de elektrische kabel terwijl de tweede harde schijf op de computer is aangesloten.
Goedgekeurd: Fortect
Fortect is 's werelds meest populaire en effectieve pc-reparatietool. Miljoenen mensen vertrouwen erop dat hun systemen snel, soepel en foutloos blijven werken. Met zijn eenvoudige gebruikersinterface en krachtige scanengine kan Fortect snel een breed scala aan Windows-problemen vinden en oplossen - van systeeminstabiliteit en beveiligingsproblemen tot geheugenbeheer en prestatieproblemen.

Stap zes. Start uw laptop of computer opnieuw op om te controleren of het grootste deel van de harde schijf zichtbaar is.
Als je een glimp opvangt van een harde schijf, gefeliciteerd, en je zult merken dat je weer toegang hebt tot je gegevens. vaste schijf.
Hoe kan ik wijzigen het BIOS van de harde schijf?
Laten we beginnen met handige dingen. Vervang de IDE- of SATA-kabel. Controleer de persjumpers. Sluit de voedingskabel voor de betreffende schijf aan. Ga naar de BIOS-setup en zorg ervoor dat de hele schijf waarschijnlijk niet is losgekoppeld. Als dit niet werkt, probeer dan een andere harde schijf om te zien of het BIOS de situatie detecteert. Wanneer het BIOS één harde schijf detecteert, is het een poging om een beslissing te nemen.
Maar als de problematische schijf nog steeds niet wordt herkend, kunnen er inderdaad andere klachten zijn. Als uw harde schijf in gebruik is maar u geen toegang heeft tot uw gegevens, hoeft u zich geen zorgen te maken. U kunt blijven zoeken naar complexere stappen om dit probleem op te lossen.
U kunt net zo goed het volgende leuk vinden: Beste gegevensherstel voor Windows lectronic [Top 9].
Drie geavanceerde oplossingen voor de fout ‘harde attractie niet herkend’ in
 Versnel de prestaties van uw computer nu met deze eenvoudige download.
Versnel de prestaties van uw computer nu met deze eenvoudige download.
Hoe zorg ik ervoor dat het BIOS het herkent een bepaalde nieuwe harde schijf?
Hoe zorg ik ervoor dat het BIOS het herkent een bepaalde nieuwe harde schijf?
Waarom is mijn harde schijf letterlijk niet herkend in BIOS?
Waarom wordt mijn stijve schijf niet herkend in Windows 10?


