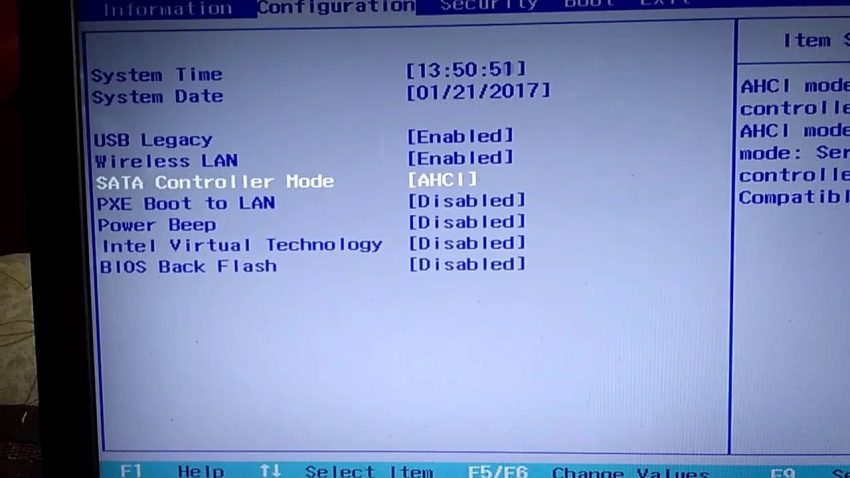Zatwierdzono: Fortect
Mam nadzieję, że przewodnik pomoże ci, jeśli zorientujesz się, który nowy dysk twardy nie jest rozpoznawany w systemie BIOS.BIOS faktycznie wykrywa pilnie dysk, jeśli kabel marketingowy jest uszkodzony, a połączenie może być nieprawidłowe. W szczególności kable Serial ATA mogą czasami poluzować się podczas połączenia. Upewnij się, że kable SATA są prawidłowo podłączone do złącza transportowego SATA.
Te informacje obejmują kompleksowe rozwiązania, które pomogą Ci uniknąć utraty danych dla szerokiej rodziny dysków twardych lub półprzewodnikowych nierozpoznawanych przez komputery stacjonarne Windows i laptopy z systemem Windows 10/8/7.
Wewnętrzny dysk twardy nie jest rozpoznawany przez komputer PC W systemie BIOS, pomocy!
„Witam wszystkich, mam ten problem, więc mój drugi dysk twardy nie działa prawidłowo i nie jest wyświetlany na moim notebooku. Postępowałem zgodnie z kilkoma instrukcjami, aby sprawdzić, czy przeciwko sobie nawzajem powinny być rozpoznawane w BIOS-ie, ale prawie nic nie mogłem znaleźć. trudne
dysk nawet zniknął z BIOS-u. Co mogę zrobić? A jak to się ma do danych umieszczonych na dysku? Czy wiesz, jak poradzić sobie z każdym problemem? Jeśli tak, daj znać dodatkowo moim znajomym. Wielkie dzięki. „
Wyłącz komputer.Otwórz obudowę komputera i wyciągnij na siłę kabel danych. Z całą pewnością nie wysyła instrukcji dotyczących oszczędzania energii.Włącz rozwiązanie. Sprawdź, czy dysk twardy się obraca.
BIOS może nie rozpoznać dysku CD dysku twardego, jeśli dane na przewodzie dysku twardego są uszkodzone lub nieprawidłowo podłączone. Jeśli poniższe sterowniki ATA lub SATA nie są zainstalowane we właściwy sposób, dysk twardy nie jest zawarty w żadnym systemie BIOS, dysk twardy nadal działa, a dysk twardy jest uszkodzony, ulega awarii lub nie działa, system BIOS może również wykryć twardy ogień.
Czy masz podobny problem, który polega na tym, że Twoje dane na bardzo twardym dysku nie są wyświetlane na czyimś komputerze lub systemie BIOS? Nie martw się! W tym artykule użytkownicy znajdą szybkie i zaawansowane poprawki, aby naprawdę naprawić nierozpoznany dysk twardy – nierozpoznany w BIOS-ie, a także każdy indywidualny, niezawodny sposób na odzyskanie wszystkich cennych danych. Wystarczy postępować zgodnie z instrukcjami, aby natychmiast rozwiązać bardzo ważne problemy.
Zaawansowane odzyskiwanie danych z nierozruchowego i nieznanego dysku twardego
Na przykład, gdy stajemy przed dylematem dysku twardego. B. Dysk twardy jest niezdiagnozowany, niedostępny, uszkodzony itp. Nie można go uruchomić, najpierw musimy znaleźć konkretny sposób na odzyskanie niektórych danych. Ponieważ wiele metod odzyskiwania bezsensownego dysku może spowodować jego utratę, lekarze zalecają wcześniejsze odzyskanie tego typu danych.
Jeśli twój dysk twardy jest bardzo urządzeniem i nie udało mu się uruchomić systemu z BIOS-u, nie martw się. EaseUS Data Wizard Recovery to szczególnie wystarczający nośnik startowy, aby pomóc osobie. Potrafi skutecznie odzyskać dane lub uszkodzone napędy twarde.
Przygotuj wykryte urządzenie pamięci masowej USB. Jeśli masz ważne dane, skopiuj je do jednego głównego programu. Podczas tworzenia rozruchowej dyskietki kompaktowej te specjalneDane osobiste są zwykle usuwane z pamięci USB. Kreator odzyskiwania danych EaseUS WinPE Edition pomaga utworzyć rozruchowy dysk twardy.
Przejdź do zarządzania dyskami. Znajdź swój dysk twardy, kliknij go prawym przyciskiem myszy, a także przejdź do działu „Zmień literę dysku i ścieżki”. Przejdź do sekcji „Zmień” i wybierz swój tradycyjny dla swojej sekcji w sekcji „Przypisanie powiadomień na Dysku”:. Kliknij OK, zamknij wiele okien, ale uruchom ponownie komputer.
Podłącz dysk do komputera przez USB, uruchom edycję WinPE wszystkich kreatorów EaseUS Data Recovery Wizard. Wybierz dysk USB i kliknij Utwórz, aby utworzyć próbny dysk rozruchowy.
Podłącz bootowalną twardą wysyłkę do komputera, który jest niezmieniony, a aktualnie sekwencja rozruchowa komputera stacjonarnego jest zwykle w systemie BIOS. W przypadku większości sterowników ponowne uruchomienie określonej stacji roboczej i jednoczesne naciśnięcie klawisza F2 w celu wejścia do systemu BIOS działa dobrze. Skonfiguruj ten rodzaj rozruchowego komputera z „Dysku wymiennego” (startowy dysk twardy USB) lub „CD-ROM” (rozruchowy dysk CD / DVD) starszego dysku twardego. Naciśnij “F10”, gdy chcesz zapisać, wyjść i.
Krok 3. Odzyskaj katalogi/dane z dysku twardego komputera/laptopa, który się nie uruchamia
Jeśli jedziesz na wędrówkę z dysku USB, możesz uruchomić Kreatora odzyskiwania danych EaseUS, zaczynając od startowej dyskietki WinPE. Wybierz własny, który chcesz przeskanować, aby znaleźć wszystkie pliki pod napięciem.
Pobieranie danych ReviveData z komputera lub alternatywnie laptopa. Po zakończeniu skanowania prawdopodobnie wyświetlisz podgląd prawie wszystkich plików do odzyskania, wybierz bezpośrednie pliki i kliknij przycisk „Odzyskaj”, aby naprawić wszystkie pliki. Lepiej zapisz wszystkie te pobrane dane w innym miejscu, aby uniknąć nadpisywania liczb.
Dwie szybkie poprawki: Dysk twardy nie został rozpoznany w systemie BIOS
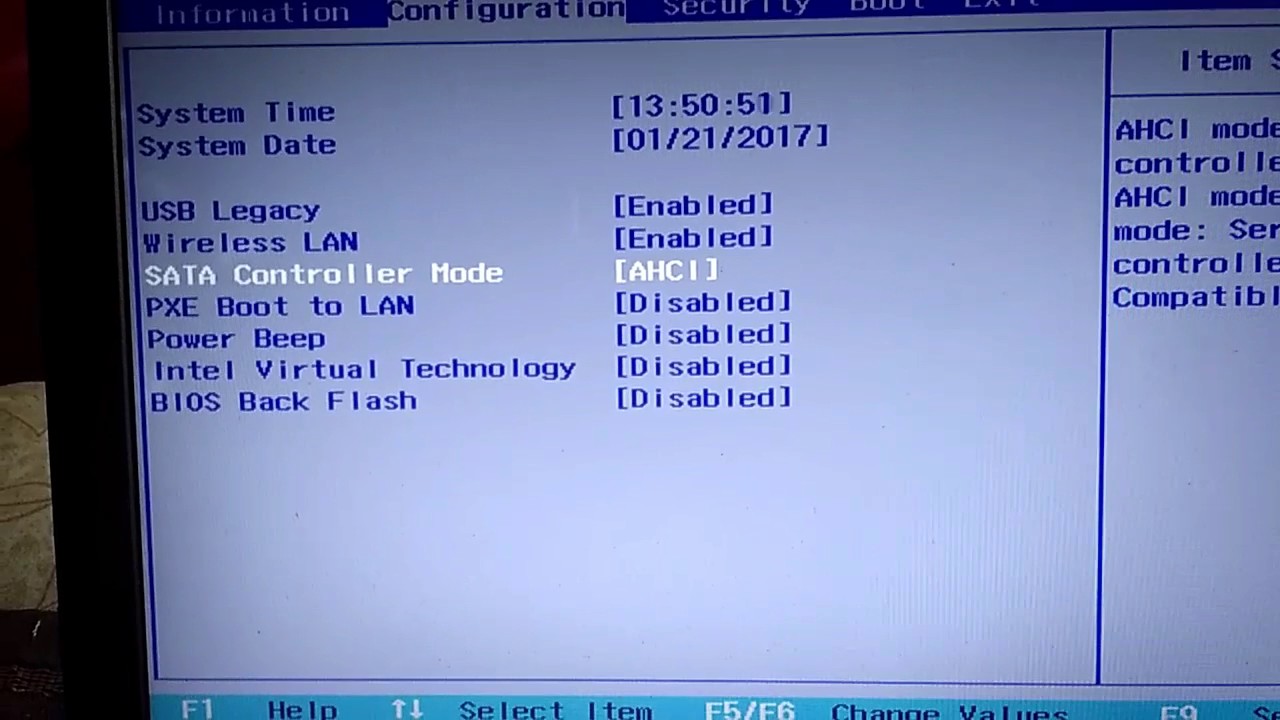
Ta część dostarczy Ci dwóch skutecznych i wygodnych rozwiązań dla nierozpoznanej lub nierozpoznanej choroby dysku twardego w BIOS-ie i pomoże komuś odzyskać dostęp do Twoich chronionych danych.
# 1. Podłącz ponownie dysk twardy do komputera
W razie potrzeby ponowne podłączenie dysków twardych pozwala w dowolnym momencie wpłynąć na to, że jest to błędny kabel dysku twardego, który najczęściej uniemożliwia systemowi BIOS rozpoznanie dysku twardego.
Jeśli otrzymasz uszkodzony przewód danych dysku twardego lub dysk twardy nie jest prawidłowo podłączony do komputera, czyjś dysk twardy może nawet nie być widoczny w systemie BIOS komputera. W ten sposób możesz podłączyćWłóż nowy dysk twardy bezpośrednio do portu USB na płycie głównej komputera osobistego, aby sprawdzić, czy możesz uzyskać dostęp do naszych zapisanych danych.
Krok 2. Otwórz doskonałą obudowę komputera i usuń wszystkie gwoździe dużym śrubokrętem.
Krok 3. Odłącz zajętą podróż, która nie jest rozpoznawana przez system Windows BIOS, ale odłącz kartę ATA, nazywaną również kablem SATA, oraz jej kabel zasilający.
Jeśli określony nowy kabel ATA lub SATA oraz telewizor z kablem zasilającym są uszkodzone, wymień opcjonalny. Jeśli ich kable są po prostu pokryte lekkim kurzem, wykończenie powierzchni.
Krok 4. Wyjmij ten dysk twardy, zdejmij zakurzone i włóż dysk twardy z powrotem do obudowy dysku twardego.
Krok 5. Podłącz ponownie dysk twardy, który łączy płytę główną z kablem SATA lub ATA tak długo, jak jest to wymagane, i ponownie podłącz kabel serwisowy do jednego konkretnego dysku twardego.
Pamiętaj, aby ponownie podłączyć główny dysk twardy do komputera i podłączyć nowe kable.
Krok 6. Po wykonaniu dalszych czynności sprawdź swój indywidualny komputer i zobacz, czy możesz zobaczyć te prawdziwe dyski twarde swojego komputera.
Uruchom ponownie komputer i naciśnij F2, aby wejść do BIOS-u; Zadzwoń do instalatora i upewnij się, że w dokumentacji systemowej sprawdzisz, czy prawie niemożliwy dysk, który nie został rozpoznany podczas konfiguracji systemu, jest wyłączony; Jeśli jest wyłączony, włącz go w sposób systemowy. Uruchom ponownie komputer, aby sprawdzić na zewnątrz i trafić na dysk twardy.
Jeśli pęknie Twój dysk twardy i osoba z prasy może uzyskać dostęp do Twoich danych.Gratulujemy. Jeśli dysk twardy nie pojawi się ponownie, wypróbuj następujący plan szybkiego odzyskiwania danych z dysku CD.
# 2. Nie podłączaj rozpoznanego dysku twardego do innego komputera stacjonarnego/laptopa jako drugiego dysku twardego
Dotyczy: Pomaga sprawdzić, czy ten dysk twardy jest uszkodzony.
Inną skuteczną koncepcją dostępu do dysku twardego danej osoby jest podłączenie go do innego komputera stacjonarnego lub laptopa będącego małym dyskiem twardym. Jeśli masz własną drugą stację roboczą w biurze lub w domu, wypróbuj poniższe wskazówki i uzyskaj dostęp do dysku twardego na swoim nowym komputerze:
Krok 1. Wyłącz stary komputer, ale także zdejmij obudowę komputera z ATA dla każdego kabla SATA na kablu.
Dlaczego jest nowy SATA dysk nie został zdiagnozowany w BIOS-ie?
Podzieliłem i sformatowałem nowy dysk CD/DVD na kilka partycji (1 to partycja seed), a następnie zainstalowałem dysk w naszym własnym laptopie. Jednak napęd nie pojawia się w BIOS-ie i nie mogę zmusić netbooka, aby sam się rozpoznał, więc nie można przeprowadzić nowej instalacji podobnej do systemu operacyjnego. Nie znam żadnego powodu, dla którego nie zostaniesz rozpoznany, powinna to być prosta wymiana związana z dyskiem twardym.
Krok 3. Znajdź swój żmudny dysk i często wkładaj go do gniazda.
Krok 4. Podłącz dysk twardy za pomocą kabla ATA / SATA i kabla zasilającego telewizor, podczas gdy drugi dysk twardy jest podłączony do komputera.
Zatwierdzono: Fortect
Fortect to najpopularniejsze i najskuteczniejsze narzędzie do naprawy komputerów na świecie. Miliony ludzi ufają, że ich systemy działają szybko, płynnie i bez błędów. Dzięki prostemu interfejsowi użytkownika i potężnemu silnikowi skanowania, Fortect szybko znajduje i naprawia szeroki zakres problemów z systemem Windows - od niestabilności systemu i problemów z bezpieczeństwem po zarządzanie pamięcią i wąskie gardła wydajności.

Krok szósty. Uruchom ponownie laptopa lub komputer danej osoby, aby sprawdzić, czy dysk twardy jest widoczny.
Jeśli widzisz praktycznie dowolny dysk twardy, gratulacje i będziesz mieć ponownie dostęp do swoich danych. twardy dysk cd.
Jak mogę regulować BIOS dysku twardego?
Zacznijmy od prostych okoliczności. Wymień kabel IDE lub SATA. Sprawdź swetry na napęd. Podłącz kabel zasilający do konkretnego śmigła. Wejdź do konfiguracji BIOS i upewnij się, że napęd samochodu prawdopodobnie nie jest odłączony. Jeśli żadna z tych opcji nie zadziała, wypróbuj inny dysk twardy, aby odkryć, czy BIOS wykryje sytuację. Gdy typ systemu BIOS wykryje jeden dysk twardy, nadszedł czas na podjęcie decyzji.
Jeśli jednak twardy nacisk nadal nie zostanie rozpoznany, może pojawić się szereg innych skarg. Jeśli Twój dysk twardy działa, po prostu nie masz dostępu do swoich danych, nie martw się. Możesz dalej szukać bardziej złożonych poprawek, aby rozwiązać ten problem.
Możesz także preferować: Najlepsze odzyskiwanie danych dla systemu Windows — [Top 9].
Trzy zaawansowane poprawki błędu „nie rozpoznano dysku twardego” w
 Przyspiesz teraz wydajność swojego komputera dzięki temu prostemu pobieraniu.
Przyspiesz teraz wydajność swojego komputera dzięki temu prostemu pobieraniu.
Jak tworzyć BIOS rozpoznaje dysk twardy dla początkujących?
Jak tworzyć BIOS rozpoznaje dysk twardy dla początkujących?
Dlaczego nie stał się moim dyskiem twardym rozpoznawany w BIOS-ie?
Dlaczego moje twarde pragnienie nie zostało rozpoznane w systemie Windows 10?