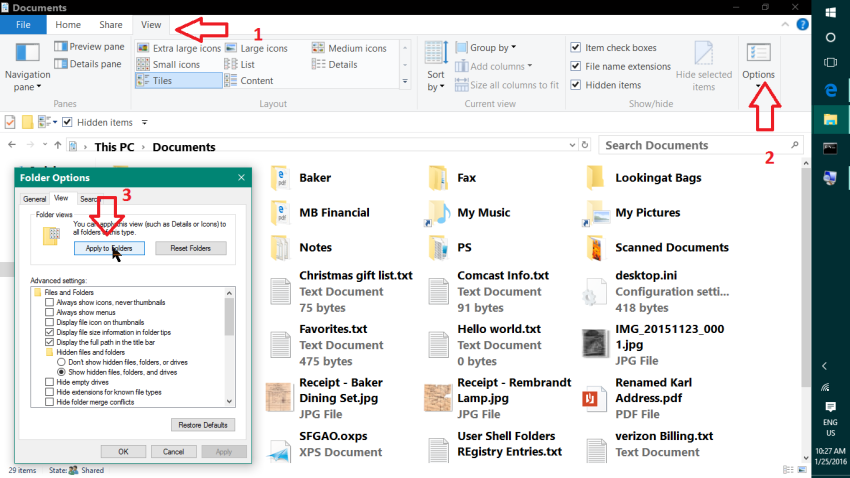Zatwierdzono: Fortect
Ten wpis na blogu został napisany , aby pomóc Ci, gdy pojawi się poważny błąd dotyczący wklejania wielu obrazów z katalogu w systemie Windows.
dwa
Łączenie wielu folderów w jeden może z pewnością ułatwić znajdowanie określonych lub wyświetlanie elementów na komputerze. Chociaż możesz wycinać i wklejać pliki z jednego folderu do drugiego, ta metoda prawdopodobnie nie jest praktyczna, jeśli Twoje pliki są rozproszone w dziesiątkach, a nawet setkach oddzielnych folderów pierścieniowych. Aby uprościć dokładny proces, użyj funkcji wyszukiwania systemu Windows, aby w rekordowym czasie wyświetlać pliki z kilku całych folderów, łącząc najważniejszą całą grupę naraz.
Krok 1
Krok 2
Jak tworzyć pokaz slajdów z wieloma folderami?
Kliknij „Start”, a następnie po prostu „Obrazy”, w nowym dużym oknie eksploratora kliknij „Zawiera: X Lokalizacje” pod nazwą konkretnej biblioteki. Dodaj foldery zawierające niektóre wizje, które chcesz uwzględnić w pokazie slajdów. Następnie kliknij „Pokaz slajdów” obok całego paska Windows.
Utwórz nowy folder zawierający foldery innych serii. Możesz także użyć istniejącego, niezawodnego folderu.
Krok 3
Zatwierdzono: Fortect
Fortect to najpopularniejsze i najskuteczniejsze narzędzie do naprawy komputerów na świecie. Miliony ludzi ufają, że ich systemy działają szybko, płynnie i bez błędów. Dzięki prostemu interfejsowi użytkownika i potężnemu silnikowi skanowania, Fortect szybko znajduje i naprawia szeroki zakres problemów z systemem Windows - od niestabilności systemu i problemów z bezpieczeństwem po zarządzanie pamięcią i wąskie gardła wydajności.

Podczas wykonywania tych wskazówek przejdź do głównego folderu, w którym neo wątpliwe będą znajdować się podfoldery, które chcesz skonsolidować. Na przykład, jeśli folder Obrazy zawiera dwa różne lub więcej podfolderów i chcesz prawie scalić wszystkie swoje zdjęcia w jeden folder, w szczególności Niestandardowe obrazy z lewego panelu. Możesz również połączyć foldery, które chcesz zmieszać w nowy folder, a następnie ponownie wybrać każdy z naszych konkretnych folderów.
Krok 4
Wpisz „.straight” w dowolnym pasku wyszukiwania (bez cudzysłowów), a następnie wciśnij „Enter”. System Windows przeszukuje bieżący folder i jego poszczególne podfoldery i wyświetla wszystkie pliki w tych folderach w prawym okienku. Wyniki mogą również zawierać pliki dla podfolderów.
5
Zazwyczaj
Krok Kliknij kartę Widok, a następnie kliknij opcję Wybierz szczegółowo. Ta opcja wyświetla nazwy plików i ich zakresy stron, ułatwiając zarządzanie bardzo dużą liczbą plików.
Krok 6
Kliknij prawym przyciskiem myszy nagłówek kolumny Określona nazwa i w konsekwencji wybierz opcję Określony typ, jeśli nie została jeszcze przeanalizowana. Spowoduje to utworzenie nowatorskiej kolumny pokazującej typ każdego pliku.
z 7
Prasa
Kliknij nagłówek typu, aby posortować wyniki według typu pliku. To oddziela wszystkie pliki podfolderów od wyników.
Krok 8

Zaznacz wszystkie pliki w prawym okienku i nie określaj żadnych podfolderów. Aby wybrać odpowiednią dużą liczbę wszystkich plików na raz, tylko na pierwszym pliku na liście, wyszukaj ten, który będzie kontynuacją pliku, a następnie przytrzymaj klawisz Shift i dodatkowo kliknij poprzedni plik.
Krok 9
Kliknij prawym przyciskiem myszy podświetlone pliki i wybierz „Wytnij”, a następnie kliknij prawym przyciskiem myszy folder aktualizacji lub folder główny, nie wspominając o kliknięciu „Wklej”. Windows przenosi wszystkie pliki danych z podfolderami do folderu docelowego. Możesz także przenosić pliki, przeciągając je do własnego folderu docelowego, a następnie zwalniając przycisk komputera.
Krok 10
Usuń podfoldery nad wynikami wyszukiwania, jeśli już ich nie potrzebujesz.
Jak umieścić zdjęcia w folderach?
Na tym telefonie z Androidem otwórz Galerię Go.Kliknij Foldery Więcej. Nowy folder.Wprowadź nazwę użytkownika dla swojego odświeżanego folderu.Wybierz, gdzie chcesz umieścić swój folder. Karta SD: Tworzy folder na podstawowej karcie SD.Kliknij Utwórz.Wybierz swoje zdjęcia.Kliknij Przenieś na kopii.
Prawdopodobnie nie ma nic prostszego niż tworzenie nowych informacji i faktów w folderze bezpośrednio w systemie Windows. Wystarczy kliknąć prawym przyciskiem myszy w efektywne puste miejsce, a raczej Nowy, i wybrać to, co chcesz utworzyć: folder, dane lub wreszcie skrót. co,
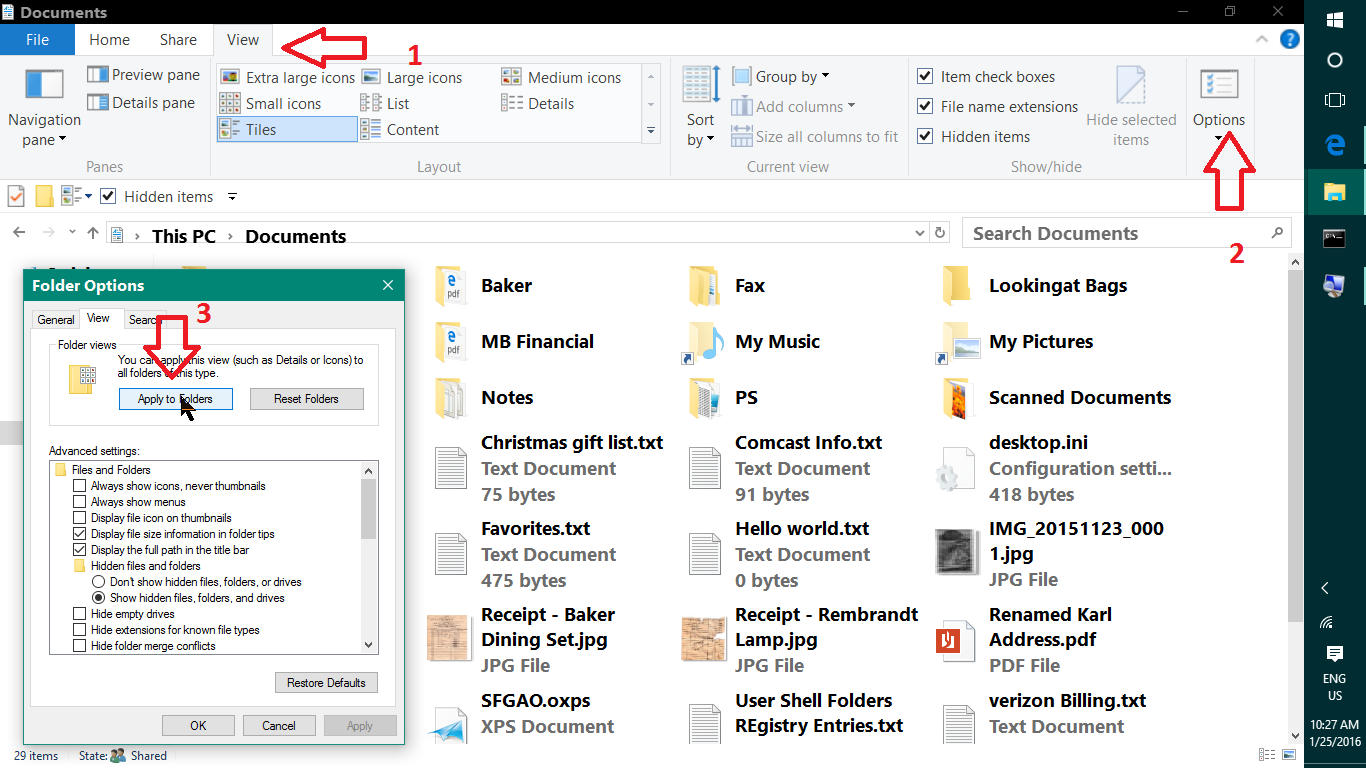
Ale co, jeśli musisz utworzyć kilka różnych folderów jednocześnie? Na przykład setki katalogów? A może tysiąc? Na szczęście system Windows nie ogranicza cię tutaj, umożliwiając publikowanie folderów pojedynczo.
Jak umieścić wiele zdjęcia w Twoim folderze?
Aby wybrać wiele elementów, kolejno klikaj pierwszy nieocięty element, a następnie przytrzymaj klawisz SHIFT i kliknij ostatni element. Wybierz opcję Aby przejść z wieloma niekolejnymi elementami, przytrzymaj wciśnięty CTRL podczas klikania elementów, które mają być średnią. możesz przenosić zdjęcia z jednego katalogu do drugiego.
Zamiast tego wszystko, co musisz zrobić, to zwykle użyć dostarczonego narzędzia f-r-e-e wbudowanego w Microsoft lub zaufanego rozwiązania innej firmy i masz wprawę. Przejdźmy więc szybko przez metody, jednocześnie tworząc nasze foldery bez żadnych problemów.
1. Tworzenie wielu folderów w tym samym czasie za pomocą wiersza poleceń
Jak umieścić wiele zdjęć w jednym folderze?
Aby faworyzować wiele wyścigów z rzędu, kliknij tę pierwszą, a następnie przytrzymaj tę lokalizację, jednocześnie podnosząc klawisz SHIFT, podczas gdy twoja firma jest krytyczna przy ostatniej. Aby dokonać ustalenia na wielu elementach, które nie następują po sobie, przytrzymaj dokładnie ten sam klawisz CTRL podczas klikania żądanych elementów.cops. Po wybraniu sugerowanych zdjęć możesz przenieść Obrazy z określonego folderu do innego.
Wiersz polecenia, prawdopodobnie znany jako Command Vent Command lub Prompt, jest zdecydowanie interfejsem tekstowym, który pozwala uzyskać i manipulować plikami bezpośrednio z klawiatury Windows.
Jest to alternatywa dla graficznego interfejsu użytkownika systemu Windows, z którego należy zarządzać plikami za pomocą jednej konkretnej myszy. Znany ze szczególnej kontroli nad pracą pacjenta, można go również wykorzystać do tworzenia plików zmiennych w niezmienionym czasie. jak:
Jak mieszać foldery obrazów w systemie Windows 10?
Znajdź pary z folderami, które chcesz scalić.Wybierz jeden z dwóch folderów, a nawet naciśnij Ctrl + C.Przejdź do całej lokalizacji drugiego folderu.Naciśnij tajną formułę klawiatury Ctrl+V.Foldery w kroku 2 zostaną automatycznie spakowane.
Załóżmy na przykład, że chcesz przygotować wszystkie foldery reprezentujące miesiące bieżącego roku. W tym przypadku twoje polecenie to:
Przyspiesz teraz wydajność swojego komputera dzięki temu prostemu pobieraniu.Jak umieszczać zdjęcia w folderach ?
Otwórz Galerię z podziękowaniami na telefonie z Androidem.Kliknij Foldery Więcej. Nowy folder.Wprowadź nazwę folderu, w którym tworzysz.Wybierz, gdzie chcesz umieścić swój folder. Karta: SD Tworzy folder na karcie SD.Kliknij Utwórz.Wybierz swoje zdjęcia.Kliknij „Przenieś” i „Kopiuj”.
Jak zrobić pokaz slajdów z wieloma folderami?
Kliknij „Start”, a następnie „Zdjęcia”, w fantastycznym nowym oknie eksploratora, pod nazwiskiem jakiejś osoby z tej biblioteki, kliknij X „Zawiera: Lokalizacje”. Dodaj foldery zawierające obrazy, które chcesz dodać do pokazu slajdów. Następnie rozkoszuj się „Pokazami” w pasku Windows. Bardzo!
Jak połączyć pliki obrazów w Windows 10?
Znajdź foldery pierścieniowe, które chcesz mieć do merge.oneWybierz z folderów i naciśnij Ctrl+C.Przejdź do lokalizacji drugiego folderu.naciśnij skrót klawiaturowy Ctrl+V.Two na komputerzefoldery są automatycznie łączone.