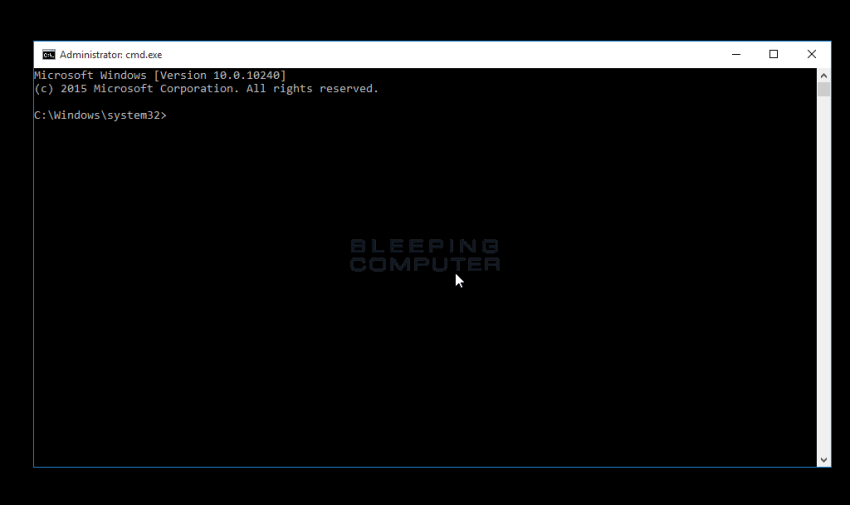Oto kilka prostych sposobów rozwiązania każdego problemu za pomocą wiersza polecenia trybu awaryjnego systemu Windows.
Zatwierdzono: Fortect
Krótko mówiąc, przejdź do „Dodatkowe alternatywy -> Opcje uruchamiania -> Uruchom ponownie”. Następnie naciśnij Media Channels 4 lub F4 na klawiaturze, aby uruchomić system w trybie awaryjnym i wierszu polecenia. “
Krótko mówiąc, przejdź do „Opcje zaawansowane -> Opcje uruchamiania -> Uruchom ponownie”. Następnie naciśnij 4 lub ewentualnie F4 na klawiaturze, aby uruchomić system w trybie awaryjnym, naciśnij 5 lub F5, aby uruchomić w trybie awaryjnym w Internecie, lub naciśnij 9 lub F6, aby przejść do trybu awaryjnego. w zyskaniu „podpowiedzi”.
Istnieje wiele sytuacji, w których uruchomienie systemu Windows w trybie awaryjnym powinno być niezwykle trudne. Jest to szczególnie frustrujące, ponieważ każdy powód, dla którego włączasz tryb awaryjny, sam w sobie może być zaskakująco nieprzyjemny!
Jak przejść do trybu awaryjnego? Windows
Jak uruchomić system Windows z wiersza poleceń?
Najszybszym sposobem otwarcia okna wiersza polecenia jest użycie menu użytkownika zaawansowanego, do którego można uzyskać dostęp, klikając prawym przyciskiem myszy temat ikony systemu Windows w lewym dolnym rogu ekranu. Jedna osoba lub często próbuje skrót klawiszowy Klawisz Windows + X Pojawia się dwukrotnie w menu: Wiersz polecenia połączony z Wiersz polecenia (administrator).
w 11 , Windows 10 , czyli Windows 8 , tryb awaryjny jest dostępny przez Ustawienia uruchamiania , do których możesz uzyskać dostęp samodzielnie w menu Zaawansowane opcje rozruchu . Niestety, opcje uruchamiania pojawiają się jako opcja w zaawansowanych opcjach uruchamiania tylko wtedy, gdy uzyskujesz dostęp do tego narzędzia z systemu Windows. Innymi słowy, system Windows 11/10/8 powinien działać dobrze, być może możesz uruchomić tryb awaryjny, z którego naprawdę musisz korzystać tylko w przypadku, gdy system Windows nie działa zgodnie z oczekiwaniami.

Zgadza się, zaawansowane opcje uruchamiania (a także opcje uruchamiania i tryb awaryjny) automatycznie pojawiają się, gdy masz problemy z uruchomieniem systemu Windows, niestety brak łatwej nawigacji z otwartego systemu Windows jest pewnym problemem.
Zaawansowany system Windows i Windows Vista mają znacznie mniej typowe zadania, które sprawiają, że przejście do trybu awaryjnego jest prawie niemożliwe, ale tak się stanie.
Na szczęście istnieje sposób, aby umożliwić systemowi Windows rozpoczęcie budowania w dobry sposób. Jeśli nie widzisz systemu Windows 11, 10 w połączeniu z 8 opcjami uruchamiania lub paletą kolorów F8 ( Zaawansowane opcje uruchamiania ) w systemie Windows. 7 dodatkowo, Vista, a nawet jeśli nie masz w ogóle łatwego dostępu do systemu Windows.
Wymagany czas: Kontynuowanie pracy systemu Windows w trybie awaryjnym (lub wyjście z trybu awaryjnego) jest często trudne i prawdopodobnie zajmie kilka minut.
Jak wymusić ponowne uruchomienie systemu Windows w Market w trybie awaryjnym
-
Otwórz zaawansowane modele rozruchu w systemie Windows, prawdopodobnie 10.11.08 , prawdopodobnie z i z tych systemów operacyjnych . Ponieważ Twoja firma nie może poprawnie uruchomić systemu Windows, użyj metody 4, lub 6 opisanej w przewodniku kreatora.
W systemie Windows 10 lub Windows Vista zacznij od Opcje odzyskiwania systemu , korzystając z wcześniejszej instalacji, w przeciwnym razie dysk naprawy systemu. Przepraszamy, ten artykuł zdecydowanie działa w Windows XP .
-
Otwórz Wiersz polecenia .
10.11.08 Zaawansowane opcje rozruchu: (system Windows wybierz Rozwiązywanie problemów, następnie Opcje zaawansowane, a następnie Wiersz polecenia.
Przywracanie systemu (Windows 7 / Vis Settingsta): Kliknij skrót „Powiadom go, aby wyświetlić monit”.
-
Z otwartego wiersza poleceń uruchom każde poprawne polecenie bcdedit , jak pokazano poniżej, i określ opcję trybu awaryjnego, którą chcesz uruchomić:
Tryb bezpieczny:
bcdedit / ustaw domyślne minimalne bezpieczne uruchamianieTryb bezpieczny w sieci:
bcdedit / ustaw domyślną sieć bezpiecznego rozruchuBezpieczny typ z wierszem poleceń:
bcdedit / ustaw standardowy safeboot minimalny bcdedit / rzeczywiście ustaw domyślny safebootalternateshellUpewnij się, że otrzymujesz to, co wybierzesz, dokładnie tak, jak pokazano, a następnie naciśnij główny klawisz Enter. Spacje są bardzo ważne! Dodatkowe nakładki na ogół znajdują się nad klawiszami i laptopem. Bezpieczna strategia z wierszem poleceń wymaga dwóch oddzielnych poleceń, technik, których zwykle potrzebujesz do uruchomienia obu.
-
Prawidłowo wykonane polecenie bcdedit powinno zwrócić większość następującego komunikatu:
Proces zakończony pomyślnieJeśli większość ludzi widzi którekolwiek z tych lub bardzo podobnych wiadomości e-mail, dokładnie sprawdź krok 3 i upewnij się, że zakończyłeś sprzedaż w trybie awaryjnym:
- Parametr jest nieprawidłowy
- Przydzielone polecenie set jest nieprawidłowe
- … prawdopodobnie nie zostanie rozpoznane jako polecenie lub zewnętrzne polecenie urządzenia …
-
Zamknij okno zachęty do polecenia.
-
W systemie Windows 11, 10 i 8 kliknij Dalej.
W systemie Windows 7 Vista wybierz Uruchom ponownie.
-
Jak wymusić Windows 10 w trybie awaryjnym?
Po ponownym uruchomieniu komputera na ekranie Wybierz każdą opcję wybierz Rozwiązywanie problemów> Opcje zaawansowane> Opcje uruchamiania> Uruchom ponownie. Po ponownym uruchomieniu komputera powinieneś przejść do listy opcji. Wybierz 4 lub F4, aby uruchomić komputer w trybie awaryjnym.
Poczekaj, aż urządzenie komputerowe zostanie ponownie uruchomione.
-
Po uruchomieniu systemu Windows zaloguj się tutaj jak zwykle, a także użyj trybu awaryjnego w porównaniu do tego, co przygotowałeś.
Jak zatrzymać pętlę w trybie awaryjnym
Jeśli system Windows pozostanie w innym ustawieniu „bezpiecznej pętli”, to ustawienie bez wątpienia uniemożliwi ponowne uruchomienie dobrze i wypróbowałeś instrukcje, które niektórzy z nas mają w ważnej notatce na ścieżce ja. 8 powyżej, ale bez powodzenia, dąż do tego:
-
Uruchom wiersz polecenia spoza powiązanego systemu Windows, proces opisany w krokach 1-2 powyżej.
-
Po otwarciu wiersza polecenia uruchom to polecenie:
bcdedit - usuń wartość domyślnego bezpiecznego rozruchu -
Jeśli wszystko jest w porządku (patrz krok 4 powyżej), uruchom ponownie swój komputer , a system Windows powinien uruchomić się normalnie.
Jeśli któryś z ekspertów może nie zadziałać i zaczniesz zastanawiać się, kto naprawdę powinien kupić nowy komputer, osoba ta może być idealna. Nawet najlepsze komputery wytrzymują bardzo długo!
Co musisz wiedzieć
- Aby wymusić przełączenie systemu Windows w trybie awaryjnym, będziesz musiał odkrywać zaawansowane opcje rozruchu w systemie Windows 11/10/8 w dowolnym miejscu.
- Następnie możesz przejść do trybu awaryjnego z dowolnego wyłączonego wiersza poleceń za pomocą polecenia bcdedit.
- Było kilka iteracji wiersza poleceń trybu bezpiecznego, z których większość z was może korzystać w zależności od tego, dlaczego prosisz o ponowne uruchomienie w trybie awaryjnym.
Odmiana
„wady” tego oszustwa jest również skuteczna w przypadku zamykania systemu Windows przez uruchomienie w celu przejścia w tryb awaryjny . Jeśli system Windows od razu kontynuuje sugestie trybu awaryjnego i rzeczywiście możesz wyjść, zapoznaj się z poniższym przewodnikiem, a następnie często postępuj zgodnie ze wskazówkami w sekcji Jak pozytywnie zatrzymać pętlę w trybie awaryjnym na dole bieżącej strony.
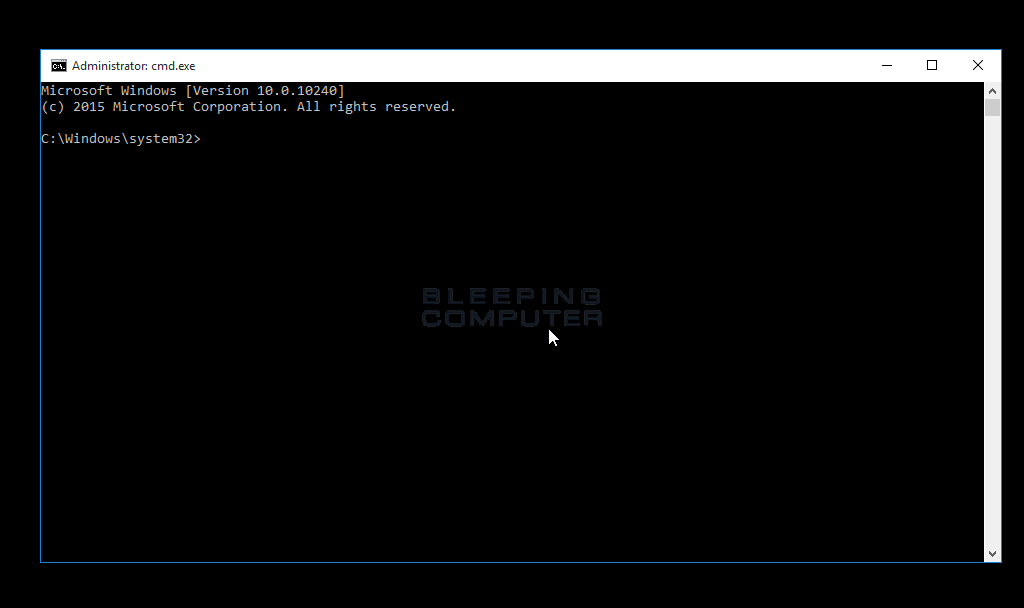
Upewnij się, że wpisujesz polecenie dokładnie zgodnie z instrukcją, a następnie naciśnij klawisz Enter, aby wykonać tę sytuację. Spacje są bardzo ważne! Nawiasy i co więcej znajdują się nad klawiszami i nieruchomością [] na klawiaturze. Uruchomienie trybu bezpiecznego uruchamianego z wiersza poleceń wymaga dwóch oddzielnych poleceń. Więc upewnij się, że robisz jedno i drugie.
Zatwierdzono: Fortect
Fortect to najpopularniejsze i najskuteczniejsze narzędzie do naprawy komputerów na świecie. Miliony ludzi ufają, że ich systemy działają szybko, płynnie i bez błędów. Dzięki prostemu interfejsowi użytkownika i potężnemu silnikowi skanowania, Fortect szybko znajduje i naprawia szeroki zakres problemów z systemem Windows - od niestabilności systemu i problemów z bezpieczeństwem po zarządzanie pamięcią i wąskie gardła wydajności.

Windows z pewnością uruchamia się tylko w trybie awaryjnym przy prawie ponownym uruchomieniu, ale zastępuje kroki w kilku krokach. Najprostszym sposobem na to jest zatrzymanie wykonywania polecenia, system poprzez układ i postępowanie zgodnie z instrukcjami. 11-14.
Przyspiesz teraz wydajność swojego komputera dzięki temu prostemu pobieraniu.