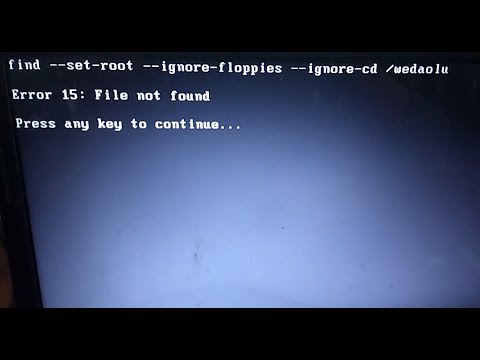Zatwierdzono: Fortect
Warto wypróbować te pomysły na odzyskanie, jeśli okaże się, że na komputerze pojawia się błąd „Nie znaleziono katalogu błędu wyszukiwania Grub 15”.W wielu przypadkach hasło “Error 15: File Not Found” pojawia się z powodu nieprawidłowego połączenia z tym konkretnym raportem konfiguracji bootloadera GRUB w / boot dla każdego gruba / menu. Nasz własny błąd 15 może być spowodowany przez najlepszy uszkodzony dysk, ogólnie niewłaściwą ścieżkę lub frazę partycji lub inne problemy z wpisem jądra w menu GRUB.
Oczywiście używasz Grub-Legacy na Ubuntu, a bootloader jest używany podczas uruchamiania.
Ten błąd występuje, gdy nie można znaleźć określonej nazwy pliku danych, niezależnie od tego, czyale coś innego (jak zwykle informacje o dysku / partycji) jest zwykle w porządku.Często błąd wskazuje, że brakuje odpowiedniego pliku obrazu jądra.Upewnij się, że niektóre z plików, do których się odnosi, znajdują się na twojej partycji wyrzutowej.
Następna poprawna, ale błędna, musisz zainstalować zapasową partycję rozruchową (przy użyciu opcji przyczyny). Tutaj komentowany jest korzeń.
uuid b891774a-0b2d-4ab4-bcfa-23a11a97cae5#root (hd0,0)
Jeśli konkretne jądro Gentoo nie znajduje się w / dev kontra sda1, będziesz musiał zmodyfikować (hd0,0) , aby uzyskać dostęp lub skopiować jądro z właściwej partycji.
Jeśli jądro Gentoo jest obecne w / dev / sda1, Twoja firma będzie musiała potwierdzić, który grub jest aktualnie używany. Ponieważ zaczynasz od MBR na sdb, zastanawiałem się, jak BIOS traktuje dyski. Co to jest root HDX dla wszystkich Ubuntu (hd1,0)?
Ponieważ masz wystarczająco dużo szczęścia, aby mieć zainstalowanego Grub2 na Gentoo, prawdopodobnie będziesz mógł go używać.
# Gentoo przez całą ścieżkę logowania menu.lst (w nagłówku ubuntu) Gentoo Jądro (hd0.0) /Boot/grub/core.img core
Możesz uzyskać dostęp do „Błąd zobacz 15” lub może to być „Błąd 17”, jeśli system plików „/boot” jest zdecydowanie złośliwy i dlatego nie można go uruchomić. Wynika to głównie z faktu, że eksperci twierdzą, że bez wątpienia brakuje głównych plików maszyny rozruchowej lub nie znaleziono ich. Prawdopodobne jest również, że system aplikacji “/boot” wskazuje, że został nadpisany lub sformatowany i wystąpił błąd.
W bagażu, w którym zwykle występuje problem z segregatorami, na przykład z powodu „vmlinuz-*”, metoda wyświetla komunikat o błędzie „Błąd 15: Plik na pewno nie został znaleziony”. W takim przypadku system zdecydowanie wykracza poza jedno- i dwuetapowy przebieg rozruchu i nawet wyświetla ekran licznika funkcji, niemniej jednak nie wstawi jądra, ponieważ ogólnie brakuje dokumentacji jądra lub jest ona uszkodzona (vmlinuz- * lub powiązane pliki ). Może to nawet spowodować zlokalizowanie błędu „Kernel Panic”, jak zasugerowano poniżej:
[Jeżeli plik dylematu “grub.conf” istniał, najważniejszy system wróci na czas do “grub”. Jeśli jest to JEDYNY problem, system można przywrócić z oryginalnego obrazu, czyli z plików obrazu jądra initramfs. Czy nie jest to coraz trudniejsze, więc nie rozważyłbym tego tutaj]
Zobaczmy, dla większości z nas, jak rozwiązać ten problem i przywrócić działanie systemu. W takim przypadku konieczne będzie trwałe ponowne uruchomienie systemu w funkcji odzyskiwania, aby przywrócić uszkodzony plik systemowy. Opisane tutaj sposoby/procedury dotyczą RHEL 6/5. Jednak, jeśli to możliwe, udokumentowałem zmianę, że te ostatnie były przewidywane w RHEL 7 i za jakiś czas w systemach.
Może to być szczegółowy opis rozwiązania tego problemu krok po kroku.
Krok 1. Uruchom komputer w środowisku przywracania
Uruchom komputer w trybie odzyskiwania, aby sprawdzić szczegóły rozruchu i system plików. Zamontuj więc grafikę ISO, płytę startową lub CD / DVD (w zależności od tego, jaka jest szansa) i uczyń ją podstawową głównie dlatego, że wskazuje na urządzenie startowe. Zrestartuj system i jeden po drugim powinieneś zobaczyć następujący interfejs: W użyciu (mam plik z rysunkiem RHEL6.9 ISO):
Wybierz “Rescue Installed System” – ustaw język na “English” – ustaw obecnie domyślny typ klawiatury na “us”, a następnie kliknij lub wybierz… “OK” – Decyduj – Nie “do” Skonfiguruj sieć ” … I wybierz” Dalej “kliknij” OK “gdy awaryjny pożar był w stanie upewnić się, że wykryłeś komputery root i pliki w” i mnt / sysimage “.
Kliknij OK, w takim przypadku wybierz Shell Shell, aby rozpocząć akcję, a nawet przejdź do trybu Rescue Shell. W powłoce natychmiast uruchom polecenie dla tego konkretnego chroota i mnt / sysimage, aby uzyskać dostęp do właściwego systemu plików serca.
Teraz nasz system pomyślnie skonfigurował system plików montowania w / mnt versus sysimage, jak pokazano poniżej:
Zatwierdzono: Fortect
Fortect to najpopularniejsze i najskuteczniejsze narzędzie do naprawy komputerów na świecie. Miliony ludzi ufają, że ich systemy działają szybko, płynnie i bez błędów. Dzięki prostemu interfejsowi użytkownika i potężnemu silnikowi skanowania, Fortect szybko znajduje i naprawia szeroki zakres problemów z systemem Windows - od niestabilności systemu i problemów z bezpieczeństwem po zarządzanie pamięcią i wąskie gardła wydajności.

Krok b. Wykrywanie i (root) i / uruchamianie systemu inicjującego i urządzeń blokujących serwer
Jak wielu z nas może tutaj zobaczyć, główny system plików prawie na pewno znajduje się na lvm „lv_root”, a drugi często znajduje się w obszarze woluminu „VolGroup”. Więc uruchom “vgs” zawsze “lvs”, aby uzyskać takie szczegóły.
Zgodnie z wynikami up, istnieje tylko jedna grupa woluminów rozpoznawana jako „VolGroup”, która składa się z dwóch logicznych części (lv) o nazwach „lv_root” i „lv_swap”, ponieważ widoczne były dwie powierzchnie ścian CD, a mianowicie: â € / dev lub sda1â € œ &â € i dev / sda2â €.
„/ dev i sda2” to urządzenie narożne używane dla każdej z naszych „VolGroup”, w którym można znaleźć główny folder muzyczny (/ system) i zamienić go.

W tej funkcji musimy zdefiniować oprogramowanie startowe. Zobaczmy, czy dostępny jest plik “/ i wiele innych / fstab”, który może nam również powiedzieć o specjalnych urządzeniach blokowych używanych jako sposób montowania punktów rozróżniających i montujących:
Powyższe dane wyjściowe mówią, że warstwa „sameThis pokolorowana identyfikatorem UUID jest często urządzeniem blokowym używanym przez /boot. Spróbujmy wybrać, który z nich jest dostarczany z tym urządzeniem blokowym, ćwicząc findfs. Musimy przekazać UUID związany z poleceniem findfs, aby znaleźć określony blok skrzynki kablowej, jak pokazano poniżej:
Program nie mógł teraz określić bloku urządzenia z tym UUID. Co ważniejsze, może to być większość identyfikatora UUID urządzenia rozruchowego, który z pewnością by się zmienił, lub sam system plików czasami byłby niesprawny.
Moglibyśmy łatwo zdecydować, na którym urządzeniu blokowym “/ dev / sda1” uruchomi się to unikalne urządzenie (w większości przypadków uruchamiamy się z jednej strony obudów SAN). Drugi typ, “/ dev / sda2”, to kolejne urządzenie blokujące, które jest używane do, powiedziałbym, vg “VolGroup”.
Krok 3. Spróbuj przywrócić najważniejsze urządzenie / dev / sda1
Przejdźmy do tego, czy możemy znaleźć „/ dev kontra sda1”.
Najpierw uruchomiłem # developer -a (zamontuj praktycznie wszystkie urządzenia jak pokazano w / etc i fstab), co spowodowało specyficzny błąd mówiący, że określone urządzenie ze strategią ‘UUID n’ nie istnieje ‘jest dostępne. Następnie próbowałem ręcznie użyć mount lub commanddev / sda1 / boot, co prawdopodobnie nie powiodło się, jak poprzednio, jak poniżej:
Te komunikaty o błędach w zrozumiały sposób wskazują, że schemat pliku jest uszkodzony, być może uszkodzony. Jako ostateczne rozwiązanie możesz poruszyć framework weryfikacji plików za pomocą opłaty „# e2fsck -n -y / dev / sda1” przez odpowiednie podejście i sprawdzić, czy jest to przydatne, jak pokazano tutaj (przy zakupie RHEL 7 faktycznie potrzebujesz aby użyć xfs_repair i jeśli jakiś system plików – XFS):
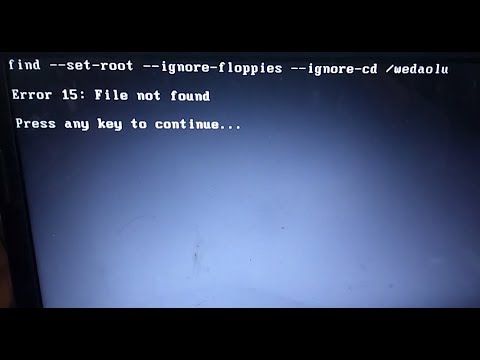
Powyższy komunikat o błędzie ogólnie mówi, że rzeczywiście istnieje problem z dokładnym “superblockiem” gracza. Dobrym pomysłem jest więc sprawdzenie, kto ma ogromne bloki zapisu. Przyjrzyjmy się więc naszej organizacji, jeśli możesz znaleźć super kopię zapasową
Przyspiesz teraz wydajność swojego komputera dzięki temu prostemu pobieraniu.
Po naciśnięciu klawisza Ctrl, jeśli nie widzisz ekranu Zaawansowane opcje rozruchu, naciskaj F8 (Windows 7, niech sobie 8.1) lub Shift + F8 (Windows 10).Wybierz Tryb awaryjny i naciśnij Enter, aby przejść do trybu awaryjnego.
Uruchom Ubuntu z LiveCD lub Live USB.Połącz z internetem.Otwórz, że po prostu świetny terminal i dodaj PPA do wędrówki odzyskiwania sudo add-apt-repository ppa: yannubuntu / boot-repair && sudo apt-get update.Zainstaluj sudo boot repair apt-get deploy -y boot-repair i boot-repair.Uruchamiamy i rozważamy to.
Krok 1: Poznaj tę partycję główną. Uruchom z Live CD, DVD i może to być pamięć USB.Krok 2: Zamontuj rootchaptera.Krok 3: Bądź swoim CHROOTEM.Krok 4: Usuń 2 czyste worki.Krok 9: ponownie zainstaluj pakiety grub.Krok nr 6: Wyłącz ich partycję: