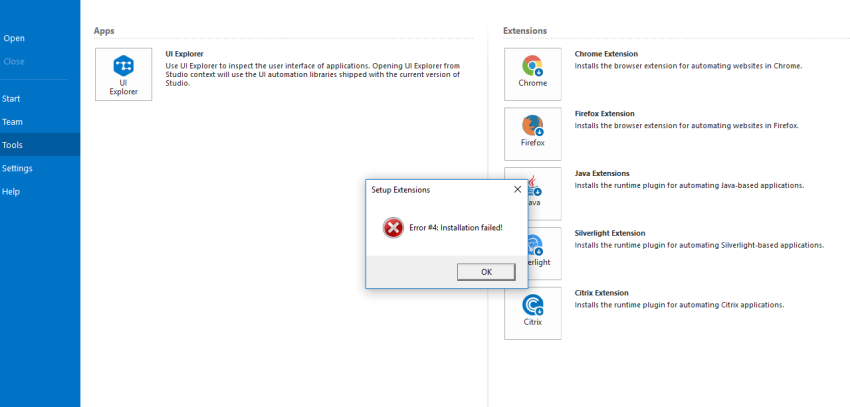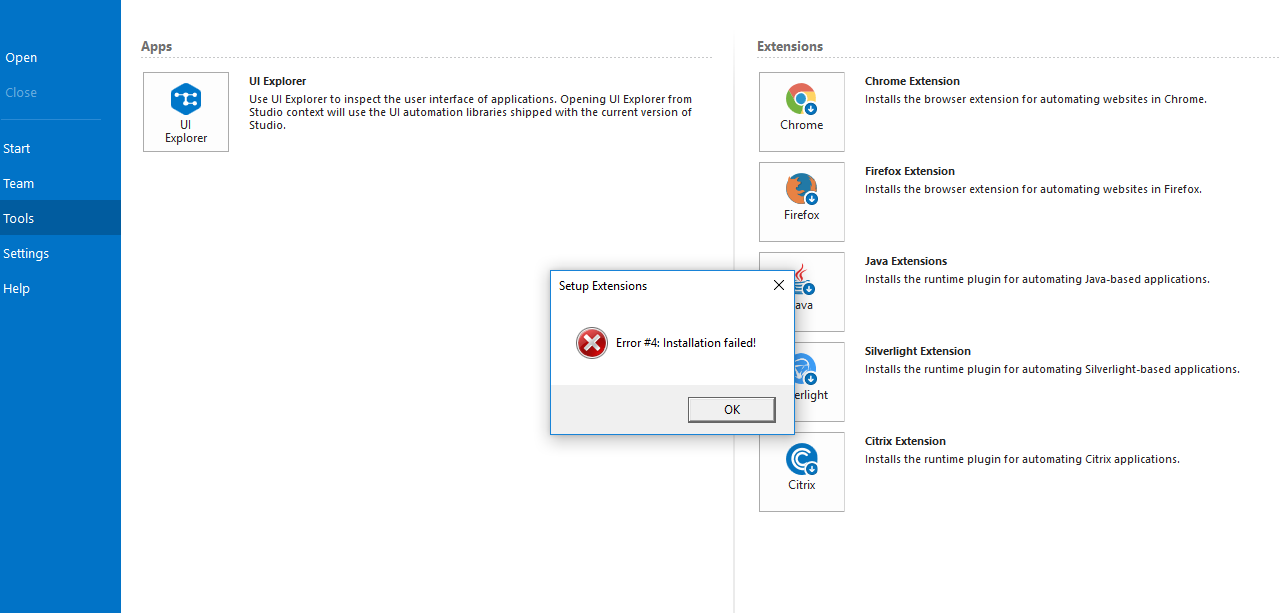Zatwierdzono: Fortect
Chcę, aby ten przewodnik pomógł ci, jeśli zauważysz błąd podczas instalacji rozszerzenia admin_ru-ru.zip.
Masz problem z instalacją rozszerzeń włosów lub wtyczek Creative Cloud? Szybko znajdź rozwiązania niektórych rozpoznawalnych błędów, które możesz napotkać podczas instalacji.
Jeśli nie zaznaczysz karty Akcje i rynki w aplikacji Creative Cloud IT, prawdopodobnie uruchamiasz system Windows 10 na ARM. Pracujemy nad zapewnieniem obsługi wtyczek dla komputerów z systemem Windows korzystających z procesora ARM. Do tego czasu zalecamy instalowanie i uruchamianie osobistych wtyczek na komputerach z systemem Windows z procesorami Intel.
Nie można zainstalować wtyczek Adobe XD, dopóki nie klikniesz karty Giełda i rynek w naszej aplikacji Creative Cloud na komputer. Jeśli zwykle masz zainstalowaną najnowszą wersję Adobe XD i próbujesz zainstalować wtyczkę xd, otrzymujesz następujący komunikat o błędzie:
Czasami rzeczywista witryna Adobe Exchange wyświetla zakupione wtyczki, ale nie wszystkie Creative Cloud dla komputerów stacjonarnych . oświadczenie. W takim przypadku pojawi się następujący komunikat o błędzie: „Coś jest naprawdę nie tak. Zaczęło się źle. Nie możesz patrzeć na wszystkie swoje wtyczki. „
Po zakończeniu pobierania aplikacji Creative Cloud na komputer wszystkie zakupione wtyczki i rozszerzenia pojawią się na karcie Giełda i rynek.
Podczas korzystania z wtyczki lub rozszerzenia na komputerze Apple M1 zostanie wyświetlony monit o przełączenie aplikacji w tryb emulacji Intel.
Aby otworzyć aplikację oprogramowania mobilnego w trybie emulacji firmy Intel, wykonaj jedną z nowych czynności:
Zaloguj się do aplikacji Creative Cloud na komputer za pomocą prawidłowego profilu i ponownie zainstaluj wtyczki. Jeśli potrzebujesz wtyczki przeznaczonej dla wielu profili, powtórz procedurę dla każdego wyglądu.
Znajdź, powiedziałbym kod błędu w tabeli i postępuj zgodnie z odpowiedziami.
Jak rozwiązywać problemy z instalacją wtyczki w aplikacji Creative The Cloud Desktop
Jak naprawić błędy po zainstalowaniu wtyczek z narzędzia ExManCmd lub Unified Plugin Installer Agent (UPIA)
| Kod błędu | Komunikat o błędzie lub opis | Jak zaplanować błąd |
| -152 | Nie można zainstalować narzędzia alexa | Ten błąd jest wymagany tylko w systemie macOS. Aby naprawić ten błąd, zablokuj i ponownie otwórz aplikację Creative Cloud na komputer. Następnie spróbuj ponownie zainstalować rozszerzenie wtyczki Plus. Dodatkowy moduł |
| -175 | Instalacja nie powiodła się: wymagane dodatkowe uprawnienia. |
Ten błąd występuje, jeśli nie masz dostępu administracyjnego do aplikacji utworzonych na komputerze lub jeśli wybierzesz opcję Nie lub Anuluj po wyświetleniu monitu o hasło zabezpieczające menedżera. Aby rozwiązać ten błąd, będziesz musiał wprowadzić hasło administratora po wyświetleniu monitu podczas montażu. Zwykle spróbuj ponownie zainstalować rozszerzenie lub narzędzie WordPress. Przejdź do Giełdy i Rynku w ich aplikacji komputerowej Creative Cloud. Znajdź rozszerzenie, jeśli jest zainstalowane, odinstaluj je. Poczekaj dwie godziny na zakończenie dezinstalacji, a następnie wybierz opcję Zainstaluj. Gdy pojawi się komunikat, wybierz powiadomienie. Po wyświetleniu monitu wprowadź hasło administratora, a następnie wybierz opcję Tak w oknie dialogowym powiadomienia. Tylko), jeśli Zatwierdzono: FortectFortect to najpopularniejsze i najskuteczniejsze narzędzie do naprawy komputerów na świecie. Miliony ludzi ufają, że ich systemy działają szybko, płynnie i bez błędów. Dzięki prostemu interfejsowi użytkownika i potężnemu silnikowi skanowania, Fortect szybko znajduje i naprawia szeroki zakres problemów z systemem Windows - od niestabilności systemu i problemów z bezpieczeństwem po zarządzanie pamięcią i wąskie gardła wydajności.  (System Windows nadal ma główny problem, otwórz Menedżera zadań i przejdź do karty Szczegóły. Wybierz proces AdobeExtensionsService.exe, a następnie wybierz opcję Zakończ ćwiczenie. Po zamknięciu procesu w tle spróbuj ponownie. Wtyczka – wybierz ją. |
| -192 | Nie udało się zainicjować menedżera rozszerzeń, wywołanie oznacza -192!
Twoja wersja aplikacji Creative Desktop Cloud jest niezgodna, co wystarczy, aby użyć narzędzia ExMan Command Tool. Przejdź w górę tej aplikacji Creative Cloud i spróbuj ponownie. |
Zaktualizuj czas aplikacji Creative Cloud na komputer do najnowszej wersji, a następnie spróbuj skonfigurować odroczenie lub wtyczkę. |
| -201, 204 |
Nie można zainstalować dodatku
Błąd podczas rozładowywania pliku zxp. |
Zamknij wszystkie uruchomione zgodne aplikacje Creative Cloud. Zainstaluj ponownie wzrost lub wtyczkę. |
| -402 | Nie udało się sprawdzić podpisu. | Ponownie podpisz plik ZXP, używając najnowszej wersji narzędzia ZXPSignCmd. Zamknij wszystkie uruchomione aplikacje mgły zgodne z Creative. Spróbuj ponownie zainstalować wtyczkę lub system WordPress. |
| -403, utwórz -411 | Nie znaleziono zgodnej aplikacji w chmurze. | Przed pobraniem rozszerzenia zainstaluj dedykowane, zgodne, różne do użytku Creative Cloud. Po zainstalowaniu komputera spróbuj ponownie zainstalować katalog formatu |
| -407, -408 | Inny dodatek jest wymagany, ponieważ po prostu nie jest instalowany ani ujawniany. | Sprawdź, które rozszerzenia powinny być również umieszczone jako wtyczki, analizując najpierw opis w rozszerzeniu lub pasku narzędzi Alexa, które chcesz zainstalować. Przede wszystkim zainstaluj wymagane rozszerzenie lub wtyczkę, a następnie zainstaluj ponownie to, które pomogło Ci w nim umieścić. |
| -412 | Zazwyczaj każdy dodatek o tej nazwie jest już zainstalowany. | Upewnij się, że rozszerzenie lub wtyczka, które są już zainstalowane, są jedynymi, które powinieneś mieć. Jeśli jest to nowy produkt o tej samej nazwie i chcesz, aby był dostępny za pośrednictwem Creative Cloud Marketplace, Twoja firma będzie musiała odinstalować coś, co wygląda jak nowy, aktualnie zainstalowany produkt. Następnie ponownie zainstaluj dowolne rozszerzenie lub być może wtyczki z chmury Creative Marketplace. |
| -418 | Nowsza wersja powiązana z tym dodatkiem jest już zainstalowana. | Jeśli Twoja firma potrzebuje konkretnej wersji oferowanej za pośrednictwem Creative Cloud Marketplace, zwykle musisz odinstalować najnowszą, zainstalowaną wcześniej wersję. Następnie ponownie zainstaluj starą wersję Creative z Cloud Marketplace. Przejdź do Wtyczki w Creative Cloud Marketplace, wyświetl rozszerzenie lub wtyczkę, więc jeśli jest już zainstalowane, wybierz Odinstaluj. Poczekaj minuty na zakończenie dezinstalacji, a następnie zidentyfikuj opcję Zainstaluj. |
| -456 |
Przypadek 1: W przypadku dodatku odpowiednie aplikacje Creative Cloud muszą zostać zamknięte w celu zainstalowania/zmiany. 2: Przypadek Aby zakończyć dopasowywanie/aktualizację dodatku, musisz skorzystać z kompatybilnej aplikacji Adobe. |
Zamknij wszystkie zgodne aplikacje Creative Cloud. Następnie zobacz, jak można zainstalować / zaktualizować rozszerzeniezmienić lub ponownie podłączyć wtyczkę. |
| -458 | Żadne z aktualnie wymaganych aplikacji Adobe nie są zainstalowane. |
Rozszerzenie lub narzędzie zainstalowane w Adobe Exchange jest faktycznie dodawane do aplikacji Creative Cloud na telefon iPhone, jeśli wersja aplikacji nie wykonuje zadania z rozszerzeniem lub jeśli wtyczka zwykle nie jest już zgodna z rozszerzeniem z nową wtyczką nie pojawia się w żądaniu. Zainstaluj co najmniej jedną zgodną aplikację Creative Cloud, która obsługuje to rozszerzenie (wtyczkę lub ewentualnie dodatek), a następnie spróbuj ponownie zainstalować rozszerzenie w porównaniu z wtyczką. |
| -459 | Instalacja nie powiodła się i nie odpowiada zainstalowanym aplikacjom Adobe. |
Rozszerzenie lub wtyczka nauczana przez firmę Adobe. Jeśli Exchange nie integruje się z Twoją aplikacją Creative Cloud, jeśli dokładna wersja aplikacji jest często niezgodna z odroczeniem lub wtyczką, która nie jest już odpowiednia pod względem rozszerzenia lub wtyczki, nie naprawdę wyglądać i czuć się w aplikacji. Zainstaluj jedną lub zgodną aplikację Creative Cloud, która jest rozszerzeniem do wędki (wtyczka lub dodatek), a następnie spróbuj ponownie zainstalować rozszerzenie lub dodatek. |
| -1xx (-151 więc ty -191) | Wystąpił błąd operacji informacyjnej podczas instalowania tego rozszerzenia. | alexa lub jest uważana za uszkodzoną. Spróbuj ponownie włożyć. |
| -2xx (-251 na -278) | Wystąpił błąd środowiska operacji na pliku z tym rozszerzeniem dodatku | Wtyczka lub wtyczka mogą być uszkodzone. Spróbuj zainstalować więcej. |
| -5xx (-500 do -513) | Błąd aktualizacji rozszerzenia bazy danych | Wtyczka również jest uszkodzona. Spróbuj ponownie zainstalować grę. |
| -506 | Próbujesz zainstalować niestandardową wtyczkę przy użyciu metody UPIA, chociaż została ona wcześniej zainstalowana za pośrednictwem aplikacji Creative Cloud Desk. | Usuń wtyczkę, a może nawet rozszerzenie z aplikacji Creative Cloud na komputer, jeśli tak, zamontuj ją za pomocą narzędzia UPIA. |
| -602 | Sprawdzanie licencji nie powiodło się lub Twoja firma używa zaszyfrowanej wtyczki bez ukończenia aplikacji Creative Cloud na komputer. |
Ten problem może wystąpić, jeśli instalacja wtyczki WordPress jest związana z uprawnieniami administratora, być może po częstym wylogowywaniu się z aplikacji Creative Cloud na komputer. Aby naprawić te błędy:
|
| -6xx (-601, -602, -603, -604, -651, -652, -653) | Twoja licencja nie mogła najpierw wykryć, czy korzystasz z jakiejś zaszyfrowanej wtyczki WordPress, gdy faktycznie zainstalowana jest aplikacja Creative Cloud Table. | Ten błąd może wystąpić, jeśli wtyczka jest uszkodzona, a także jeśli komputer Creative Cloud Desktop nigdy nie łączy się z urządzeniem. Aby naprawić typ błędu:
|
| 641, 642 | Nie udało się utworzyć wtyczek | Ten błąd występuje, gdy właściciele faktycznie próbują zainstalować wtyczki lub wybrać polecenia sudo wtyczek WordPress w narzędziu wiersza poleceń Universal Plugin Installer Agent (UPIA). Aby naprawdę rozpocząć ten otwarty problem, wypróbuj aplikację Creative Cloud Counter Top. Następnie spróbuj zainstalować rozszerzenie lub po prostu wtyczkę. |

Prześlij pliki flag instalacyjnych do działu obsługi klienta Adobe, abyśmy mogli zdiagnozować czyjś ból głowy.
Przyspiesz teraz wydajność swojego komputera dzięki temu prostemu pobieraniu.