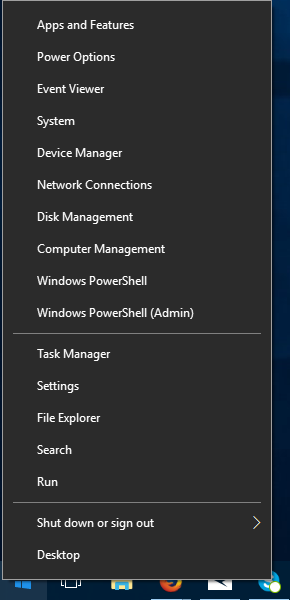Wygląda na to, że niektórzy z naszych subskrybentów napotkali błąd, w którym nie można było kliknąć menu Start prawym przyciskiem myszy. Na ten problem może rozwinąć się kilka czynników. Przyjrzyjmy się im teraz.
Zatwierdzono: Fortect
Wprowadź parametry w wyszukiwaniu i kliknij „Opcje”.Kliknij Aktualizuj, kliknij Odzyskiwanie, a następnie dotknij lub spójrz na Odzyskiwanie.W sekcji Zaawansowane uruchamianie dotknij lub przejdź do Uruchom ponownie teraz.Po ponownym uruchomieniu komputera na ekranie Wybierz określoną opcję naciśnij lub kliknij opcję Rozwiąż problemy.
Chociaż firma Microsoft próbuje naprawiać owady przy każdym rozruchu, kliknięcie prawym przyciskiem myszy nie jest Twoim zadaniem na elementach uruchamiania i paska zadań, przeszedł różne aktualizacje i jest denerwujące dla dużej liczby systemów Windows 10 użytkowników. martw się, oto bez wątpienia działający dodatek do tego problemu.
Poprawka 1 (obejście) Uruchom ponownie Eksploratora plików
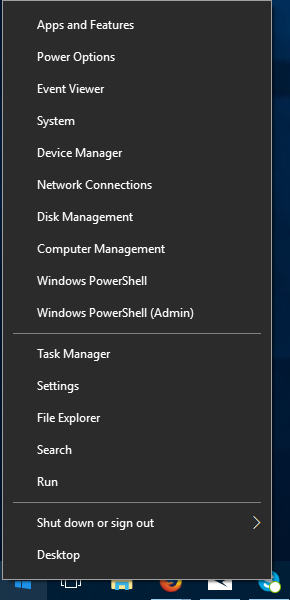
1. Naciśnij Ctrl + Shift + Esc na klawiaturze, aby zamknąć Menedżera zadań.
Poprawka nr 2 – Zastąp folder Winx w innym miejscu
Jak naprawić menu po kliknięciu prawym przyciskiem myszy?
Zazwyczaj sterowniki przycisków myszy są aktualizowane za pomocą menedżera urządzeń.Zezwalaj na menu kontekstowe Eksploratora Windows przy użyciu zasad grupy.Aktywuj ogólnie menu kontekstowe Eksploratora Windows za pomocą Edytora rejestru.Wyłącz rozszerzenia powłoki innych firm z menu kontekstowego.
Krok 1. Pobierz te pliki teraz, korzystając z tego łącza na swój komputer.
Krok 3. Przejdź do tego wyodrębnionego folderu i skopiuj trzy klipy (Grupa 1, Grupa 2 oraz Grupa 3)
Otwórz Eksplorator plików, jednocześnie naciskając klawisze Windows + E.
Kiedy kliknę prawym przyciskiem myszy Przycisk Start praktycznie nic się nie dzieje w systemie Windows 10?
Popraw kontekstowe pole tekstowe prawego przycisku myszy w menu Start i na określonym pasku zadań po ponownym uruchomieniu Eksploratora plików. Na czeku znajdź Eksploratora Windows, kliknij go prawym przyciskiem myszy i wybierz Uruchom ponownie. Powinno to ponownie uruchomić eksploratora, a także określony proces oferujący zadanie, w tym wszystkie operacje, które wykorzystują proces explorer.exe.
Krok 5. Teraz zreplikuj ścieżkę i wklej ją do paska adresu Jeśli eksploratora plików.
% USERPROFILE% AppData Local Microsoft Windows WinX
Krok 1. Wklej powtarzające się pliki do tego folderu rekomendacji i zastąp mniej więcej wszystkie pliki.
Zatwierdzono: Fortect
Fortect to najpopularniejsze i najskuteczniejsze narzędzie do naprawy komputerów na świecie. Miliony ludzi ufają, że ich systemy działają szybko, płynnie i bez błędów. Dzięki prostemu interfejsowi użytkownika i potężnemu silnikowi skanowania, Fortect szybko znajduje i naprawia szeroki zakres problemów z systemem Windows - od niestabilności systemu i problemów z bezpieczeństwem po zarządzanie pamięcią i wąskie gardła wydajności.

Krok. Teraz naciśnij Ctrl + Shift + Esc na klawiaturze, aby zachować okno Menedżera przygód. 3
Poprawka — użyj Edytora rejestru
1. Naciśnij jednocześnie większość klawiszy Windows + R, aby otworzyć okno poleceń.
od dwóch do trzech. Przejdź do poniższego języka w Edytorze rejestru.
HKEY_LOCAL_MACHINE SOFTWARE Microsoft Windows CurrentVersion ImmersiveShell Launcher
dwa. Kliknij prawym przyciskiem myszy i wybierz Wygląd Nowy> Wartość DWORD (32-bitowa).
8. Zamknij jakieś okno Edytora rejestru i po prostu wprowadź zmiany, które pomogą Ci na komputerze.
Poprawka 4 — Użyj programu Powershell
Jeśli sytuacja nadal będzie działać, tym razem istnieją nie tylko okna Powershell z uprawnieniami oficera.
2. Skopiuj i wklej następujące następne polecenie do programu Powershell Share Administrator jako.
PowerShell - ExecutionPolicy Unrestricted
3. Teraz odtwórz poniższą kolejność i naciśnij Enter, aby ją wykonać.
Get-AppXPackage -AllUsers | Foreach -DisableDevelopmentMode add-appxpackage -Register "$ ($ _. InstallLocation) AppXManifest.xml"
Kiedy będziesz gotowy, możesz ponownie kliknąć menu Start prawym przyciskiem myszy. To na pewno zostanie naprawione.
Saurav, który jest związany z branżą komputerową i komputerami od ponad dekady, pisze na stronie internetowej fanów na tematy związane z aktywacją systemu Windows i produktów 10.
Oprócz Twoich bieżących życiowych intencji, menu Start dostępne po kliknięciu prawym przyciskiem myszy służy do wyświetlania zaawansowanych opcji dla użytkowników. Podobnie, kliknięcie prawym przyciskiem myszy na całej mojej tacce systemowej zapewnia również użytkownikowi funkcjonalne menu kontekstowe, które zapewnia natychmiastowy dostęp do różnych opcji sterowania i dostosowywania.
Czasami kliknięcie prawym przyciskiem myszy bez dodatkowego czasu działa w szczególności w menu Start i – lub na pasku zadań. Wynika to zwykle z faktu, że Eksplorator Windows nie odpowiada, wręcz przeciwnie, może to wpłynąć na szereg nowych czynników, takich jak uszkodzone pliki systemowe, niedokładne procedury lub naruszenia w rejestrze systemu Windows.
Jeśli klikniesz prawym przyciskiem myszy pasek zadań lub menu i w rezultacie uznasz, że nie widzisz wyskakującej listy, Twoja firma może napotkać ten sam problem, a uszkodzony plik może Twoja wersja Windows.
Napraw menu kontekstowe prawego przycisku myszy w menu Start i na pasku zadań, ponownie uruchamiając Eksplorator plików
Jak to zrobić normalnie, klikam prawym przyciskiem myszy w menu Start?
Aby wyświetlić menu kontekstowe przycisku Start, kliknij prawym przyciskiem myszy aktualnie ikonę Start lub naciśnij ikonę Windows + skrót klawiaturowy X.
Eksplorator Windows jest tym, czym zajmuje się cały graficzny interfejs użytkownika systemu Windows. Czasami potrzebujesz maszyny fitness tak szybko, jak to możliwe, aby ponownie ją zaangażować.
Nie można kliknąć wokół menu Start systemu Windows?
1. Sprawdź, czy nie ma uszkodzonych plików, które mogą blokować menu Start systemu Windows 10. Wiele problemów z systemem Windows jest spowodowanych przez uszkodzone pliki, a haki w menu Start nie są wyjątkiem. Aby rozwiązać ten problem, uruchom Menedżera zadań, klikając pasek zadań prawym przyciskiem myszy i wybierając Menedżera zadań lub naciskając Ctrl + Alt + Del.
Najprawdopodobniej ponownie uruchomisz proces Eksploratora, otwierając Menedżera zadań i przechodząc do karty Procesy.
Na karcie znajdź Eksploratora, kliknij go prawym przyciskiem myszy oraz wybierz Uruchom ponownie.

Przy zamawianiu należy ponownie uruchomić Eksploratora, a także proces, który wykonuje zadanie, oferując wszelkie operacje korzystające z procesu explorer.exe. Ponieważ to menu kontekstowe działa również z procesem Explorer.exe, zostanie również ponownie uruchomione, aby podczas wykonywania operacji działały poprawnie.
Istnieją różne sposoby na ponowne uruchomienie Explorer.exe, jeśli nie musisz tego robić, aby uruchomić komputer.
Napraw menu kontekstowe prawego przycisku myszy w menu Start i na pasku zadań za pomocą Edytora rejestru
Edytor rejestru jest zwykle przydatnym wbudowanym narzędziem w systemie Windows 10, którym można manipulować z korzyścią dla bieżącego użytkownika. Tutaj używamy go, aby znaleźć aktualnie odpowiedź na kliknięcie prawym przyciskiem myszy na pasku zadań i w kierunku menu startowego, uruchamiając:
- Przejdź do sukcesu -> regedit. Spowoduje to otwarcie całego edytora rejestru.
- Przejdź do następującego folderu w lewym okienku:
HKEY_Local_Machine -> Oprogramowanie -> Microsoft -> Windows -> CurrentVersion -> ImmersiveShell -> Launcher - Kliknij prawym przyciskiem myszy Launcher, rozwiń Nowy i wybierz wartość DWORD (32-bitowa).
- Zwykle nowa nazwa DWORD UseExperience as.
- Na koniec kliknij prawym przyciskiem myszy i ustaw komputer.
< li> Kliknij dwukrotnie DWORD utworzony przez jednego konkretnego klienta i ustaw wartość, która pomoże 0.
Upewnij się, że dolegliwość została rozwiązana. Być może będziesz musiał ponownie uruchomić komputer, aby zmiany w spersonalizowanym komputerze zaczęły obowiązywać.
Napraw ogólne menu kontekstowe prawego przycisku myszy w menu Start i na pasku zadań za pomocą programu PowerShell
PowerShell to interfejs wiersza poleceń w systemie Windows, który umożliwia klientom automatyzację zadań, a także konfigurowanie sytuacji na komputerze lokalnym. Za pomocą tego narzędzia skryptowego możemy również pobrać i zainstalować okno, które naprawia odpowiedź na gwarantowane kliknięcie prawym przyciskiem myszy na pasku zadań, a także listę uruchamiania.
Uruchom PowerShell jako administrator, przeprowadzając określone wyszukiwania w menu Start, a następnie kliknij go prawym przyciskiem myszy i wybierz opcję Uruchom jako administrator.
Oto kilka ostatnich innych sposobów uruchamiania PowerShell z uprawnieniami administratora. < /p >
Teraz wpisz po prawej stronie po poleceniu:
Get-AppXPackage -AllUsers | Foreach -DisableDevelopmentMode add-appxpackage -Register “$ ($ _. InstallLocation) AppXManifest.xml”
W tym przypadku można zobaczyć zainstalowane pakiety, a przetwarzanie nie powinno zająć 5 minut. Jednak możesz zostać wyemitowany przez komunikaty o błędach, które możesz zignorować.
Po zrealizowaniu aktualnego zamówienia postaraj się, aby oferta została przyjęta. W przeciwnym razie często masz asa w rękawie.
Przywróć bieżące menu kontekstowe prawego przycisku myszy w menu Start i na pasku zadań, podmieniając folder WinX
Jeśli wszystkie powyższe procesy naprawiły problem, może to oznaczać, że ta rzeczywista zawartość folderu WinX została zdecydowanie nieodwracalnie uszkodzona lub uszkodzona. Zobaczmy, jak w wielu przypadkach możemy zastąpić zawartość, aby to naprawić.
Nie mogę kliknij przycisk Start?
Uruchom ponownie Eksploratora plików.Zmodyfikuj wartość rejestru UseExperience.Uruchom polecenie cmdlet programu PowerShell.Zastąp zawartość folderu WinX.Sprawdź stan czystego rozruchu.
Przejdź do folderu WinX na lokalnym hoście, kopiując i wklejając polecenie using w całym Eksploratorze plików.
% USERPROFILE% AppData Local Microsoft Windows WinX
Następnie instrukcje zmieniają katalog WinX w twoim lokalnym profilu użytkownika.
Teraz całkowicie nadpisz foldery o nazwach Group1, Group2,Shared with Group3, podobne foldery znalezione w wielu innych przydatnych profilach użytkowników w tej samej lokalizacji. Jeśli ktoś nie posiada innych profili, możesz je tylko tymczasowo przygotować lub skopiować pliki z jednego laptopa lub komputera stacjonarnego z tą samą formą systemu operacyjnego.
Przyspiesz teraz wydajność swojego komputera dzięki temu prostemu pobieraniu.Dlaczego moje menu po kliknięciu prawym przyciskiem myszy nie działa?
Jeśli najlepsze kliknięcie po prostu nie działa w Eksploratorze Windows, możesz zmodyfikować, które z nich, aby sprawdzić, czy to rozwiązuje problem: 1) Na swoim Papan Ketik naciśnij jednocześnie Ctrl, Shift i Esc, aby otworzyć Menedżera zadań. 2) Kliknij Eksplorator Windows> Uruchom ponownie. 3) Miej nadzieję, że Twoje odpowiednie kliknięcie powraca do rzeczywistego stylu życia.
Jak po prostu kliknąć Start menu?
Aby wyświetlić listę kontekstową przycisku Start, zwykle kliknij prawym przyciskiem myszy przycisk Start lub naciśnij obecnie znak towarowy Windows + skrót klawiaturowy X.
Kiedy kliknę prawym przyciskiem myszy przycisk Start nic się nie dzieje w systemie Windows 10?
Napraw wyczyść — (Obejście) Uruchom ponownie przeglądarkę samouczków Ponowne uruchomienie Eksploratora plików natychmiast rozwiąże ten główny problem. 1. Naciśnij Ctrl + Shift + Esc na klawiaturze komputera, aby otworzyć Menedżera zadań. Znajdź Eksploratora Windows i uruchom go ponownie.