Zatwierdzono: Fortect
Oto kilka prostych praktyk, które mogą pomóc w rozwiązaniu problemu z błędami w systemie Vista.
Objawy
Powód
Rozdzielczość
Krok 1. Upewnij się, że komputer zakończył pierwsze uruchomienie (POST)
W wielu przypadkach komputer nie może przekazać sterowania do systemu sterowania. Jeśli całkowicie włączysz komputer i sprawdzisz poniższe logo Dell z paskiem, który w większości wypełnia się całkowicie i całkowicie znika, oznacza to, że komputer osobisty pomyślnie zakończył test POST.
Krok 2. Odłącz wszystkie urządzenia zewnętrzne
Niektóre z nich mogą zakłócać biologiczne uruchamianie i uruchamianie systemu Windows. Spróbuj odłączyć prawie telefony od komputera, w tym:
- Drukarka
- Skaner
- Czytnik kartomanii mediów.
- Małe urządzenia multimedialne (iPod, PDA, odtwarzacz MP3 itp.)
- Aparaty cyfrowe i rejestratory wideo
- Pamięci USB
- CD lub DVD ze wszystkich przyszłych napędów.
Jedyne systemy, które powinieneś pozostawić na swojej stacji roboczej, to dobry, solidny monitor, mysz i klawiatura, zakładając technologię komputerów stacjonarnych.
Krok 3. Znajdź określone komunikaty o błędach
Firma Dell ma namacalne komunikaty o błędach rozruchu. Aby uzyskać więcej informacji, zobacz niektóre z następujących złączy
- PBR jest ładowany dla dojścia wygenerowanego podczas testu POST.
- NIEBIESKI EKRAN WYŁĄCZONY lub wystąpił błąd.
Jeśli komunikat o błędzie nie jest wymieniony powyżej, spróbuj przeszukać sieć, aby uzyskać więcej odpowiedzi.
Kliknij preferowaną wyszukiwarkę poniżej, a następnie opisz problem, w tym wszelkie alerty o błędach.
Wyszukaj w Dell lub Microsoft Wyszukaj w Google Wyszukaj w Bing
Krok 4. Zdiagnozuj komputer
Aby uruchomić diagnostykę PSA, włącz komputer, a następnie naciśnij kilkakrotnie klawisz F12 na ekranie z logo firmy Dell. Spowoduje to jednorazowe uruchomienie wyboru początkowego. Wybierz opcję Diagnostyka, aby uruchomić program do badania diagnostycznego sprzętu komputerowego.
Ten test trwa około 5 minut.
Jeśli podczas diagnostyki PSA błąd wyskoczy brzydko, przejdź na stronę Urządzenia diagnostyczne firmy Dell:
Krok: Uruchom komputer w trybie awaryjnym
- Uruchom laptopa lub komputer stacjonarny.
- Naciśnij ten konkretny klawisz F8 na klawiaturze po natychmiastowym zniknięciu określonego ekranu z logo firmy Dell, aż skorzystasz z menu Zaawansowane opcje systemu Windows, aby dowiedzieć się, dlaczego konkretny ekran.
(Jeśli system Windows nie wyświetla menu opcji zaawansowanych, uruchom ponownie urządzenie i/lub spróbuj ponownie.) - Wybierz bezpieczny stan i naciśnij Enter.
- Zaloguj się zazwyczaj do systemu jako administrator lub członek z uprawnieniami administratora.
Kliknij tutaj, jeśli komputer nigdy nie uruchamia się w trybie awaryjnym.
Ogólnie rzecz biorąc, jeśli możesz pomyślnie uruchomić komputer w trybie awaryjnym, sprawdź komputer, czy nowe oprogramowanie lub sprzęt zostały niedawno zaimplementowane. Spróbuj więc usunąć te programy za pomocą komputera za pomocą sprzętu.
Krok 7. Użyj narzędzia Startup Repair do przywrócenia ważnych plików systemu Windows
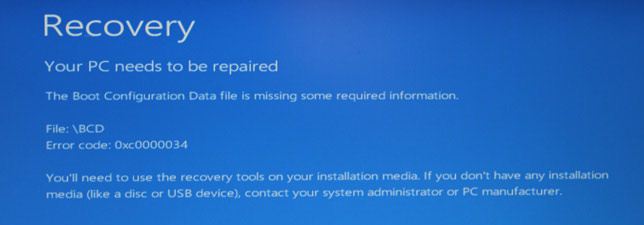
Startup Repair to narzędzie do odzyskiwania systemu Windows Vista, które może naprawić niektóre problemy, takie jak brakujące lub uszkodzone informacje o systemie, co może znacznie uniemożliwić uruchomienie systemu Windows. Po uruchomieniu narzędzia do naprawy systemu podczas uruchamiania komputer wykrywa problem, a następnie próbuje rozwiązać ten problem, aby stacja robocza uruchamiała się poprawnie.
Aby uzyskać więcej informacji na temat narzędzia do naprawy systemu podczas uruchamiania, umożliwiającego odzyskanie krytycznych filmów systemu Windows, zapoznaj się z artykułem bazy wiedzy firmy Dell „
Krok 8. Przywracanie poprzedniego stanu za pomocą funkcji przywracania systemu
Uwaga. Jeśli nie widzisz menu Zaawansowane opcje systemu Windows, ponownie aktywuj komputer i spróbuj ponownie.
Uwaga. Spróbuj odzyskać przy użyciu wybranych z nowszych punktów przywracania. Jeśli nie rozwiążesz problemu, spróbuj użyć innego większego punktu przywracania, aż znajdziesz znaczący punkt przywracania, który rozwiąże problem. Prawdopodobnie będziesz musiał ponownie zainstalować oprogramowanie umieszczone po wybranym punkcie przywracania.
- Uruchom ponownie komputer jak.
- Podczas uruchamiania (po zniknięciu ikony Dell (z telewizora) naciskaj panel sterowania F8, aż zostanie wyświetlone menu Ustawienia zaawansowane systemu Windows.
- Naciskaj strzałkę w dół, aż zostanie podświetlona opcja Napraw komputer, a następnie naciśnij klawisz Enter.
- W oknie Przywracanie systemu kliknij Opcje, aby wybrać język, a następnie kliknij Dalej.
- Zaloguj się jako użytkownik z uprawnieniami administratora, a nawet kliknij OK.
- W nowym menu Select Recovery Tool kliknij opcję Przywracanie systemu.
- Kliknij opcję „Inne odzyskiwanie” w oknie systemu.
- Zaznacz pole wyboru Pokaż punkty przywracania starsze niż 4 2 lub 3 tygodnie, aby uzyskać pełną listę punktów przywracania.
- .
- Kliknij Dalej, a następnie Zakończ.
- Kliknij „Tak” w oknie potwierdzenia.
- Kliknij przycisk Uruchom ponownie po pomyślnym zakończeniu przywracania systemu.
- Jeśli podczas procesu naprawy wystąpią wszystkie komunikaty o błędach, postępuj zgodnie z instrukcjami wyświetlanymi na ekranie, aby rozwiązać problem.
Wybierz etap przywracania, aby kliknąć
Krok 9: Użyj narzędzia do rozwiązywania problemów z czystym rozruchem, aby wyizolować problem z oprogramowaniem
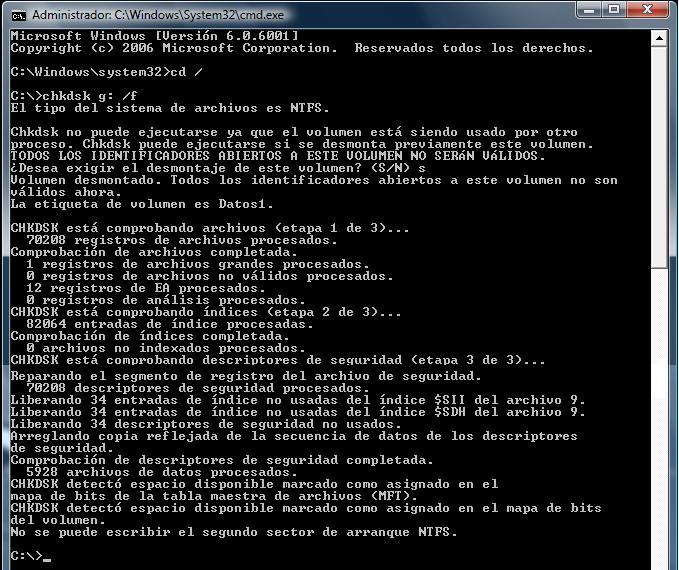
Dieta lub aplikacja mogą zakłócać normalny proces uruchamiania systemu Windows. Firma Microsoft opracowała szczegółowy proces wyłączania programu uruchamiającego, który może uniemożliwić prawidłowe uruchomienie systemu Windows. Kliknij, powiedziałbym, następującą witrynę, aby zakończyć proces rozwiązywania problemów: znaleziona w systemie Windows Vista lub ponownie w systemie Windows 5
Krok 10. Przywróć system operacyjny do ustawień fabrycznych
Jeśli podczas rozwiązywania problemów czyste buty nie mogą zidentyfikować rzeczywistego problemu, konieczne będzie zresetowanie komputera do ustawień fabrycznych. Aby przywrócić oryginalne ustawienia linii produkcyjnej dla systemu operacyjnego komputera, a tym samym oprogramowania, przejdź do następującego łącza:
Uruchom przewodnik ponownej instalacji systemu Microsoft Windows
Oceń ten produkt
Dzięki za komentarze.
Zatwierdzono: Fortect
Fortect to najpopularniejsze i najskuteczniejsze narzędzie do naprawy komputerów na świecie. Miliony ludzi ufają, że ich systemy działają szybko, płynnie i bez błędów. Dzięki prostemu interfejsowi użytkownika i potężnemu silnikowi skanowania, Fortect szybko znajduje i naprawia szeroki zakres problemów z systemem Windows - od niestabilności systemu i problemów z bezpieczeństwem po zarządzanie pamięcią i wąskie gardła wydajności.

Przepraszamy, każdy z naszych systemów jest obecnie niedostępny. Spróbuj ponownie później.
Komentarze nie mogą zawierać następujących znaków specjalnych: () n
Przyspiesz teraz wydajność swojego komputera dzięki temu prostemu pobieraniu.


