Zatwierdzono: Fortect
Jeśli ktoś znajdzie niebieski ekran na Twoim Macu, może Ci pomóc poniższy wpis na blogu.Jeśli wszyscy widzą niebieski ekran lub ciemnoniebieski ekran z obracającą się piłką plażową, z pewnością masz dylemat z urządzeniem podłączonym do komputera Mac, problem z systemami startowymi i coś z oprogramowaniem, którego zawsze używałeś.
Podczas gdy większość niebieskich ekranów na Macu jest zdecydowanie rzadka, wielu użytkowników wpada w panikę, gdy patrzą na nie podczas uruchamiania. Głównym powodem białych ekranów są uszkodzone lub niezgodne elementy startowe. Dlatego absolutnie musisz się martwić, ponieważ najprawdopodobniej będziesz w stanie szybko rozwiązać ten problem z podejściem.
ty
Po włączeniu komputera Mac danej osoby powinien wyświetlić się szary lub ciemny, prawie czarny ekran podczas wyszukiwania osobistego, niesamowitego dysku startowego. Wyświetlany kolor różni się w zależności od modelu i wieku komputera Mac. Po rozpoznaniu dysku kupujący zauważą niebieski ekran, gdy główny komputer Mac ładuje informacje o rozruchu z dysku rozruchowego i wyświetla pulpit.
Zatwierdzono: Fortect
Fortect to najpopularniejsze i najskuteczniejsze narzędzie do naprawy komputerów na świecie. Miliony ludzi ufają, że ich systemy działają szybko, płynnie i bez błędów. Dzięki prostemu interfejsowi użytkownika i potężnemu silnikowi skanowania, Fortect szybko znajduje i naprawia szeroki zakres problemów z systemem Windows - od niestabilności systemu i problemów z bezpieczeństwem po zarządzanie pamięcią i wąskie gardła wydajności.

Niektórzy użytkownicy komputerów Mac prawdopodobnie nie widzą swojego niebieskiego lub szarego ekranu. Wraz z pojawieniem się wyświetlaczy Retina i rozszerzonych ustawień kolorów, które obecnie obsługuje komputer Mac, starsze błyszczące błękity, a w konsekwencji szarości, mogą wydawać się znacznie ciemniejsze, prawie czarne w przypadku komputerów Mac ze zintegrowanymi wyświetlaczami, co utrudnia dostrzeżenie koloru ekranu. Jeśli korzystasz z zewnętrznego wyświetlacza, nadal powinieneś zauważyć szczególną różnicę między szarym i si Ich ekrany. Kolory ekranu będziemy odnosić do ich oryginalnych, klasycznych nazw, chociaż dla niektórych entuzjastów komputerów Mac bardzo trudno będzie określić główny element, ponieważ ekrany są albo prawie czarne i/lub czarne.
Jak naprawić wyświetlacz na moim Macu?
Uruchom ponownie komputer Mac.Upewnij się, że ekran Twojego Maca jest podłączony i ewoluuje.Zresetuj PRAM/NVRAM.Zresetuj SMC.Testuj w trybie awaryjnym.Problemy z oprogramowaniem.Problemy sprzętowe.
W tym artykule wstępnym przyjrzymy się, dlaczego Mac zawiesza się, zmienia kolor na niebieski i dokładnie, jak to naprawić.
Niebieski ekran śmierci Mac
Jaki jest nasz niebieski ekran śmierci na Macu?
Niebieski ekran związany ze śmiercią na Macu Pytanie nie dotyczy tego, gdzie utknął, jakie zasoby Twój komputer Mac jest prawie na pewno w całkiem przyzwoitym stanie, ale Twoje nowe przedsięwzięcie może mieć problemy lub prawdziwe urządzenie podłączone do komputera Mac przez USB. Albo Thunderbolt może się źle zachowywać.
Jeśli Twój Mac wyświetla niebieski ekran prezentów, możemy naprawić niektóre potencjalne problemy już w wakacje. Aby przejść do niebieskiego ekranu, najważniejszy komputer Mac musi się uruchomić, przeprowadzić własny normalny autotest, upewnić się, że oczekiwany dysk rozruchowy jest zwykle dostępny, ale rozpocząć ładowanie danych z wcześniejszego dysku. Jest tutaj pewne zamieszanie, które powinno oznaczać, że Twój komputer Mac jest w porządku, ale ogólnie mogą występować problemy z pustym dyskiem rozruchowym lub prawdopodobnie istnieje urządzenie USB powiązane z komputerem Mac. źle się zachowujący.
Problemy z urządzeniami peryferyjnymi
Urządzenia peryferyjne, takie jak pomoce USB lub Thunderbolt, mogą sprawić, że Mac będzie czekać na brązowy ekran. Z tego powodu wszystkie urządzenia na twoim dobrym Macu są zwykle pierwsze. Powinieneś wypróbować to pierwotnie, gdy zobaczysz, że niebieski ekran się przesuwa.
Chociaż możesz po prostu odłączyć kabel USB lub Thunderbolt od komputera Mac, naprawdę najlepiej jest najpierw wyłączyć komputer Mac. Możesz wyłączyć komputer Mac, przytrzymując klawisz sterowania zasilaniem, aż komputer Mac się wyłączy. Po wyłączeniu możesz rozłączyć połączenia kablowe USB i Thunderbolt, a następnie ponownie uruchomić komputer Mac.
Jeśli odłączenie urządzeń peryferyjnych od komputera Mac nie rozwiąże dużego problemu, kontynuuj naprawę nowego dysku.
Napraw dysk startowy
Jak naprawić problem z uruchamianiem Maca?
Uruchom ponownie komputer Mac w trybie awaryjnym.Sprawdź czyjeś elementy logowania, aby upewnić się, że są niezgodne.Użyj jakiegoś narzędzia dyskowego na dowolnym komputerze Mac, aby naprawić dysk rozruchowy.Wyrównaj irytujący dysk i ponownie zainstaluj macOS.Użyj odzyskiwania systemu macOS, który powinien zawierać ten wbudowany system odzyskiwania dla komputera Mac.
Twój dysk medyczny może mieć jedną lub więcej trudności, które rodziny mogą rozwiązać za pomocą Narzędzia dyskowego Apple . Możesz także użyć każdej aplikacji innej firmy, takiej jak Drive Genius, TechTool Pro, a może nawet DiskWarrior, aby naprawić uszkodzenie dysku. Ponieważ zwykle nie udaje się pomyślnie uruchomić komputera Mac, zdobądź go, aby uruchomić komputer z innego dysku, na którym zainstalowany jest system, lub z określonej instalacyjnej płyty DVD. Jeśli używasz systemu OS X Lion lub nowszego, możesz zaimplementować magistralę dysku odzyskiwania. Jeśli nie wiesz, jak to zrobić, zapoznaj się z wytycznymi w poniższym przewodniku.tve na temat związku.
Jeśli dana osoba nie ma innej opcji rozruchu poza pojedynczym zwykłym dyskiem rozruchowym, zawsze możesz spróbować rozwiązać problem, uruchamiając komputer Mac przy użyciu konfiguracji jednego użytkownika. Jest to ważne środowisko rozruchowe, które umożliwia korzystanie z komputera Mac z poleceniami wprowadzanymi na prawdziwym wyświetlaczu typu zaufanego terminala. (Terminal to nowa aplikacja tekstowa dostarczana z systemem OS X lub nawet jako macOS.) Ponieważ tryb jednego użytkownika nie umożliwia pełnego wykorzystania dysku rozruchowego, możemy pomóc w niektórych instrukcjach naprawy czytnika.
Niezależnie od tego, którą praktykę wybiorą użytkownicy — inny międzynarodowy dysk, DVD, odzyskiwanie z dysku uzależniającego lub tryb jednego użytkownika — instrukcje krok po kroku można znaleźć w artykule Jak naprawić nowy dysk twardy po wygranym komputerze Macintosh nie zacząć? instrukcje.
W większości przypadków naprawa dysku spowoduje ponowne uruchomienie komputera Mac. Aby być rzeczywistym, pamiętaj, że dysk z tego rodzaju problemem z pewnością będzie wymagał odzyskania. Potraktuj to jako ostrzeżenie na początku. Ostrzegając, że Twój pojazd ma problemy z uruchomieniem, a także , rozważ wkrótce odbudowę dysku. Bądź proaktywny i upewnij się, że masz kopie zapasowe lub imitacje ostatniego dysku startowego.
Usuń uprawnienia do uruchamiania
Podczas gdy naprawa dysku rozruchowego prawdopodobnie naprawi problem z niebieskim ekranem dla prawie każdego innego użytkownika, istnieje inny, mniej powszechny dylemat dysku, który może spowodować, że komputer Mac ochłodzi się bezpośrednio na niebieskim ekranie. …
Może się to zdarzyć w wyniku awarii zasilania lub przepięcia albo wyłączenia komputera Mac, jeśli dany proces nie został prawidłowo zatrzymany. Z pewnością stanie się to również tym z nas, którzy bawią się poleceniami terminala i przypadkowo zmieniają zapis odczytu dysku rozruchowego, aby uniemożliwić dostęp. Tak, możesz skonfigurować czytnik tak, aby odmawiał dostępu. Jeśli to zrobisz, zobaczysz, że dysk rozruchowy, Twój Mac się nie uruchomi.
Idziemy – pokażemy Ci dwa sposoby na naprawienie ujęcia, do którego nie przyznano dostępu. Pierwsza technika zakłada, że możesz uruchomić swój komputer Mac przy użyciu innego dysku rozruchowego lub instalacyjnego dysku DVD. Czy większość ludzi może skorzystać z drugiej metody bez względu na to, czy społeczeństwo ma dostęp do innego instrumentu inwestycyjnego?
Jak zmienić uprawnienia dysku rozruchowego podczas uruchamiania z innego urządzenia
-
Uruchom komputer Mac z innym podejściem do rozruchu. Możesz to zaoferować z komputera Mac i zatrzymać ścieżkę z opcjami. Listę dostępnych bootowalnych telefonów komórkowych można bardzo ładnie wyświetlić. Wybierz model, a Twój Mac użyje go do uruchomienia.
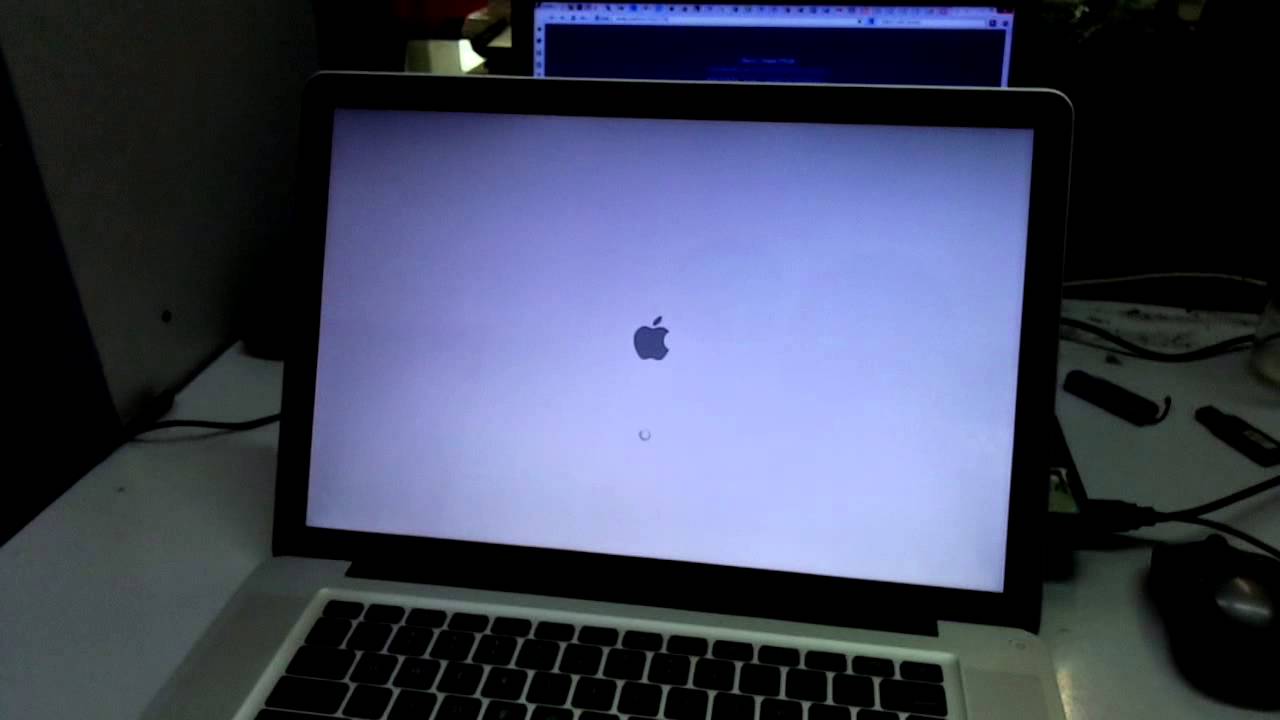
Gdy twój poprawny Mac wyświetli pulpit, jesteśmy gotowi do naprawienia, powiedziałbym, problematycznych uprawnień. Uruchom Terminal, który znajduje się w centrum folderu / aplikacje / rachunki za energię.
-
Wpisz następujące polecenie w Terminalu. Proszę wyjaśnić, że ścieżka do dysku rozruchowego jest uważana za ujętą w znaki cudzysłowu. Ma to na celu sprawdzenie, czy jeśli nazwa dysku wyraźnie zawiera wspaniałe znaki związane ze spacją, wykona polecenie. Pamiętaj, aby uzupełnić dysk startowy nazwą startu, z którym zawierasz problemy:
sudo chown cheer “/ Woluminy i dysk startowy /” -
Kliknij te Enter lub Return.
-
Zostaniesz poproszony o podanie hasła administratora . Wpisz obecny w podpowiedzi i naciśnij Enter.
-
Wprowadź następujące zarządzanie (ponownie zastąp dysk startowy informacjami z dysku rozruchowego firmy chmod
sudo 1775 “/ Woluminy na dysk startowy /” -
Kliknij Przyjazd lub Zwrot.
Twój dysk rozruchowy byłby rozsądny, gdyby miał teraz odpowiednie uprawnienia i był gotowy do uruchomienia komputera Mac.
Jak zmienić uprawnienia dysku rozruchowego, gdy żadne inne urządzenie rozruchowe nie jest dostępne
-
Jak mogę to zrobić uruchomić komputer Mac w trybie odzyskiwania?
Uruchom ponownie te komputery Mac. Przytrzymaj Option / Alt-Command-R lub Shift-Option dla każdego Alt-Command-R, aby uruchomić komputer Mac w trybie odzyskiwania macOS z Internetu. Powinno to użyć komputera Mac w trybie odzyskiwania.
Jeśli ktoś nie oferuje innego urządzenia rozruchowego, które może być używane prawidłowo, zawsze może zmienić autoryzacje dysku rozruchowego, korzystając z dedykowanego trybu rozruchu dla mężczyzny lub kobiety.
-
Klawisze poleceń i S, aby uruchomić komputer Mac.
-
Kontynuuj przesuwanie obu przycisków w dół, aż zobaczysz kilka ciągłych wierszy tekstu przewijających się przez resztę ekranu. Będzie wyglądać jak twój stary terminal komputera osobistego.

W monicie, który pojawia się, gdy zawartość tekstowa przestanie się przewijać, wprowadź:
zbierać -uw / -
Naciśnij lub Enter, aby powrócić. Wpisz następujący tekst:
root chown specjalny typ / -
naciśnij lub z powrotem. Wpisz następujący tekst:
chmod 1775 / -
Naciśnij Enter lub Return. Wprowadzanie załączonego tekstu:
wychodzić -
Naciśnij Enter lub Return.
-
Twój Mac wkrótce uruchomi się dalej z dysku rozruchowego.
Jeśli ciągle masz problemy, spróbuj użyć metod opisanych wcześniej w tym artykule o sytuacji, aby wyeliminować potrzebę rozpoczęcia.
Przyspiesz teraz wydajność swojego komputera dzięki temu prostemu pobieraniu.

