Zatwierdzono: Fortect
Niedawno pewien czytelnik witryny powiedział nam, że Przywracanie systemu nie powiodło się.Jeśli system Windows przestał działać zgodnie z oczekiwaniami z powodu problemów ze sterownikiem komputera głównego lub aplikacji lub nieprawidłowymi programami startowymi, funkcja przywracania systemu Windows może przez długi czas nie działać zgodnie z oczekiwaniami, gdy procedura operacyjna działa normalnie. Dlatego może być konieczne uruchomienie całego komputera w trybie awaryjnym, a następnie uruchomienie przywracania systemu Windows.
- 1. Dlaczego martwy, aby przywrócić system.
- 2. Jak wykonać kopię zapasową i przywrócić system, gdy większość operacji przywracania systemu nie powiedzie się.
- 2. Jak rozwiązywać problemy, które można przetworzyć błąd odzyskiwania w 10.8.7
- a może okna. Kody błędów do odzyskania adresu systemu: 0x80070091, 0x80070005, 0x8000fff, 0x8007045b
- 4. Jak określić czas trwania samochodu: przywróć
- Przeczytaj 5-7 minut.
- Dotyczy: usuwania błędu przywracania systemu Windows 10/8/7, naprawiania kodów błędów podczas odzyskiwania Technicalwow.
- Odpowiednie dla: doświadczonych użytkowników systemu Windows, rozwiązanie do odzyskiwania systemu i nowicjuszy zawsze mogą być dołączone.
Omówienie problemu „Przywracanie systemu nie zostało zakończone pomyślnie” w systemie Windows 10 Problem
Przywracanie systemu to bardzo przydatna przechwałka systemu Windows 10 / 8.1 dla każdego systemu operacyjnego 8/7, który został zaprojektowany w celu przywrócenia nowego systemu i danych w nagłych wypadkach. Czasami osoby uzależnione od systemu Windows korzystają również z funkcji przywracania systemu, aby przywrócić większość systemów do poprzedniego stanu.
Jednak Przywracanie systemu może nie działać z powodu niektórych z większości korzyści. Tutaj możesz sprawdzić listę pokazaną poniżej, aby sprawdzić, czy Twój komputer ma ten sam problem:
- Komunikat o błędzie: Przywracanie systemu nie zostało zakończone pomyślnie. Twoje osobiste pliki i wybory systemowe zostały zmienione, a nie zmienione.
- Szczegóły. Przywracanie systemu nie było w stanie uzyskać dostępu do określonego startu. Najprawdopodobniej jest to program antywirusowy, który może działać na twoim komputerze. Tymczasowo wyłącz działający dobry program antywirusowy i ponownie uruchom Przywracanie systemu.
- Kod błędu: podczas ponownego wprowadzania systemu wystąpił niezdefiniowany błąd z błędami takimi jak 0x80070091, 0x80070005, 0x8000ffff, 0x8007045b, 0x800423F3, 0x81000203 itd.
W takim przypadku nie będzie możliwe odzyskanie pracy lub danych, ponieważ funkcja przywracania systemu nie wykona zadania w systemie Windows 10 / 8.1 na 8/7. Ale nie martw się! Postępuj zgodnie z instrukcjami, aby dowiedzieć się, dlaczego Przywracanie systemu nie powiodło się i jak dokładnie naprawić nieukończone przywracanie systemu i wymusić przywracanie systemu.
Dlaczego przywracanie systemu nie powiodło się
Co mogło spowodować niepowodzenie przywracania systemu? Na podstawie wyświetlanego komunikatu o błędzie dotyczącego systemu operacyjnego Windows i kilku administratorów systemu Windows zidentyfikowaliśmy 5 możliwych czynników, które mogą uniemożliwić powrót do starszego stanu systemu Windows 10/8/7:
- Przerwanie działania oprogramowania antywirusowego.
- Przerwania ustawień ochrony systemu
- Utrata lub uszkodzenie plików systemowych komputera.
- Uszkodzone pliki kontrolne lub punkt przywracania systemu.
- Za mało miejsca na dysku C do odzyskania systemu.
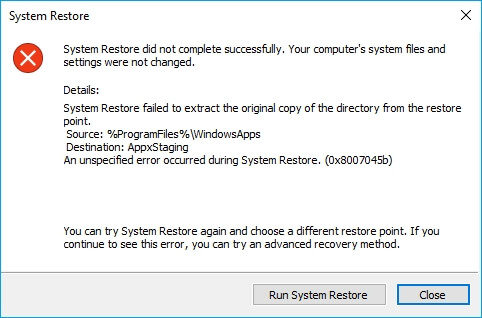
Jak więc udokumentować lub przywrócić system, jeśli wbudowane zalety systemu Windows zdecydowanie nie działają? Jak naprawić błąd odzyskiwania schematu w systemie Windows 10 lub 8/7? Czytaj dalej, aby znaleźć praktyczne rozwiązanie tego problemu, korzystając z instrukcji krok po kroku.
Część 1. Kopia zapasowa i odzyskiwanie systemu
Zastosuj przywracanie, aby Ci pomóc: Pomóż miłośnikom systemu Windows stworzyć obraz systemu i przeprowadzić próbne przywracanie w przypadku awarii przywracania systemu.
Jeśli stwierdzisz, że określona funkcja przywracania systemu nie działa na Twoim ulubionym komputerze, należy natychmiast utworzyć kopię zapasową aplikacji w bieżącym systemie operacyjnym Windows.
Jak naprawdę można wykonać kopię zapasową i przywrócić własny system, jeśli przywracanie konfiguracji nie powiedzie się? W tym rękawie naprawdę musisz szukać pomocy u dowolnego niezawodnego oprogramowania do tworzenia kopii zapasowych w warunkach Windows. Tutaj możesz wypróbować EaseUS Todo Backup, który pomoże Ci stworzyć system i dane. Po prostu postaraj się utrzymać wzrost we wszystkich wersjach systemu Windows.
Instrukcje krok po kroku dotyczące tworzenia kopii zapasowej systemu (kopia zapasowa systemu Windows 10)
Krok 1. Jeśli chcesz rozszerzyć swój osobisty bieżący system operacyjny Windows o jedno zewnętrzne urządzenie pamięci masowej, podłącz go do indywidualnego komputera.
I pamiętaj, że urządzenie obok napędu mechanizmu powinno być zwykle tego samego rozmiaru, a nawet większe.
Zatwierdzono: Fortect
Fortect to najpopularniejsze i najskuteczniejsze narzędzie do naprawy komputerów na świecie. Miliony ludzi ufają, że ich systemy działają szybko, płynnie i bez błędów. Dzięki prostemu interfejsowi użytkownika i potężnemu silnikowi skanowania, Fortect szybko znajduje i naprawia szeroki zakres problemów z systemem Windows - od niestabilności systemu i problemów z bezpieczeństwem po zarządzanie pamięcią i wąskie gardła wydajności.

Krok 2. Uruchom Todo Backup, uruchom EaseUS i kliknij OS. Możesz też kliknąć opcje w lewym górnym rogu i kliknąć „Kopia zapasowa systemu”, aby rozpocząć.
Krok 3. Wybierz zwykle cały system Windows, który chcesz ponownie uruchomić i wybierz miejsce docelowe – Windows p . C . dysk twardy, chmura/dysk sieciowy lub urządzenie do przechowywania pomiarów do zapisywania obrazu systemu operacyjnego.
DOWIEDZ SIĘ WIĘCEJ: Jeśli chcesz rozpocząć tworzenie planu natychmiastowego tworzenia kopii zapasowych dla swojej strategii Windows, wykonaj następujące kroki i instrukcje:
1. Gdy system wybierze kopię zapasową, po prostu wybierz opcję Harmonogram: Wyłączone, a następnie skonfiguruj zalecenia dla używanego systemu na cały etat, tygodniowe, a nawet miesięczne.
2. Zapisz zmiany. I bezbłędna pewna operacja, wykonując krok.
3. Po wykonaniu pierwszej pełnej kopii zapasowej systemu Windows, EaseUS Todo Backup automatycznie wykona kopię zapasową, dostępną zgodnie z dopasowanym harmonogramem.
Część 2: Jak naprawić problemy z nieudanym przywracaniem systemu
Dotyczy: Wystąpił niezdefiniowany błąd podczas problemu z przywracaniem komputera i przywracanie systemu nie powiodło się.
Po utworzeniu kopii zapasowej systemu Windows być może będziesz w stanie wypróbować rozwiązania z instrukcjami dotyczącymi czasu naprawy błędu nieudanego przywracania systemu na temat systemu Windows 10/8/1/8/7:
- # 1. Wyłącz aplikacje antywirusowe
- # 2. Sprawdź ustawienia zabezpieczeń systemu.
- numer 3. Uruchom FSC
- # 4. Przywróć system do trybu awaryjnego.
- numer 5. Wypróbuj czysty rozruch
- numer 6. Wykonaj przywracanie systemu z punktu przywracania.
Metoda 1: Wyłącz oprogramowanie antywirusowe
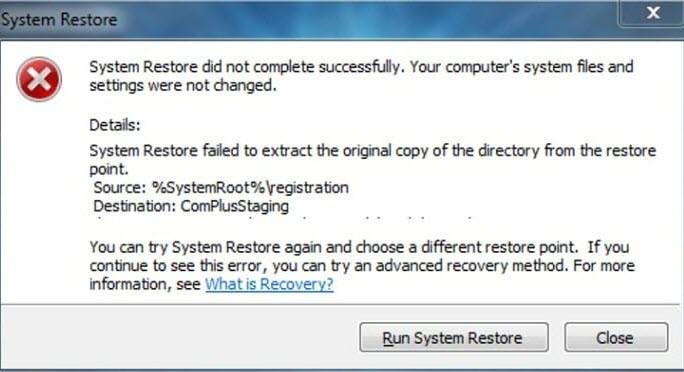
W wielu przypadkach Przywracanie systemu kończy się niepowodzeniem i często błąd nie kończy się pomyślnie, ponieważ komputerowy program antywirusowy często koliduje z Przywracaniem systemu. Dlatego, jeśli użytkownicy korzystają z oprogramowania, wyłącz swój program antywirusowy.
Krok 2. Poczekaj na zakończenie procesu czyszczenia antywirusowego i sprawdź, czy program antywirusowy rzuci okiem na Twoje urządzenie.
krok c. Zamknij program wyjścia komputera i uruchom go z tego rodzaju paska zadań w systemie Windows 10.
Krok 1. Windows Naciśnij klawisz + R, aby otworzyć okno dialogowe Uruchom.
Krok 4. Znajdź ostatni wpis rejestru o nazwie DisableAntiSpyware, kliknij go dwukrotnie i ustaw informacje o spisie na 1.
Metoda 2. Sprawdź ustawienia zabezpieczeń systemu
Ponadto, jeśli ustawienia ochrony systemu są zanieczyszczone, Przywracanie systemu może się nie powieść, a błąd nie zostanie ukończony w pośpiechu. Do tego planu działania tego problemu, oto co możesz zrobić, aby sprawdzić, czy ustawienia ochrony systemu są uzasadnione.
Krok 1: Uruchom bezpośrednio w systemie Windows, kliknij prawym przyciskiem myszy „Jest na komputerze” i wybierz „Właściwości”
Krok 3. W kolumnie „Ochrona” sprawdź, czy jest możliwe ustawienie ochrony, która pomoże „Włączyć” na dysku systemowym C.
Jeśli wartość w “Ochrona” lewis – Wybierz “Z” naszego dysku twardego i kliknij myszą na “Konfiguruj”.
Metoda 3. Uruchom polecenie SFC, aby sprawdzić i naprawić uszkodzony system plików
Innym powodem błędu „System nie może działać i nie zakończył się pomyślnie” może być uszkodzony plik systemowy. Możesz spróbować użyć sfc, aby sprawdzić i naprawić uszkodzone informacje o systemie, aby rozwiązać ten problem.
Krok 2. W oknie, które się otworzy, kliknij „Start”. W niektórych polach wyszukiwania wpisz prośbę o rozliczenie.
Krok 2. Kliknij prawym przyciskiem myszy „Wiersz polecenia” i wybierz „Uruchom z powodu administratora”.
Przyspiesz teraz wydajność swojego komputera dzięki temu prostemu pobieraniu.
W większości posiadaczy i przypadkach zobaczysz błąd „Przywracanie systemu z pewnością zakończyło się pomyślnie”, ponieważ technologia antywirusowa jest ostatnio uruchomiona na komputerze, podczas gdy funkcja przywracania systemu próbowała użyć typu pliku używanego w przeszłości większości programów antywirusowych.
Wypróbuj każdy inny punkt przywracania systemu.Uruchom oprogramowanie Renowacja systemu z trybu awaryjnego.Skonfiguruj maksymalne wykorzystanie miejsca na komputerze.Upewnij się, że system Windows utworzy w razie potrzeby punkty przywracania systemu.Użyj resetowania, odświeżania, a nawet przywracania, aby przywrócić pliki systemowe do życia.
Błąd przywracania systemu Windows 10 [rozwiązany] Błędy te często występują z powodu błędów związanych z faktycznie utworzonym problemem przywracania, problemami z aktualizacją systemu Windows, uszkodzeniem plików systemowych lub innymi nieokreślonymi przyczynami. Aplikacja pochodząca z całego tego wpisu na blogu ma na celu naprawienie błędu systemu, który nie powiodło się, za pomocą prostych kroków rozwiązywania problemów.

