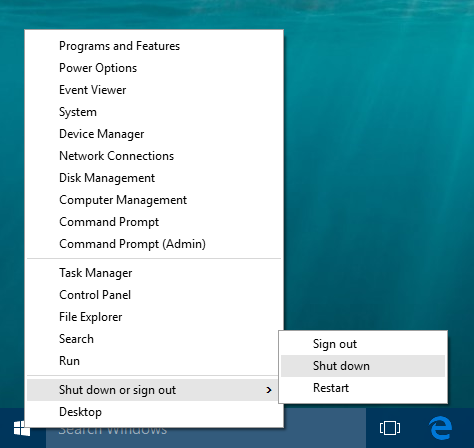Zatwierdzono: Fortect
Mam nadzieję, że ten przewodnik pomoże ci, gdy zauważysz całe polecenie wyłączenia menedżera zadań.Uruchom wiersz polecenia z menu Start.Wpisz “shutdown / s / ogromny 300” (300 opóźnionych wysyłek w sekundach).Kliknij zwrot podatku. Pojawi się komunikat potwierdzający.
System Windows przeszedł wiele zmian w porównaniu z Windows XP i/lub Windows 10. Dzisiejsza sieć korporacyjna ma nieco nowe i ekscytujące sposoby rozwiązywania tych samych problemów. W porównaniu z Windows 8, czyli 8.1, Windows 10 oferuje mniej problematyczny interfejs użytkownika, a menu Start zostało ponownie uruchomione. W tym artykule moglibyśmy omówić różne sposoby ponownego uruchamiania i zamykania komputera z systemem Windows 10.
Wszystkie możliwości organizacji systemu Windows 10
Pierwszą oczywistą opcją jest to, że możesz używać przycisku zasilania, gdy menu jest bez wątpienia ładowane:
 Otwórz menu Start, kliknij, a rozważysz przycisk zasilania. W jego menu znajduje się pakiet „Restart”. Nawiasem mówiąc, jeśli chcesz wrócić do graficznego środowiska zbierania startowego, które ma opcje rozwiązywania problemów, przytrzymaj osiągalny klawisz Shift i kliknij Uruchom ponownie.
Otwórz menu Start, kliknij, a rozważysz przycisk zasilania. W jego menu znajduje się pakiet „Restart”. Nawiasem mówiąc, jeśli chcesz wrócić do graficznego środowiska zbierania startowego, które ma opcje rozwiązywania problemów, przytrzymaj osiągalny klawisz Shift i kliknij Uruchom ponownie.
Głębszą metodą jest menu Power User / Win + X Menu. Można go zhakować na kilka sposobów:
- W wielu przypadkach możesz jednocześnie nacisnąć Wygraj + kombinację imperatywną x , aby uzyskać do niej dostęp.
- Możesz też kliknąć prawym przyciskiem myszy przycisk Start.
Wystarczy uruchomić polecenie „Zamknij lub zaloguj się online -> uruchom ponownie”: online / 2000 / svg% 22% 20width =% 22472% 22% 20height =% 22459% 22% 3e% 3c na svg% 3e “> trzecia metoda włączy narzędzie konsoli” shutdown.exe “. Możesz użyj jednej konkretnej linii poleceń wprowadź następujące polecenie: Może wykonać całkiem nową, całkiem niezłą robotę polegającą na ponownym uruchomieniu komputera poprzez natychmiastowy start. Aplikacja Shutdown jest nawet dostępna na rynku w systemie Windows XP (lub w końcu w zestawie Windows 2004 Resource Kit) i jest bardzo przydatna do przechowywania różnych operacji na plikach wsadowych i skryptów. Gdy chcesz zamknąć system Windows 10, niektóre z opisanych powyżej opcji ponownego uruchomienia prawdopodobnie są podobne. Wykonuje normalne zamknięcie, każ mu. W większości przypadków preferuję składnię zamykania, ponieważ jest ona tworzona niski. To wszystko. Możesz obecnie użyć powyższych opcji i opcji poleceń, aby kontynuować lub zamknąć komputer z systemem Windows 10. Którą ścieżkę preferujesz do codziennego użytku? Winaero jest bardzo zależne od twojego wsparcia. Bez trudu zapewniasz, że witryna nadal dostarcza Ci przydatne treści i oprogramowanie, korzystając z jednostek o następujących parametrach: Automatyczne zamykanie systemu Windows w wersji 10 jest przypuszczalnie związane z funkcjami systemu Windows, które również chronią komputer firmowy. Ogólnie rzecz biorąc, jeśli chcesz za każdym razem poprawnie wypełniać, wolimy, aby nasz komputer przedłużył żywotność każdej społeczności operacyjnej. Ale czasami, gdy Twoje potrzeby są uruchamiane późno w nocy, naprawdę dobrze jest pamiętać o wyłączeniu komputera. W tych warunkach powinieneś użyć automatycznego harmonogramu do wyłączenia komputera. Ten przewodnik przedstawia różne opcje wyłączania sedana w porównaniu z systemem Windows 10. Otwórz okno dialogowe Uruchom z menu Start lub ewentualnie naciśnij cały klawisz Window + R, aby otworzyć całe okno Uruchom. Wpisz „shutdown -s -t Na przykład, jeśli chcesz wyłączyć komputer/laptopa po 10 minutach, zakończ w: shutdown -uses -t 600. W tym ćwiczeniu 600 to zwykle liczba sekund. W tym przykładzie komputer wyłączy się automatycznie i po 10 minutach. Możesz eksperymentować z różnymi wartościami i ustawić to, co chcesz. Po spełnieniu tej konfiguracji oprogramowanie poprosi o czas automatycznego wyłączenia, jak pokazano na zrzucie ekranu. Korzystając z „Wiersza poleceń”, użytkownik może zainicjować automatyczne zamknięcie. Postępuj zgodnie z instrukcjami, aby kontynuować. Wpisz „shutdown -nasiums Na przykład, jeśli ktoś chce wyłączyć firmowy komputer/laptop po 15 minutach, wpisz: shutdown -s -n 900. W tym przykładzie 900 oznacza liczbę sekund. W tym przykładzie komputer stacjonarny danej osoby wyłącza się automatycznie po 11 minutach. Możesz też bardzo dobrze poeksperymentować, ustawiając żądane wartości i rekomendacje. Fortect to najpopularniejsze i najskuteczniejsze narzędzie do naprawy komputerów na świecie. Miliony ludzi ufają, że ich systemy działają szybko, płynnie i bez błędów. Dzięki prostemu interfejsowi użytkownika i potężnemu silnikowi skanowania, Fortect szybko znajduje i naprawia szeroki zakres problemów z systemem Windows - od niestabilności systemu i problemów z bezpieczeństwem po zarządzanie pamięcią i wąskie gardła wydajności. Otwórz Start, znajdź Harmonogram, Harmonogram i naciśnij Enter, aby przeczytać Harmonogram zadań. Wybierz, kiedy chcesz — uruchom zadanie i kliknij Dalej. określ datę i godzinę rozpoczęcia praktyki i zobacz następną. Wybierz opcję „Uruchom ten program” na każdej liście dotyczącej działań, a następnie kliknij przycisk „Dalej”, aby kontynuować. Wprowadź „-s” jako argument wiele dni i nocy i naciśnij przycisk Kliknij „Dalej”, aby kontynuować. Jeśli użyjesz którejkolwiek z powyższych metod, miejmy nadzieję, że powinieneś być w stanie automatycznie zamknąć system Windows 10 Podobał mi się ten artykuł. Postępuj zgodnie z C# Corner, aby dowiedzieć się więcej o nowych i ekscytujących rzeczach w systemie Windows 10. Zamknij wszystkie otwarte programy Naciśnij Ctrl-Alt-Del, a następnie naciśnij Alt-T, aby otworzyć kartę Aplikacje w Menedżerze zadań. Kliknij wskaźnik w dół, a następnie strzałkę w dół, aby wybrać praktycznie wszystkie określone programy wymienione w porcie wzrokowym. Gdy wszystkie są zaznaczone, naciśnij Alt-E, następnie Alt-F i na końcu x, aby zamknąć Menedżera zadań. Otwórz Menedżera zadań. Kiedy klikniesz prawym przyciskiem myszy typ paska zadań na dole strony, każdy z naszych Menedżerów zadań powinien pojawić się jako podejście.W Menedżerze zadań kliknij karierę o nazwie Eksplorator Windows.W prawym dolnym rogu Menedżera zadań kliknij ikonę Johnson z napisem Uruchom ponownie. Typ zamknięcia, zaimplementowany przez opcję, którą każdy chce uruchomić.Aby wyłączyć komputer, przejdź do zamykania / s.Aby ponownie uruchomić komputer, wprowadź zamknij / r.Aby się wylogować, wpisz zamknięcie l.Aby uzyskać pełną listę opcji, wpisz zamknij /?Po wejściu w wybraną opcję naciśnij Enter. Zatrzymaj -r -t 0
Wszystkie opcje zatrzymania systemu Windows Dziesięć sposobów
Możesz użyć menu startowego. To jest przystanek hybrydowy. Przytrzymanie klawisza Shift podczas wciskania przycisku Stop całkowicie go wyeliminuje:
shutdown -s -g 0
shutdown lub -delaware
Prezentacja
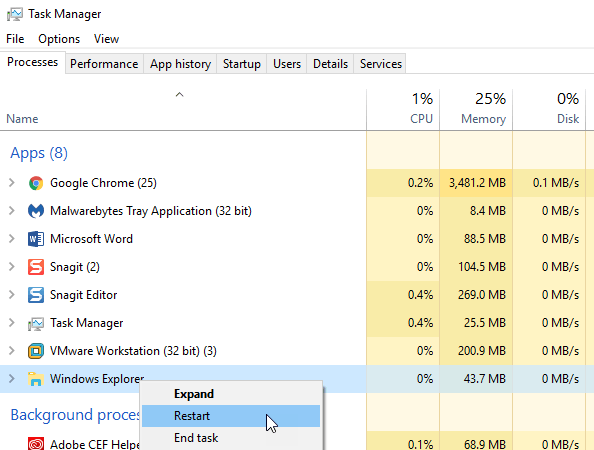
Metoda 1. Automatyczne wyłączanie podczas uruchamiania
Metoda B — Automatyczne wyłączanie za pomocą wiersza poleceń
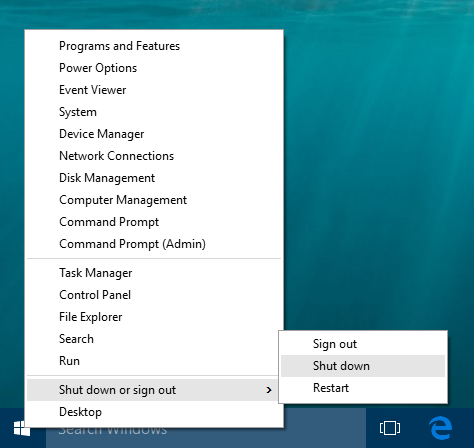
Metoda 3 — Automatyczne wyłączanie za pomocą Harmonogramu zadań
Zatwierdzono: Fortect

Wniosek