Zatwierdzono: Fortect
Oto kilka wykonalnych kroków, które pomogą Ci naprawić wady nagrywania wideo w systemie Windows Vista.Otwórz wideo dotyczące programu Windows Media Player i odtwarzaj je, aż dojdziesz do wybranej klatki. Przełącz się na narzędzie do zrzutów ekranu, ale kliknij Zrzut ekranu. Kliknij lewym przyciskiem myszy na temat programu Windows Media Player lub po prostu kliknij lewym przyciskiem myszy i pociągnij, aby pokryć żądany obszar. Zwykle po zwolnieniu myszy pojawia się pasek narzędzi.
Podsumowanie
Szukasz oprogramowania do nagrywania ekranu, które powraca do ekranu nagrywania na komputerze stacjonarnym z systemem Windows 10/8/7 / Vista lub XP? Tutaj przedstawimy, jak faktycznie nagrywać ekran za pomocą komputera z systemem Windows za pośrednictwem Xbox Game Bar, Microsoft Powerpoint, a tym samym UkeySoft Screen Recorder. Istnieją trzy różne prezenty, których możesz użyć, aby uchwycić każdą przygodę na swoim komputerze z systemem Windows.
Jak nagrywać profesjonalne ekrany w systemie Windows 7?
„Jestem trenerem i chcę nagrać samouczek komputerowy dotyczący komputera z systemem Windows 10. Jaki jest właściwie najlepszy rejestrator ekranu komputera dla systemu Windows 7?” Chcę kupić oprogramowanie do nagrywania w przeglądarce, które mi pomoże Mój styl życia polega na nagrywaniu filmów HD. „- Opublikowane przez Janet Chen
Jak nagrywać rozgrywkę w systemie Windows 10
„Jestem tu mistrzem gier i muszę zarobić niewielką ilość pieniędzy, tworząc samouczek gry wideo, a następnie przesyłając go na YouTube. Jestem gotów zapłacić, jeśli oprogramowanie do nagrywania wideo online pomoże nam wszystkim. „- Opublikowane przez Sama Tsui
Chcesz robić zdjęcia na najlepszym ekranie systemu Windows 10? Kiedy musisz nagrać jakiś rodzaj aktywności na ekranie, jak internetowe filmy z YouTube, filmy Amazon, Skype kończy połączenie, nagrywanie gier lub nagrywanie aktywności na komputerze. Tutaj pomagasz i prowadzisz rodziny z kamerą na ekranie komputera. Istnieje kilka różnych metod, których można również użyć do nagrywania ekranu dedykowanego komputera w systemie Windows 10: płatne rejestratory ekranu i rejestratory ekranu. Chodźmy do.
Część 1. Nagrywanie ekranu w systemie Windows 10/8/7 / XP z rejestratorem ekranu UkeySoft
UkeySoft Screen Recorder może pomóc w zmianie ekranu w Windows 10/8/7 / Vista / XP. Możesz go używać do nagrywania ekranu komputera lub nagrywania dowolnego obszaru, którego pragniesz. To oprogramowanie do nagrywania zapewnia możliwość nagrywania tego, co widzisz w sekcji, sfilmowania wszystkiego, co słyszysz lub mówisz razem, oraz ochrony nagranego wideo jako wysokiej jakości plików wideo w czasie rzeczywistym. Bez względu na to, gdzie naprawdę się znajduje, poniżej znajdują się niesamowite funkcje tego nagrywania ekranu wskazówek:
- Rejestruj swoje treningi na całym ekranie wystawy lub w konkretnym obszarze;
- Nagraj kamerę internetową lub zaprezentuj nagranie ekranu za pomocą kamery internetowej;
- Nagrywaj najlepsze bardzo dobre filmy internetowe i strumieniowe filmy wideo;
- Dostosuj wideo, wybierając obszar przechwytywania.
- Łatwe wykonywanie zrzutów ekranu za pomocą skrótów klawiaturowych;
- Potężny wbudowany edytor internetowy, którego można używać do tworzenia nagranych filmów.
- Konwertuj nagrane wideo do prawie wszystkich formatów wideo, takich jak MP4, AVI, MOV, WMV itp. Odtwarzaj na wszystkich urządzeniach.
Jako przykład nauczmy się, jak używać nagrywarki lcd do nagrywania wideo z YouTube online.
Instrukcja użytkowania: Nagraj swój ekran o godzinie 10
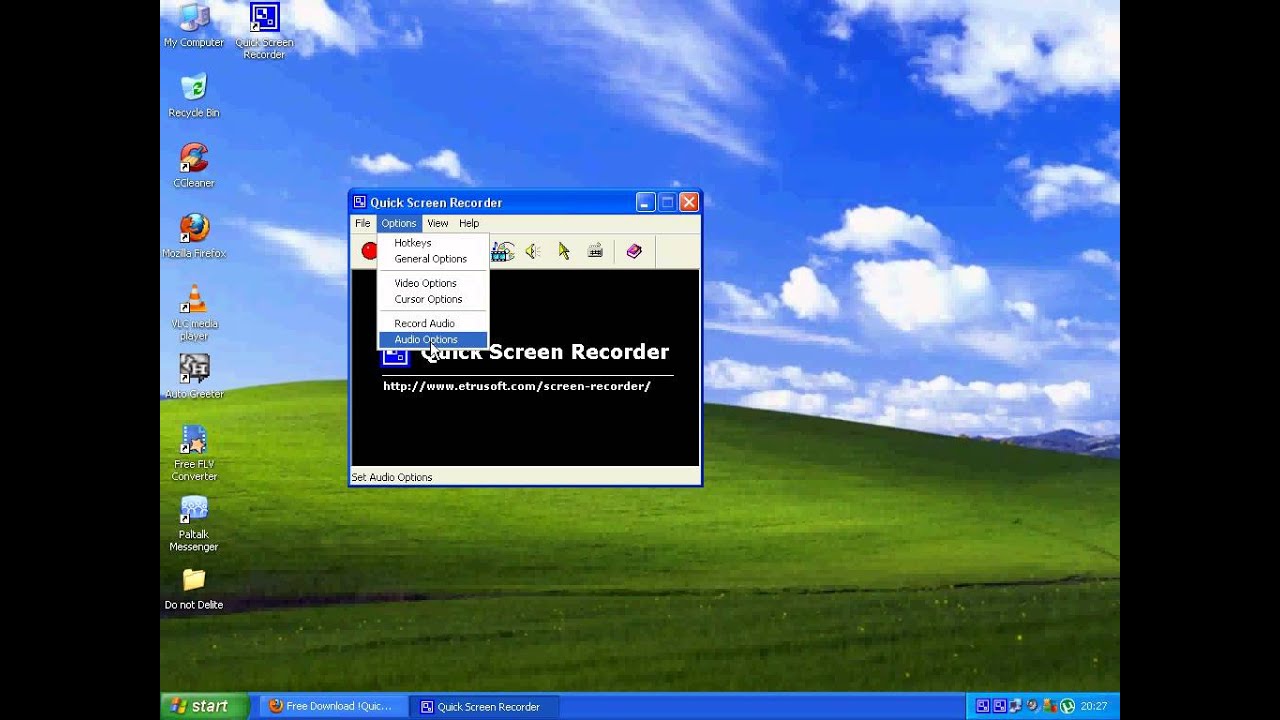
Oknood kroku 1. Pobierz i zainstaluj nagrywanie ekranu
Przede wszystkim pobierz, skonfiguruj i uruchom UkeySoft Screen Recorder za darmo na swoim komputerze z systemem Windows 10. Aby zrobić zdjęcie monitora, kliknij „Screen Recorder”.
Krok 8. Skonfiguruj sekcję „Proszę się zarejestrować”
Następnie wybierz miasto nagrywania: Pełny ekran, Niestandardowy (obszar wykrywania zdefiniowany przez użytkownika) lub Kamera @ (nagrywanie z kamery internetowej). W tej sekcji, która mówi o nagrywaniu ekranu jednego komputera z systemem Windows 10, wybierz pełny ekran lub unikalny tryb przechwytywania, który lubisz (niestandardowy obszar przechwytywania).
Krok 3. Wybierz projekt wyjściowego wideo
Kliknij symbol ustawień w całym dolnym rogu, program otworzy się w oknie zastępczym, tutaj możesz również ustawić FLV, MP4, AVI lub WMV jako wyjściową konstrukcję wideo.
Krok 4. Skonfiguruj skrót klawiaturowy (opcjonalnie)
Jeśli większość ludzi nie zawsze chce nacisnąć mysz, aby rozpocząć lub zatrzymać nagrywanie, pomocne są skróty klawiaturowe. Przejdź do HotKey, aby to ustawić.
Krok 5. Wybierz syfon wejściowy audio
Aby skonfigurować dźwięk wejściowy, wybierz tę opcję „Audio”. Możesz sprawdzić ekran Ukeysot Recorder oferuje 4 różne kanały nagrywania dźwięku: “Efekty dźwiękowe komputera, takie jak mikrofon”, “Dźwięki komputera”, “Mikrofon” jako “Brak”, wybierz ten, który naprawdę chcesz.
# 1 Jeśli Twoja firma chce pozytywnie nagrać wideo z lepszym głosem, na przykład w celu nagrania odtwarzacza, stworzenia przewodników wideo, nagrania ważnej prezentacji itp., wybierz opcję Computer Noise Plus Microphone w Can Nagraj odpowiedni głos i hałas komputerowy w kanale…
# 2 Jeśli chcesz oszczędzić internetowe filmy z YouTube, filmy Amazon Prime, odtwarzacz Facebook HD z jakością dźwięku, wybierz Dźwięki komputerowe.
# 3 Jeśli chcesz nagrywać filmy z kamery internetowej lub transmitować transmisje telewizyjne na żywo do tego komputera, wybierz Mikrofon, aby móc rozmawiać w dowolnym momencie przez Skype lub ewentualnie TeamViewer, a także różne filmy wideo na czacie …
# 4 Jeśli chcesz nagrywać ekran komputera bez dźwięku, wybierz opcję „Nie”.
Krok 4. Rozpocznij projekt na komputerze lub obejrzyj wideo przez Internet
Naciśnij klawisz REC lub użyj skrótów klawiszowych, aby rozpocząć nagrywanie ruchu na ekranie komputera. Możesz nagrywać z pogłosem oraz bez lub bez kamery internetowej. Treningi oferują kilka funkcji do robienia zrzutów ekranu w czasie wykonywania.
Po zatrzymaniu nagrywania wbudowana pamięć wideo jest automatycznie zapisywana w ulubionym systemie komputerowym.
Krok 5. Edytuj nagrany film (opcjonalnie)
Na koniec chcesz otworzyć cały folder wyjściowy i na pewno znajdziesz typ nagranego wideo. Jeśli chcesz edytować wideo, wróć do pulpitu w głównym interfejsie UkeySoft i kliknij “Video ToolBox”, aby edytować nagrane wideo.
Ta usługa umożliwia klientowi wycinanie, łączenie, przycinanie, a także przycinanie nagranego wideo bez wahania, a także dodawanie efektów, muzyki, znaków wodnych, a w rezultacie napisów do nagranego wideo.
Pobierz bezpłatnie rejestrator ekranu telefonu ukeysoft i spróbuj wykonać kopię lustrzaną swojego programu na komputerze z systemem Windows 10/8/7 / XP.
Część 2: Nagrywanie ekranu w systemie Windows 10 z paskiem gier systemu Windows 10
Zatwierdzono: Fortect
Fortect to najpopularniejsze i najskuteczniejsze narzędzie do naprawy komputerów na świecie. Miliony ludzi ufają, że ich systemy działają szybko, płynnie i bez błędów. Dzięki prostemu interfejsowi użytkownika i potężnemu silnikowi skanowania, Fortect szybko znajduje i naprawia szeroki zakres problemów z systemem Windows - od niestabilności systemu i problemów z bezpieczeństwem po zarządzanie pamięcią i wąskie gardła wydajności.

Jeśli szukasz darmowego sposobu na nagrywanie ze stronami, Windows 10 ma wbudowaną funkcję nagrywania ekranu – Xbox Game Bar. W zależności od nazwy możesz prawdopodobnie wiedzieć, że jest on używany do nagrywania zawodów na komputery PC, ale możesz nagrywać działania na komputerze z systemem Windows 10, takie jak nagrywanie wideo online, udostępnianie gier muzycznych, samouczek wideo, nagrywanie działań w aplikacjach Microsoft Office i wiele innych programów. Pasek wydajności może nagrywać tylko cały ekran, a wyjściowy plik wideo zostanie wyświetlony w formacie MP4.
Gamebar to komputerowy rejestrator ekranu filmów wbudowany w komputery z systemem Windows 10. Z pewnością powinieneś go używać bez dodatkowej instalacji. Jednak jest dostępna tylko wtedy, gdy masz niesamowitą kartę synchronizacyjną z Intel Quick H.260 (modele z 2011 r. lub po prostu nowsze), Nvidia NVENC (modele z 2012 r. lub nowsze) lub AMD VCE (modele z 2012 r. lub nowsze). Dlatego jeśli masz problemy, upewnij się, że Twój komputer lub laptop działa zgodnie ze specyfikacją.
Instrukcje: nagrywanie ekranu w systemie Windows 10 za pomocą paska gier
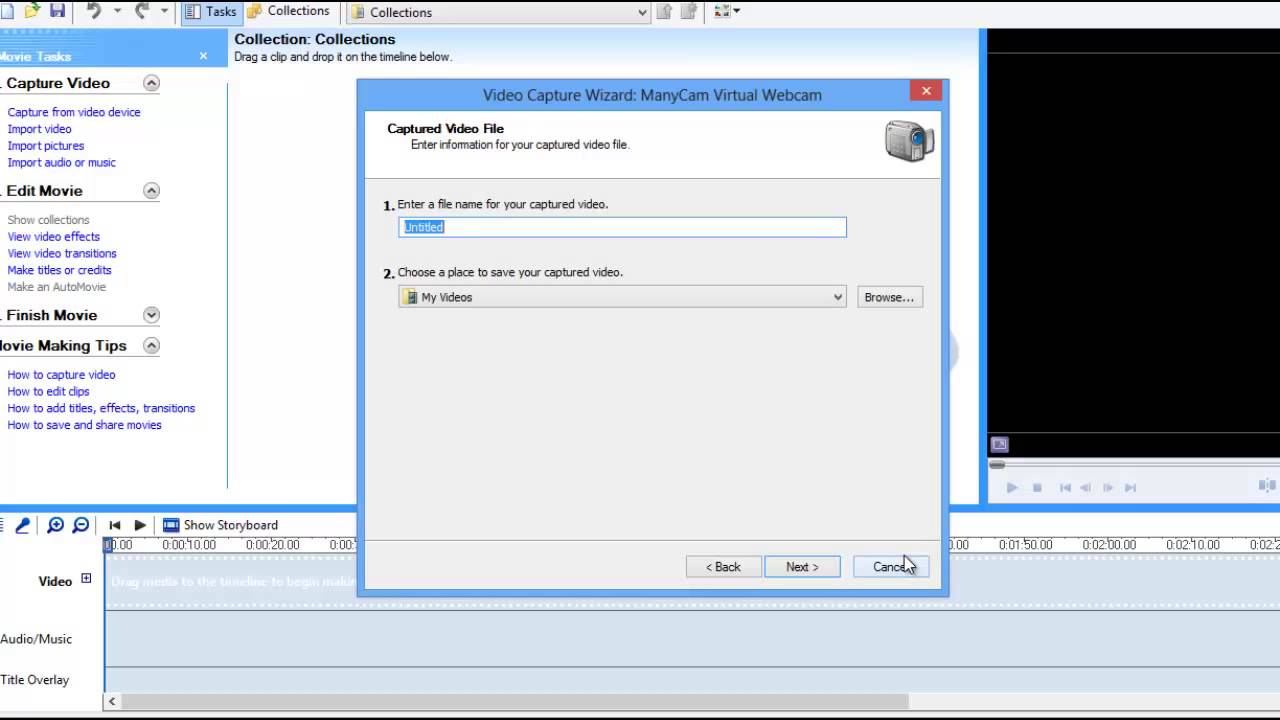
Postępuj zgodnie z tymi wskazówkami, aby zrobić zrzut ekranu na komputerze z systemem Windows 10 uruchomionym z panelu gry.
Nadepnij na konkretną osobę. Rozpocznij grę w sieci w barze
Przyspiesz teraz wydajność swojego komputera dzięki temu prostemu pobieraniu.
Określ jeden konkretny obszar nagrywania. W oknie programu rodziny bez wątpienia zobaczą „Ustaw strefę nagrywania”. Wszystko, co każdy musi zrobić, to określić, gdzie zamierzasz zaoszczędzić.Dostosuj każde źródło dźwięku.Zacznij nagrywać swój niesamowity ekran.
Otwórz, właściciele aplikacji chcą pobić rekord.Naciśnij jednocześnie klawisz Windows + G, aby przeczytać okno dialogowe.ale pasek gry.Zaznacz pole 18 jardów „Tak, to jest absolutna gra”, aby załadować aktualny pasek gry.Kliknij Rozpocznij nagrywanie Johnsona (lub Win + Alt + R), aby rozpocząć nagrywanie wideo.
Kliknij te ikony kamery — zrób prosty zrzut ekranu lub kliknij przycisk Rozpocznij nagrywanie, aby zarejestrować swoją aktywność na całym ekranie. Zamiast wybierać z obszaru Game Bar, po prostu naciśnij Win + Alt + R, aby rozpocząć nagrywanie.

