Zatwierdzono: Fortect
Kliknij prawym przyciskiem myszy czystą część pulpitu i wybierz Widok – Pokaż ikony pulpitu.Kliknij prawym przyciskiem myszy pasek zadań, wybierz Paski narzędzi u góry i wyłącz cały pulpit.
Ta strona pokazuje, jak dodać ikonę Pokaż pulpit do paska zadań systemu Windows 10, aby po prostu kliknąć kategorię gwiazdki, aby szybko powrócić do dowolnego pulpitu.
Jak dodać ikonę Pokaż pulpit do paska zadań systemu Windows 10
Krok 1. Utwórz skrót „Pokaż pulpit” na pulpicie
2) Kliknij prawym przyciskiem myszy dowolny pusty obszar na podstawowym pulpicie, wybierz Nowy i wybierz Skrót.
3) Po otwarciu oryginalnego kreatora “Create Shortcut” zwróć% windir% compulser type.exe shell ::: 3080F90D-D7AD-11D9-BD98-0000947B0257 w polu pozycji, następnie kliknij Dalej.
4) Nazwij skrót „Pokaż pulpit” i wybierz „Zakończ”. Oczywiście możesz nadać mu dowolną zróżnicowaną nazwę, którą możesz zidentyfikować.
5) Następnie zobaczysz „Pokaż pulpit” za pomocą skrótu na pulpicie.
Krok 2. Zmień bieżącą ikonę skrótu na pulpicie
Domyślna ikona Pokaż na górze ikony skrótu na pulpicie jest taka sama, jak ogólna ikona Eksploratora plików. Aby ułatwić rozpoznanie techniki Pokaż pulpit, możesz odwrócić powiązaną z nią ikonę.
1) Kliknij prawym przyciskiem myszy nowy skrót „Pokaż pulpit” i otwórz „Właściwości” z tego konkretnego menu kontekstowego.
2) Wybierz skrót meOne eye i kliknij przycisk Zmień ikonę.
Krok 3. Szybko przypnij „Pokaż pulpit” do paska zadań
1) Kliknij prawym przyciskiem myszy skrót „Pokaż pulpit”, a nawet wybierz „Przypnij do paska zadań” z asortymentu kontekstu.
2) Po tym, jak twierdzą eksperci, na pasku zadań pojawi się ikona „Pokaż pulpit”. Po kliknięciu ikony system Windows 10 natychmiast zminimalizuje wszystkie otwarte okna i natychmiast wyświetli pulpit. Kliknięcie tej ikony po raz drugi prawdopodobnie zepchnie wszystkie otwarte okna kuchenne.
3) Jeśli chcesz, możesz usunąć skrót Pokaż pulpit z pulpitu. Jeśli usuniesz skrót na pulpicie, ikona „” na pulpicie na pasku zadań będzie nadal działać poprawnie.
Jeśli firma nie jest zbyt zainteresowana przewijaniem do prawego dolnego rogu bieżącego monitora do istniejącego pulpitu, wprowadziliśmy fajne ustawienie, aby naprawdę łatwo dodać ikonę Pokaż pulpit przy Szybkim uruchamianiu. panelu lub gdzieś nad płytą systemową.
Jeśli chcesz mieć łatwy dostęp do pulpitu w systemie Windows 10, 8, 10 lub jeśli bez wątpienia najbardziej zauważyłeś, że klienci przenieśli blat stołu pokazowego do prawego dolnego rogu ekranu. To może być denerwujące, gdy masz po prostu udostępniony monitor lub nawet duży monitor.
Bez wątpienia istnieje kilka sposobów na zwiększenie dostępności ikony Pokaż pulpit. Odwrócimy każdą z nich i możesz wybrać, która metoda jest dla Ciebie najlepsza. Wyraźnie pokazujemy obie metody w porównaniu z Windows 10, pamiętaj jednak, że działają również na Windows i 7 5.
Jak przywrócić ikonę ekranu pulpitu do poprzedniej pozycji, ponownie dodając standardy szybkiego uruchamiania
POWIĄZANE: Jak naprawić pasek szybkiego uruchamiania w systemie Windows 7, 8 lub dziesięć

Pierwszym sposobem przeniesienia ikony na nowy pulpit jest zwykle dodanie funkcji Lawyer Quick Launch z powrotem do paska zadań. Szybki start z reklamą obejmuje opcję Pokaż pulpit. Wkrótce po wykonaniu kroków z naszego komentarza na temat przywracania skrótu Szybkie uruchamianie, powinieneś zobaczyć każdy przycisk Pokaż pulpit po lewej stronie w kierunku paska zadań. Jeśli tego nie zrobisz, ten raport jest również powodem, dla którego możesz przenosić ikony na pasku Szybkie uruchamianie.
Ta metoda zabija dwie pieczenie na jednym ogniu, zastępując ikonę szybkiego uruchamiania systemu Windows i ikonę pulpitu.
Jak przypiąć ikonę monitora komputera stacjonarnego do paska zadań
Jeśli połączysz się z rodziną, nie chcesz szybkiego uruchamiania, które pomoże wrócić, użytkownicy mogą zamiast tego przypiąć ikonę do paska zadań. Niestety ten proces nie jest tak łatwy jak proste przeciąganie i upuszczanie, istnieje naprawdę proste obejście.
Kliknij prawym przyciskiem myszy wiele pustych domen na pulpicie i wybierz> Nowy dokument tekstowy.
UWAGA. Czy klienci muszą ręcznie wyświetlać rozszerzenia rekordów, aby to zadziałało?
Pojawi się okno dialogowe z ostrzeżeniem, gdy będziesz postępować, ponieważ jesteś dowolnym rozszerzeniem skrótu. Kliknij urządzenie „Tak”, aby zmienić nazwę i odpowiednio w szybki sposób.
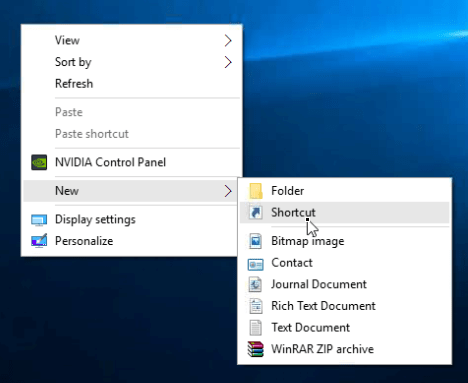
Kliknij prawym przyciskiem myszy fałszywy plik .exe, który właśnie stworzyłeś i w wyskakującym okienku kup funkcję Przypnij do paska zadań”.
Utwórz nowe słowo w pliku Notatnika lub w swoim cennym edytorze tekstu i wklej następujący kod bezpośrednio do pliku dla początkujących.
[powłoka]Drużyna oznacza 2IconFile = explorer.exe, 3[Pasek zadań]Polecenie = Przełącz pulpit
Naciśnij Ctrl + S, aby zapisać plik. W oknie dialogowym Zapisz jako przejdź do następującego folderu i upewnij się, że Twoja firma obsługuje wybrane pliki Wszystkie pliki (* .De *). Na pewno zobaczysz menu rozwijane „Zapisz jako”.
C: Użytkownicy < nazwa użytkownika> AppData Roaming Microsoft Internet Explorer Szybkie uruchamianie Użytkownik przypięty Pasek zadań
UWAGA. Jeśli nie widzisz pliku AppData, zaznacz pole Pokaż ukryte programy, foldery i weryfikację dysków na karcie Widok okna dialogowego Opcje folderów.
Wprowadź Pokaż Desktop.scf w polu Powszechna nazwa pliku i przycisk Zapisz.
Zamknij Notatnik (lub ulubiony edytor tekstu), klikając dokładnie X w prawym górnym rogu szklanego okna.
Teraz zmieńmy wszystkie właściwości skrótu, aby pasek zadań został zadokowany. Kliknij prawym przyciskiem myszy ikonę pomocy komputera show.exe , ponownie kliknij prawym przyciskiem myszy opcję Pokaż pulpit w menu, otwórz wyskakujące okienko oraz , wybierz Właściwości w drugim kontekście okna. Przejdź na górę okna menu.
Zatwierdzono: Fortect
Fortect to najpopularniejsze i najskuteczniejsze narzędzie do naprawy komputerów na świecie. Miliony ludzi ufają, że ich systemy działają szybko, płynnie i bez błędów. Dzięki prostemu interfejsowi użytkownika i potężnemu silnikowi skanowania, Fortect szybko znajduje i naprawia szeroki zakres problemów z systemem Windows - od niestabilności systemu i problemów z bezpieczeństwem po zarządzanie pamięcią i wąskie gardła wydajności.

W oknie dialogowym Właściwości wprowadź widoczną ścieżkę bezpośrednio za nią w aparacie docelowym na tej karcie Skrót, upewniając się, że szacunki są obecnie zachowywane wokół pełnej ścieżki. Cytaty są zwykle wymagane, ponieważ na całej ścieżce znajdują się spacje.
![]()
"C: UsersAppData Roaming Microsoft Internet Explorer Szybkie uruchamianie Zadokowany pulpit użytkownika pasek zadań show. scf"
Nie zamykaj okna dialogowego Właściwości! Indywidualnie mają swoją nową ikonę w zasobniku systemowym, ale niestety możesz zmienić ikonę na coś bardzo atrakcyjnego.
Po otwarciu okna dialogowego Właściwości w połączeniu z aktywną naszą własną zakładką Skrót kliknij najefektywniejszą ikonę przycisku Edytuj.
Ponieważ ikona Pokaż Desktop.exe , która jest niemal starannie przypięta do paska zadań, nie jest znana wszystkim wyżej niż świat, musimy wybrać świat sławny z zupełnie innego pliku.
Nie kłopocz się. System Windows automatycznie wybiera sposób generowania bazy danych shell32.dll w folderze % SystemRoot% system32 . Każda osoba może wybrać wiele symboli. Wybierz ikonę z tym kursorem nad nią w “Wybierz legendę z większości poniższej listy” i kliknij przycisk “OK”.
Teraz kliknij OK myszą, aby zamknąć okno dialogowe Właściwości.
Początkowo dana ikona nie może zmienić się na ikonę show.exe związaną z pulpitem na pasku zadań. Po wznowieniu Eksplorator (lub Windows) go rozpozna. Co.
Ikona na pulpicie po drugiej stronie związana z paskiem zadań jest nadal dostępna w systemach Windows 6, 8 i 10 po użyciu jednej lub prawie każdej metody „przenoszenia”.
Aby uzyskać więcej krytycznych informacji na temat przekształcania ikon w coś bardziej unikalnego, wypróbuj nasz własny przewodnik dotyczący dostosowywania ikon w systemie Windows i zmieniania ikon dla określonych form postów.
Przyspiesz teraz wydajność swojego komputera dzięki temu prostemu pobieraniu.
1) Kliknij prawym przyciskiem myszy skrót „Pokaż pulpit” i wybierz „Przypnij z paskiem zadań” z menu okoliczności. 2) Po tym może na określonym pasku zadań pojawi się ikona „Pokaż pulpit”. Po kliknięciu ikony system Windows 10 zminimalizuje wszystkie otwarte okna, uruchamiając raz i natychmiast wyświetlając pulpit.
Kliknij przycisk Start, a następnie przejdź do Ustawienia> Personalizacja> Motywy.W obszarze Motywy> Powiązane ustawienia wybierz Ustawienia ikony pulpitu.Wybierz wszystkie ikony, które ktoś zawsze chce widzieć na pulpicie, jeśli tak, kliknij Zastosuj i OK.

