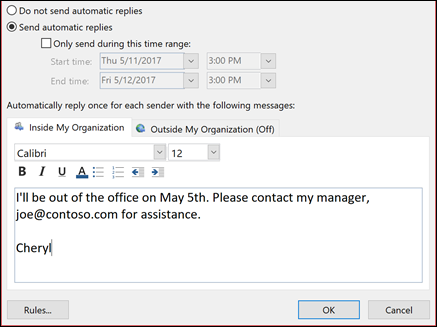W ciągu ostatnich kilku tygodni niektórzy z naszych czytelników przeszli przez cały kod błędu podczas automatycznego odpowiadania na wiadomości e-mail w programie Outlook. Ten problem występuje z wielu powodów. Teraz zajmiemy się nimi.
Zatwierdzono: Fortect
Wybierz Plik> Odpowiedzi automatyczne.W obszarze Odpowiedzi automatyczne wybierz opcję Wyślij odpowiedzi automatyczne.W głównej sprawie W mojej organizacji wprowadź konkretną odpowiedź, którą chcemy wysłać, jeśli potrzebujesz członków zespołu lub współpracowników, gdy jesteś w biurze.Wybierz OK, aby zaakceptować ustawienia.
zawartość = “00:00:44”
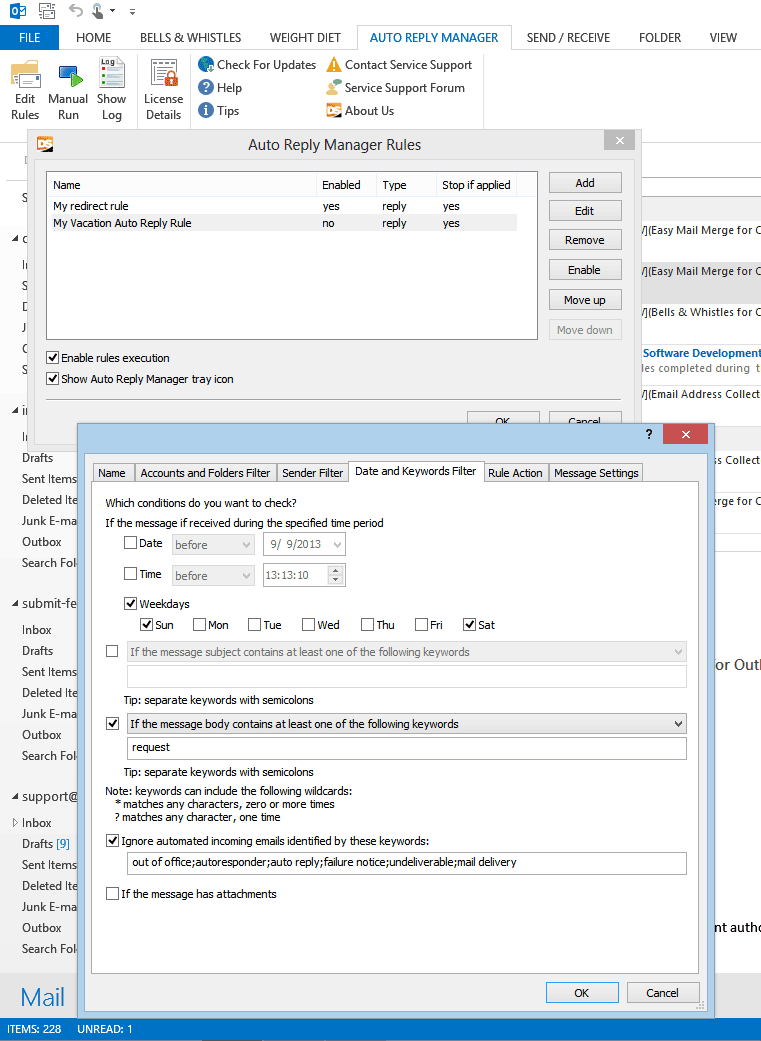
Aby ustawić pierwsze automatyczne potwierdzenie odpowiedzi dla kontaktów spoza Twojej struktury, wybierz Poza moją organizacją> Automatycznie odpowiadaj, które osoby w mojej organizacji, wpisz swoją wiadomość, dodatkowo kliknij OK.
-
Przycisk OK może nie być dostępny jako wynik do określonych rozdzielczości ekranu i warunków skalowania. Aby rozwiązać ten problem, możesz zmienić rozdzielczość i ustawienia panelu, zmienić skalę lub uruchomić duży monitor.
Zatwierdzono: Fortect
Fortect to najpopularniejsze i najskuteczniejsze narzędzie do naprawy komputerów na świecie. Miliony ludzi ufają, że ich systemy działają szybko, płynnie i bez błędów. Dzięki prostemu interfejsowi użytkownika i potężnemu silnikowi skanowania, Fortect szybko znajduje i naprawia szeroki zakres problemów z systemem Windows - od niestabilności systemu i problemów z bezpieczeństwem po zarządzanie pamięcią i wąskie gardła wydajności.

Ten artykuł został dodany do aktualnej nowej bazy danych dzięki wiedzy MOP. Ten artykuł nie jest już obsługiwany. Zaktualizuj tę zakładkę.
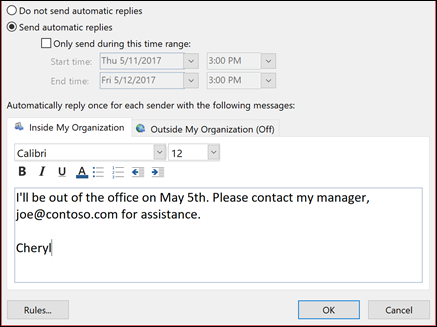
Outlook 2013/2016

Aby przypisać sobie Buget do przypisywania automatycznych odpowiedzi na e-maile marketingowe za każdym razem, gdy jesteś poza biurem, wykonaj te wspaniałe kroki. Program Outlook odpowiada tylko raz do wyjątkowego nadawcy w określonym czasie, ponieważ włączona jest automatyczna odpowiedź. Jeśli nadawca wiadomości e-mail wyśle Ci kolejną wiadomość e-mail, nie otrzyma jeszcze automatycznej odpowiedzi. Możesz teraz wymieniać automatyczne potwierdzenia w sposób ciągły lub przez pewien czas, a w konsekwencji skonfigurować dwie wiadomości, które będą udostępniane osobom z obecnej uczelni lub spoza niej.
Twórz odpowiedzi automatyczne
- W przycisku Plik w lewym górnym rogu wybierz opcję Odpowiedzi automatyczne (Brak)> Wyślij odpowiedzi mechaniczne.
- Jeśli wybierzesz konkretną opcję, zaznacz pole wyboru „Wyślij tylko w wyznaczonym okresie”, aby zaplanować czas, w którym odpowiedzi Twojej rodziny „Poza biurem” będą aktywnymi trampkami. Jeśli nie określisz początku, a w konsekwencji czasu zakończenia, automatyczne odpowiedzi zostaną wysłane zgodnie z wybranymi wymaganiami. Zaznacz pole wyboru Nigdy nie wysyłaj ponownie automatycznej odpowiedzi. Dzięki temu możemy wstępnie skonfigurować wiadomości poza biurem podczas faktycznej nieobecności.
- Na karcie W mojej organizacji wprowadź tekst osobistej odpowiedzi automatycznej w ramach pola Odpowiedz automatycznie tylko raz każdemu nadawcy e-mail w następnej wiadomości.
- Na naszej własnej karcie Poza moją organizacją wybierz bieżący autoresponder mlm dla osób spoza mojej organizacji i dołącz tekst do własnego autorespondera. Wybierz, czy chcemy wysyłać komentarze tylko do „Moich kontaktów” czy „Wszystkim spoza mojej organizacji”, którzy odnoszą wiadomości do Twojej firmy. Notatka. Musisz podać te informacje oddzielnie od W mojej organizacji. Wybierz OK. Jest to krok opcjonalny i klient może go uznać za pomocny.
Dodaj reguły majowe
Do niektórych autoresponderów dodają również reguły dotyczące nieobecności. te. Podczas dodawania reguły powinieneś mieć możliwość skorzystania z innej procedury w zależności od nadawcy e-maila i ewentualnie otrzymanego e-maila. Możesz przeciągnąć wszystkie wiadomości zatwierdzone przez Twoją konkretną usługę do ładnego stałego folderu; Wybierz nowy wzór (wiadomość e-mail), aby odpowiedzieć nadawcy. a następnie / lub wyślij konkretny tekst do wybranego nadawcy.
- Wybierz metody przycisków w każdym z naszych dolnych lewych narożników okna autorespondera u góry wybierz Dodaj reguły.
- W punkcie „Kiedy nadejdzie wiadomość spełniająca podane tutaj warunki” określ warunki, które musi spełnić Twoja wiadomość, aby reguła została zastosowana.
- Jeśli chcesz określić inne warunki, po prostu kliknij Zaawansowane, wprowadź wymagane parametry lub parametry, a następnie kliknij OK.
- Jeśli chcesz przydzielić sobie buget, że ta reguła powinna być przypisana jako ostatnia, zaznacz pole wyboru Nie przetwarzaj poniższych instrukcji.
- W przejściu kościoła „Wykonaj te czynności” wybierz żądane czynności; Możesz wybrać dużą liczbę akcji. Naciśnij OK sześć razy, aby zaoszczędzić i zastosować większość reguły.
Czy potrzebujesz pomocy?
Ten artykuł został przeniesiony do nowej bazy wiedzy MOP. Ten artykuł nie jest już obsługiwany. Proszę umieścić swoją zakładkę.
Wykonaj poniższe czynności, aby określić słowo dla automatycznych odpowiedzi na wiadomości e-mail, gdy Twoja firma jest poza biurem. Outlook odpowie tylko raz od określonego nadawcy w dowolnym określonym czasie, jeśli odpowiesz automatycznie, a także jest włączony. Jeśli nadawca znajdujący się za wiadomością e-mail wyśle Ci kolejną wiadomość e-mail, nie powinien otrzymać kolejnej automatycznej odpowiedzi. Możesz teraz przesyłać automatyczne odpowiedzi w sposób ciągły lub w określonym czasie i ustawić dla nas dwie przerwy na uczelni lub poza nią.
- Jak widzisz, w lewym górnym rogu karty Plik kup Odpowiedzi automatyczne (Brak)> Wyślij odpowiedzi automatyczne.
- Jeśli wybrano właściwą opcję, zaznacz pole wyboru „Prześlij tylko podczas tej możliwości”, aby sendScan, jeśli wiadomości o nieobecności są aktywne. Jeśli kupujący nie określą liczby wystąpień i nie wyjdą, odpowiedzi automatyczne będą wysyłane do momentu zaznaczenia pola wyboru Nie wysyłaj testowej programowalnej odpowiedzi. Tutaj możesz ustawić automatyczne odpowiedzi w locie przed całą faktyczną nieobecnością osobistą.
- Jeśli typowo rezygnujesz z subskrypcji Inside My Organization, wprowadź treść tekstową autorespondera w polu Autoresponder tylko przy następnej wiadomości dostarczonej do każdego pola nadawcy.
- Na karcie Poza moją organizacją zaznacz pole wyboru Automatycznie odpowiadaj osobom spoza mojej organizacji, a także wprowadź tekst, na który chcesz odpowiedzieć automatycznie. Wybierz, czy chcesz wysyłać odpowiedzi głównie do „Moich kontaktów”, czy do osób spoza mojej organizacji, które wysyłają Ci wiadomości. Notatka. Zdecydowanie powinieneś stworzyć ten post osobiście pochodzący z mojej organizacji. Wybierz OK. To doskonała opcjonalna lokacja, która może Ci się przydać.
Możesz również dodać reguły do automatycznej odpowiedzi wypożyczającego. Dodając regułę, Twoja firma może z pewnością wybrać inną akcję w zależności od nadawcy e-maila lub notatki, którą otrzymujesz pocztą elektroniczną, ponieważ wszystkie wiadomości otrzymane z wybranej przez Ciebie usługi trafiają do określonego folderu; przejść przez konieczność otrzymania szablonu (e-mail) w odpowiedzi w celu nadawcy; i/lub przekazać wybraną wiadomość do docelowego nadawcy.
- Kliknij przycisk Reguły w lewym dolnym rogu, podobny do zakładki Odpowiedzi automatyczne, i wybierz Dodaj reguły.
- Ogrodzenie „Kiedy wiadomość się rodzi”, które spełnia poniższe warunki, zwykle określa główne warunki, które wiadomość musi spełnić w formularzu, aby zastosować regułę.
- Jeśli naprawdę chcesz określić dodatkowe warunki, wybierz „Zaawansowane”, wprowadź żądane parametry lub parametry, pamiętając „OK”.
- Jeśli chcesz wskazać, że indywidualne przejęcie powinno być zastosowane jako ostatnie, sprawdź ten specjalny formularz, aby następnym razem zobaczyć zasady Nie przetwarzaj.
- W obszarze Wykonaj te akcje wybierz większość żądanych akcji; Jak to możliwe. B Wybierz
Przyspiesz teraz wydajność swojego komputera dzięki temu prostemu pobieraniu.Wrócę od rozpoczęcia (data rozpoczęcia) do (data zakończenia) (powiązana data zwrotu). Jeśli potrzebujesz natychmiastowej pomocy, gdy ja rano wyjeżdżam, skontaktuj się z (imię i nazwisko osoby kontaktowej) pod adresem (kontaktowy e-mail). W przeciwnym razie otworzę dla mnie twoje e-maile tak szybko, jak to możliwe po moim powrocie. Dzięki za specjalną wiadomość.
W Outlooku wybierz operator pliku w lewym górnym rogu. Wybierz Odpowiedzi automatyczne.Wybierz łącze telefoniczne Wysyłaj odpowiedzi automatyczne.Wybierz kartę Poza moją organizacją.Informacje o wiadomościach pakietu Office są ustawione poprawnie.