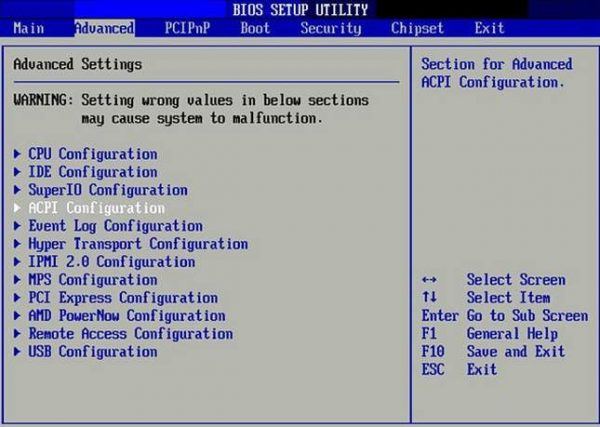W ciągu ostatnich kilku dni niektórzy z naszych użytkowników napotkali błąd podczas konfigurowania procesów systemu BIOS w systemie Windows 7. Ten problem może mieć kilka przyczyn. Rzućmy okiem na te osoby poniżej.
Zatwierdzono: Fortect
Trzymając wciśnięty klawisz Shift , zamknij nasz własny system.Naciśnij i przytrzymaj klawisz funkcyjny na komputerze, który pozwala wejść do ustawień BIOS, F1, F2, F3, Esc lub Delete (sprawdź markę i / lub model komputera lub przeczytaj instrukcję obsługi).Na pewno znajdziesz ustawienie BIOS.
Przytrzymaj klawisz Shift i wyłącz system.Naciśnij i w ten sposób użyj klawisza funkcyjnego na komputerze, na którym możesz wywołać ustawienia BIOS, F1, F2, F3, Esc lub Delete (skontaktuj się z zaufanym producentem komputera lub przeczytaj instrukcję obsługi w Internecie).Znajdziesz tam ustawienia BIOS-u.
Część 1. Co to jest BIOS?
BIOS (skrót od Basic Input / Output System) to program, który działa na dużym, małym układzie pamięci na naszej płycie głównej. BIOS instruuje komputer, aby wykonał kilka podstawowych funkcji, takich jak uruchamianie klawiatury i polecenia przesyłania strumieniowego w Internecie. Służy również do sprawdzania konfiguracji komputera i systemów komputerowych, takich jak konstrukcja, dysk twardy, stacja dyskietek, komputer optyczny, procesor, pamięć itp.
Część 2: Dlaczego warto korzystać z BIOS-u?
Zatwierdzono: Fortect
Fortect to najpopularniejsze i najskuteczniejsze narzędzie do naprawy komputerów na świecie. Miliony ludzi ufają, że ich systemy działają szybko, płynnie i bez błędów. Dzięki prostemu interfejsowi użytkownika i potężnemu silnikowi skanowania, Fortect szybko znajduje i naprawia szeroki zakres problemów z systemem Windows - od niestabilności systemu i problemów z bezpieczeństwem po zarządzanie pamięcią i wąskie gardła wydajności.

Możesz skonfigurować różne podstawowe ustawienia, aby skonfigurować urządzenie, wiele z nich to wybór do uruchomienia (gdy komputer ma załadować swój pierwszy program), zmiana dnia i godziny pracy, aby dopasować je do komputera , i tv hasło poziomu BIOS. Możesz zarządzać ustawieniami anulowania, konfigurować nowy dysk twardy, zmieniać kolejność rozruchu, hasło do systemu BIOS i nie tylko, przesyłając konfigurację systemu BIOS w systemie MS Windows 10 / 8.1 / 8/7.
Część 3: Jak wprowadzić ustawienia systemu BIOS na 7
Wykonaj proste czynności w systemie Windows, aby uzyskać dostęp do dokładnego narzędzia konfiguracji BIOS na komputerze DELL / HP / ASUS /.
Laptop i komputer PC SONY / SAMSUNG:
1, uruchom komputer. Zwróć szczególną uwagę na pierwszą stronę, która się pojawi. Poszukaj powiadomienia o tym, które klawisze lub kombinacje transportowe należy nacisnąć, aby przejść do konfiguracji systemu BIOS.
2, jeśli zostanie naciśnięty w odpowiednim czasie Spowoduje to otwarcie bieżącego ekranu BIOS (zwykle z niebieskim tłem). Jest również znany jako instalator CMOS, ponieważ przechowuje wszystkie ustawienia w kawałku za pamięcią o nazwie CMOS.
3. Za pomocą klawiszy kursora podświetl zabieg i naciśnij klawisz Enter, aby go wybrać.
Jaka aktywność jest, kiedy Zmieniłem kolejność rozruchu tylko w BIOS-ie?
Jeśli zmienisz kolejność rozruchu w określonym systemie BIOS, niektóre nowe ustawienia będą miały wpływ na wszystkie odpowiednie ponowne rozruchy. Po wybraniu urządzenia rozruchowego z większości menu rozwijanych urządzeń rozruchowych wybór ten zazwyczaj wpływa na bieżący proces rozruchu.
4. Aby zmienić dostosowanie, oczywiście zwykle używasz klawiszy Page Up i Page Down, ale wiele różnych systemów wymaga „-” i „+ ”, aby można było nacisnąć Enter i wybrać konkretną listę kontaktów.
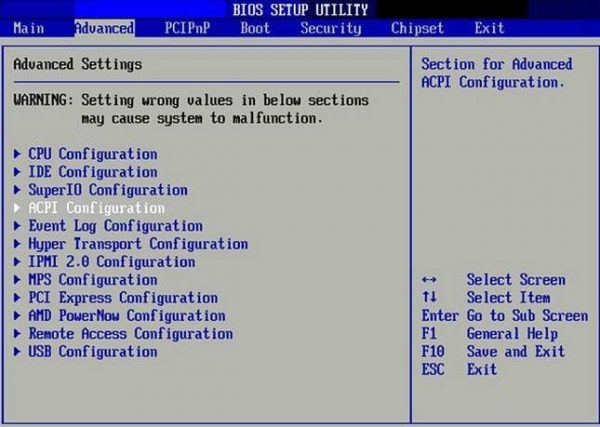
5. Normalnie klawisz ESC przywraca większość menu z ostatnich lat, ale sprawdź, co niektóre ekrany mówią właścicielom.
Przejdź do ustawień. Możesz się tam dostać, klikając upamiętniony bieg w menu startowym.Wybierz Aktualizacje i zabezpieczenia.Wybierz Przywróć z asortymentu po lewej stronie.Powiedziałbym, że w sekcji Zaawansowane uruchamianie kliknij Uruchom ponownie teraz.Kliknij Rozwiąż problemy.Kliknij wiele opcji.Wybierz Ustawienia oprogramowania układowego UEFI.Kliknij Uruchom ponownie.
6. Po zaprojektowaniu konfiguracji systemu BIOS naciśnij klawisz F10, aby zapisać typ ustawień (lub wybierz opcję „Zapisz i wyjdź jako kompletny wynik”) i uruchom ponownie komputer .
Część 4. Jak uzyskać dostęp do ustawień BIOS w Windows 10 / 8.1 / 8
W systemach Windows 8 i 10 system Windows obsługuje Quick Financial Services, więc nie można bezpośrednio nacisnąć klawisza funkcyjnego, aby przejść do systemu BIOS podczas uruchamiania systemu. Oto jak właściciele domów mogą to zrobić.
2. Naciśnij i przytrzymaj klawisz funkcyjny na notebooku, aby przejść do ustawień BIOS, F1, F2, F3, Esc lub Delete (sprawdź oznaczenie lub model swojego komputera lub przeczytaj instrukcję obsługi). konkretny przycisk zasilania.
Włącz komputer. Oprócz otwarcia systemu BIOS, zanim zobaczysz markę Microsoft Windows 7, gdy zaczniesz korzystać z komputera.Włącz zaufany komputer.Naciśnij kombinację klawiszy BIOS, aby otworzyć zwykle BIOS na komputerze. Ogólne klawisze powracające do otwierania tego systemu BIOS to F2, F12, Delete, a może Esc.
Uwaga. NIE naciskaj zwolnionego klawisza atrybutu przed wyświetleniem ekranu BIOS.
Część 5: Problemy z dostępem do konfiguracji BIOS w systemie Windows 7
Aby uzyskać dostęp do dowolnego systemu BIOS na komputerze z systemem Windows, musisz nacisnąć klawisz BIOS producenta, który może teraz być F10, F2, F12, F1 lub DEL. Jeśli prawdziwy komputer działa zbyt szybko podczas przeprowadzania autotestu, można również włączyć system BIOS za pomocą zaawansowanych ustawień odzyskiwania rozruchu systemu Windows 10.
Dostęp do BIOS-u może być frustrujący, więc oto dodatkowa pomoc w niektórych powtarzających się scenariuszach, które widziałem:
Komputer może próbować skonfigurować wyświetlanie logo zamiast ważnych komunikatów głosowych systemu BIOS. Naciśnij klawisz Esc lub Tab przez długi czas, gdy logo jest wyświetlane, aby je usunąć.
Jak uzyskać w ustawieniach BIOS na moim komputerze?
Oto, jak może to zrobić Twój model biznesowy. 1. Przytrzymaj klawisz Shift i wyłącz system. b. Po prostu kliknij i przytrzymaj klawisz funkcyjny na swoim komputerze, który umożliwia przełączanie się do projektów BIOS, F1, F2, F3, Esc lub Delete (skontaktuj się ze sprzedawcą komputera lub przeczytaj instrukcję obsługi komputera).
2, widzisz komunikat, ale nie możesz znaleźć klawisza do naciśnięcia?
Niektóre komputery próbują nie uruchamiać się wystarczająco, aby szybko wyświetlić informacje o dostępności systemu BIOS. W takim przypadku naciśnij przycisk Pauza lub Pauza na klawiaturze głównej, aby zamrozić ekran podczas procesu uruchamiania. Naciśnij dużo klawisza, aby „wstrzymać” laptopa lub komputer, a następnie kontynuować uruchamianie.
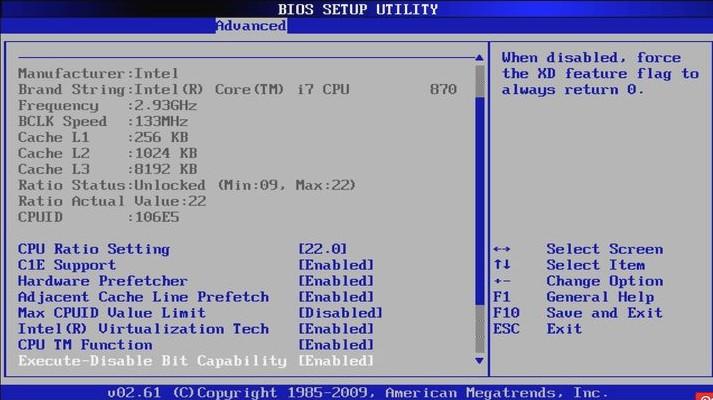
Jeśli masz problemy z wciśnięciem klawisza stop na czas, wyłącz klawiaturę komputera. Możesz otrzymać błąd klawiatury, który zamrozi się wystarczająco długo na początku wchłaniania, aby Twoja firma mogła zobaczyć, które sekrety i techniki należy wprowadzić do BIOS-u!
Teraz możesz uzyskać lepszy dostęp do systemu BIOS z rozumowania systemu Windows bez ponownego uruchamiania. Po prostu podziel się tą wiadomością z rzeczywistymi przyjaciółmi i rodziną i pomóż im, jeśli te produkty mają te same problemy lub jeśli nie zrobiłeś tego lub zhakowałeś swoje hasło logowania, wtedy zalecamy dostarczenie darmowego klucza hasła do okna, które może ci pomóc. Pomóż w stworzeniu posiadanego CD/DVD lub USB Flash Drive Pro resetowania hasła i darmowego dostępu do komputera!