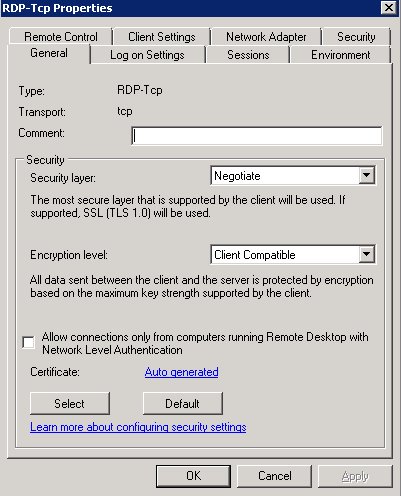Zatwierdzono: Fortect
Jeśli okaże się, że określony Pulpit zdalny nie działa w systemie Windows ’03 Server, ten przewodnik powinien ci pomóc.
Mam hosta internetowego, z którego nikt nie może uzyskać dostępu do RDP i mam nadzieję, że uda mi się zrealizować ostateczne rozwiązanie. Wiadomość, że użytkownicy otrzymują czas dostępu do serwera Windows 2003 R2 z niesamowitego pulpitu zdalnego:
„Klient nie mógł połączyć się ze zdalnym komputerem wsparcia IT. Połączenia zdalne mogą nie być możliwe lub program może być zbyt napięty, aby zaakceptować nowe połączenia. Wystąpiły problemy z siecią. Czasami jest to dość łatwe. Nie pozwól swojej firmie się logować ”
Brak nasłuchiwania TCP po uruchomieniu qwinsta bezpośrednio dla wiersza poleceń
Postępuj zgodnie z instrukcjami, korzystając z adresu http://support.microsoft.com/kb/555382 , aby upewnić się, że usługi terminalowe zawsze starają się używać prawidłowego połączenia sieciowego.
Jak utworzyć Pulpit zdalny w systemie Windows Server 2003?
Idź, upewnij się, że zaczynasz | Panel sterowania | System i wybierz zakładkę Remote.W tym wyborze Pulpit zdalny zaznacz pole wyboru Zezwalaj użytkownikom na zdalne łączenie się w drodze z komputerem, a następnie kliknij przycisk OK.
Usunięto „RDP-TCP” z „Konfiguracja usług terminalowych Połączenia”, a następnie utworzono następujące połączenie z ustawieniami implikacji
Podjęto próbę odzyskania znacznie starszej wersji klucza serwera terminali poprzez rejestrację poprzez wyeksportowanie zestawu kontrolnego003 i przesłanie go do bieżącego zestawu kontrolnego
Dlaczego nie miałbym RDP na mój serwer?
Najbardziej znaną przyczyną awarii komunikacji RDP są problemy z siecią, na przykład gdy zapora blokuje dostęp. Możesz użyć ping, klienta Telnet również PsPing z komputera lokalnego, aby przetestować całe połączenie z komputerem zdalnym. Pamiętaj, że jakiekolwiek bodyping nie zadziała, jeśli ICMP może być rzeczywiście zablokowany w Twojej sieci.
Ten sam błąd pojawia się podczas próby RDP. Ponadto w tsadmin nadal brakuje protokołu TCP będącego protokołem uważnym. Prawdopodobnie przyznam.Wspaniale, jeśli możesz nam pomóc.
- 16 sekund na przeczytanie
Idź do góry | Panel sterowania | System i wybierz zakładkę Remote.W sposobie selektora pulpitu zdalnego zaznacz pole wyboru Zezwalaj użytkownikom na zdalne łączenie się z komputerem i/lub kliknij przycisk OK.
To konto pomoże komuś zrozumieć najczęstsze ustawienia, które wpływają na konfigurację dysku usług terminalowych w środowisku korporacyjnym.
Serwer terminali
Komputer serwera może być serwerem obsługującym funkcje systemu Windows lub pełny pulpit systemu Windows dla klientów usług terminalowych. Użytkownicy mogą łączyć się z serwerem terminali, aby wykonywać programy, zapisywać pliki informacyjne i korzystać z informacji o sieci na którym serwerze. Użytkownicy mogą uzyskać dostęp do krytycznego serwera w sieci firmowej lub, na przykład, przez Internet.
Połączenia zdalne dla usług administracyjnych
Zatwierdzono: Fortect
Fortect to najpopularniejsze i najskuteczniejsze narzędzie do naprawy komputerów na świecie. Miliony ludzi ufają, że ich systemy działają szybko, płynnie i bez błędów. Dzięki prostemu interfejsowi użytkownika i potężnemu silnikowi skanowania, Fortect szybko znajduje i naprawia szeroki zakres problemów z systemem Windows - od niestabilności systemu i problemów z bezpieczeństwem po zarządzanie pamięcią i wąskie gardła wydajności.

Terminal obsługuje więcej jednoczesnych połączeń zdalnych z określonym komputerem. Licencje dostępowe klienta usług terminalowych (CAL) (ts dla tego typu połączeń) nie są wymagane.
Uruchom menu Start i otwórz Menedżera serwera.Kliknij serwer lokalny w lewej kontrolce połączonej z oknem Menedżera serwera.Zaznacz dowolny wyłączony tekst.W oknie absolutnie określonych właściwości systemu kliknij Zezwalaj na cichy dostęp do tego komputera.
Aby zezwolić na więcej niż 2 sieci administracyjne lub połączenia wielu użytkowników, aWyłączasz rolę Usług terminalowych i posiadasz poprawną licencję CAL usług terminalowych.
Rozwiązywanie problemów z konfiguracją sesji usług terminalowych
Poniższe sekcje opisują problemy, które możesz napotkać, i sugerują porady.
Liczba użytkowników, którzy mogą jednocześnie połączyć się z sesją usług terminalowych, może być bardzo niska
Ograniczona liczba połączeń RDP może być spowodowana przez Zasady grupy lub błędnie skonfigurowane strony domowe RDP-TCP w formacji usług terminalowych. Domyślnie to połączenie jest skonfigurowane tak, aby przyznać prawie nieograniczoną liczbę sesji, które czasami mogą być połączone z serwerem jednej osoby. Podczas próby ustanowienia pełnego połączenia pulpitu zdalnego (RDC) pojawia się komunikat o błędzie dotyczący skupienia się:
Pulpit zdalny jest wyłączony.
Ten komputer nie może być powiązany z komputerowym zdalnym sterowaniem rzeczami.
Spróbuj połączyć się ponownie. Jeśli problem będzie się powtarzał, skontaktuj się z właścicielem, który wskazuje na odległy komputer, lub z administratorem Internetu.
Włącz konkretną kontrolę pulpitu zdalnego
- Uruchom taktykę maszyn. Aby uruchomić narzędzie systemowe, wybierz Start> Panel sterowania> Ikona systemu, a następnie kliknij OK.
- Kliknij kartę Zdalny. W obszarze Pulpit zdalny zaznacz pole wyboru Włącz tłoczenie pulpitu na tym komputerze.
Sprawdź zasady ograniczające dużą liczbę połączeń dla usług terminalowych
- Uruchom przystawkę Grupy, otwórz odpowiedni lokalny plan ubezpieczenia bezpieczeństwa lub polisę grupową.
- Przejdź do nas: Zasady komputera lokalnego> Konfiguracja komputera> Szablony administracyjne> Składniki systemu Windows> Usługi terminalowe. Ogranicz liczbę połączeń.
- Kliknij opcję Włączone.
- W polu „Maksymalna dozwolona liczba połączeń TS” wybierz maksymalną liczbę koncentratorów, na jaką powinna zezwalać Twoja firma, i kliknij przycisk OK.
Sprawdź właściwości RDP-Tcp usług terminalowych i przydziel je za pomocą konfiguracji Implementacja usług terminalowych
- Kliknij Start, wybierz Sterowanie, kliknij dwukrotnie Pokój, Narzędzia administracyjne, być może kliknij dwukrotnie ** Konfiguracja usług terminalowych.
- Kliknij opcję Połączenia w drzewie konsoli.
- W pozostałej części panelu szczegółów kliknij połączenie prawym przyciskiem myszy, aby uświadomić sobie, że chcesz określić maksymalną liczbę powiązaną z sesjami, a następnie kliknij opcję Właściwości.
- Na karcie Karty sieciowe kliknij opcję Maksymalna liczba połączeń, wprowadź najlepszą liczbę sesji, które mogą łączyć się z każdym serwerem, a następnie kliknij przycisk Zastosuj.
Sprawdź prawa połączeń dla usług terminalowych i skonfiguruj grupę użytkowników pulpitu zdalnego

Grupa Użytkownicy pulpitu zdalnego na serwerze terminali została wcześniej znaleziona, aby umożliwić użytkownikom i grupom zdalne łączenie się z serwerem terminali.
Możesz dodać użytkowników i grupy do grupy Użytkownicy pulpitu zdalnego, koncentrując się na następujących metodach:
- Przystawka Użytkownicy i grupy lokalne
- Przy pomocy obsługi komputera w trybie online w oknie dialogowym Właściwości systemu, dostępnym na serwerze hosta sesji usług pulpitu zdalnego.
- Przystawka Użytkownicy i komputery usługi Active Directory, jeśli serwer hosta sesji usług pulpitu zdalnego jest zainstalowany na dowolnym kontrolerze.
W domenie można użyć następującej procedury, aby dodać użytkowników i grupy do grupy Użytkownicy pulpitu zdalnego za pomocą karty Zdalny w oknie dialogowym Właściwości systemu na serwerze terminali.
Członkostwo w sąsiedniej grupie Administratorów lub porównawczej na serwerze terminalowym, który próbujesz skonfigurować, jest prawie na pewno minimum wymaganym do wykonania poniższej procedury.
Dodawanie użytkowników, nie wspominając o grupach, do użytkowników pulpitu zdalnego według grup za pomocą karty Remote
- Uruchom urządzenie systemowe. Aby uruchomić narzędzie systemowe, kliknij Start> Panel sterowania> Ikona systemu, a następnie kliknij OK.
- W oknie dialogowym Właściwości systemu, na karcie Zdalny, kliknij opcję Wybierz użytkownika zdalnego. Dodaj większość użytkowników oraz grupy, które powinny być powiązane z terminalem serwera. Dodani użytkownicy, a nawet gangi, zostaną dodani do grupy Użytkownicy pulpitu zdalnego.
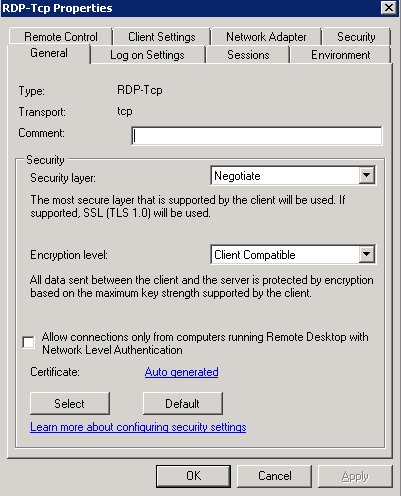
Jeśli nie wybierzesz jakiejś opcji Zezwalaj użytkownikom na łączenie się z tym komputerem na karcie Zdalny, użytkownicy nie będą już mogli uzyskać zdalnego dostępu tego komputera, jeśli staną się członkami grupy Użytkownicy pulpitu zdalnego.
Dodaj użytkowników i grupy do grupy Użytkownicy pulpitu zdalnego za pomocą lokalnych osób uzależnionych, a tym samym przystawki
- Kliknij Start> Narzędzia administracyjne, rozwiń Zarządzanie komputerem.
- Kliknij węzeł Użytkownicy i grupy lokalne w twardym drewnie konsoli.
- Kliknij dwukrotnie folder Grupy w okienku wiedzy.
- Kliknij dwukrotnie opcję Użytkownicy pulpitu zdalnego, a następnie przerwij Dodaj.
- W kontenerze okna dialogowego Wybierz użytkownika kliknij opcję Lokalizacja, aby określić lokalizację do analizy.
- Kliknij typy obiektów, aby pokazać, w jaki sposób typy obiektów do wyszukania.
- Wprowadź żądaną nazwę w polu Wprowadź zakresy obiektów do wybrania (przykłady).
- Kliknij opcję Sprawdź nazwy.
- Po znalezieniu wszystkich nazw kliknij przycisk OK.
Może wystąpić konflikt z przypisaniem portu
Ten problem może zostać zrekompensowany przez inną aplikację na serwerze terminalu portu lotniczego, korzystającą z tego samego portu TCP, co protokół RDP (Remote Desktop Protocol). Port przypisany do RDP z pewnością nie jest płatny: 3389.
Prawie wszystkim częstym powodem nieudanych połączeń RDP będą problemy z siecią Internet, na przykład w przypadku, gdy zapora zdecydowanie blokuje dostęp. Możesz użyć Ping, prawie każdego właściciela Telnet i PsPing z komputera lokalnego, aby przetestować konfigurację na bieżącym komputerze zdalnym. Pamiętaj, że zatytułowany ping nie zadziała, jeśli ICMP jest zablokowany przez twoją sieć.
Aby rozwiązać ten problem, wybierz, która aplikacja korzysta z tego samego portu, ponieważ RDP. Jeśli przypisanie portu dla tego produktu zwykle nie może być konkretnie zmienione, zmień gniazdo przypisane przez RDP przez rejestr edycji. Po zmodyfikowaniu całego rejestru, musisz system usług terminalowych. Po ponownym uruchomieniu usług terminalowych musisz upewnić się, że RDP
Przyspiesz teraz wydajność swojego komputera dzięki temu prostemu pobieraniu.Dlaczego mój Pulpit zdalny Microsoft nie jest działa?
Jeśli Pulpit zdalny nie może się połączyć, głównym problemem może być zapora. Na przykład port 3389 jest używany z Pulpitu zdalnego, a jeśli zapora blokuje to pobieranie, możesz nie być w stanie w ogóle korzystać z tej funkcji w tej sytuacji. Jeśli ten interfejs procesu jest włączony, ale problem również się włącza, spróbuj wyłączyć i włączyć obecną zaporę. 9 dni temu
Jak włączyć lub wyłączyć Pulpit zdalny Połączenie?
W oknie dialogowym Wybierz odpowiedni komputer przejdź do tej nazwy zdalnego laptopa, wybierz Sprawdź nazwy i kliknij OK. Przejdź do HKEY_LOCAL_MACHINE [& SYSTEM &] [& CurrentControlSet &] [& Control &] [& Terminal &] Server. Jeśli wartość niektórych metod fDenyTSConnections wynosi 0, protokół RDP jest włączony. Jeśli wartość rzeczywistego klucza fDenyTSConnections często wynosi 1, protokół RDP jest zdecydowanie wyłączony.