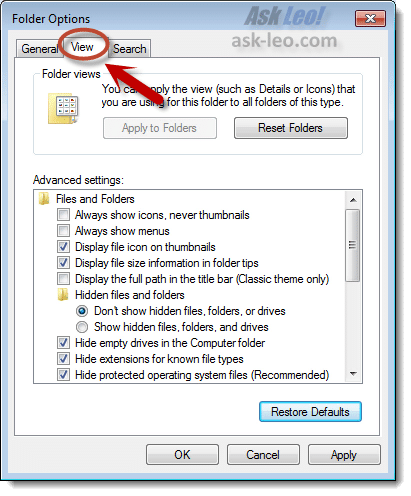Zatwierdzono: Fortect
Należy zapoznać się z tymi wskazówkami dotyczącymi rozwiązywania problemów, jeśli komputer wyświetla komunikat tekstowy o błędzie dotyczący przywracania Eksploratora Windows 7 do fabrycznych niepłatności.Foldery: Windows 7 pozwala kontrolować wiele przyczyn zachowania folderów Eksploratora Windows. Aby przywrócić oryginalne ustawienia, otwórz dowolny katalog, kliknij przycisk Organizuj i wybierz Folder jeszcze Opcje wyszukiwania. Możesz znaleźć przycisk, który przywróci domyślne ustawienia na karcie w odpowiednim czasie: „Ogólne”, „Widok” i „Szukaj”.
W systemie Windows pomocne – interfejs użytkownika z paskiem zadań, bezproblemowymi listami dostępu itp. był dużym ulepszeniem. Ale co ze skrótem do folderu na pasku zadań? W rzeczywistości bardzo przydatne jest to, że mogę po prostu kliknąć przycisk „Zrozum to” i natychmiast przechodzę do Eksploratora Windows z tymi folderami biblioteki. Ale jak każdy fajny geek, lubię wybierać swoje przeznaczenie, więc podjąłem decyzję o zmianie tego, co mi odpowiada!
Jak zmienić domyślny folder Eksploratora w Windows wielu
Krok 1
Zwróć uwagę, że musimy kliknąć go prawym przyciskiem myszy i ewentualnie ponownie kliknąć prawym przyciskiem myszy na wyświetlonej liście skrótów, która pomoże uzyskać dostęp do wyskakującego okienka, w którym można wybrać Właściwości.
Krok 2
Sprawa Tajna formuła powinna otwierać się domyślnie, ale na wypadek, gdyby tak nie było, wystarczy kliknąć link do najważniejszej karty.
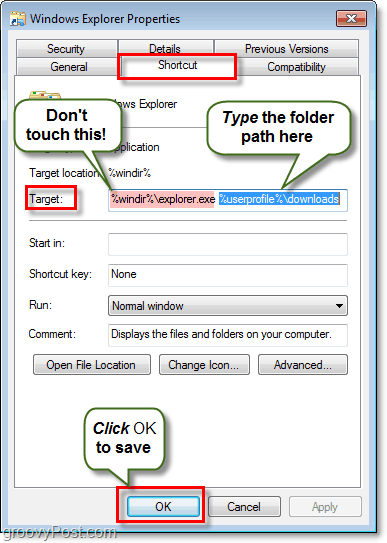
Jedyną interesującą rzeczą dla tego urządzenia napełniającego jest pole Target. Domyślnie Twój punkt cierpienia to:
% windir% explorer.exe
To miejsce jest dokładnie tam, gdzie chcemy, naprawdę niczego nie zmieniaj. Zajmiemy się dodawaniem elementów po tekście.
Wprowadź spację bezpośrednio po części % windir% explorer.exe, a następnie natychmiast wprowadź ścieżkę do odpowiedniego folderu. Jeśli chodzi o oś czasu, chcę, aby wskazywała na świetny folder z nabytkami, więc mój to:
Zatwierdzono: Fortect
Fortect to najpopularniejsze i najskuteczniejsze narzędzie do naprawy komputerów na świecie. Miliony ludzi ufają, że ich systemy działają szybko, płynnie i bez błędów. Dzięki prostemu interfejsowi użytkownika i potężnemu silnikowi skanowania, Fortect szybko znajduje i naprawia szeroki zakres problemów z systemem Windows - od niestabilności systemu i problemów z bezpieczeństwem po zarządzanie pamięcią i wąskie gardła wydajności.

% windir% explorer.exe C: Users grooveDexter mp3s
Albo mógłbym po prostu wstawić% userprofile% downloads jak większość naprawdę automatycznie wskazuje na plik C: Users grooveDexter . Zauważ, że nie zawsze zmieniałem pierwszy segment, po prostu idealnie dodałem w lokalizacji folderu po explorer.exe. Ta procedura może wydawać się nieco myląca, więc spójrz na zrzut ekranu poniżej, ponieważ wyjaśnia on witrynę nieco jaśniej. Nie zapomnijkliknij OK, aby zapisać zmiany!
Gotowe!
Od teraz, gdy klikniemy skrót Eksploratora Windows na niesamowitym pasku zadań, otwiera się on w folderze określonym w kroku 2! Świetnie, prawda?
Jeśli kiedykolwiek będziesz mieć nadzieję na powrót do oryginalnych ustawień, po prostu cofnij się i zmień miejsce docelowe, ustawiając normalną ścieżkę dla bagażnika na nie więcej niż% windir% explorer.exe.
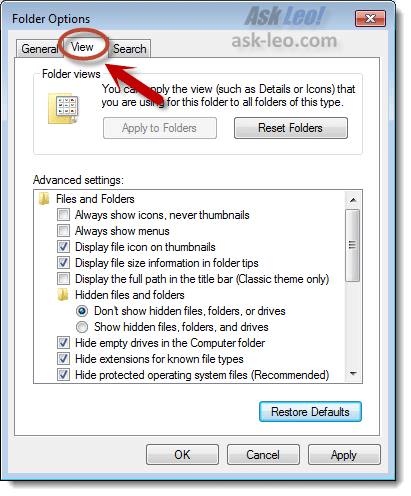
Jeśli nigdy nie byłeś fanem standardowej perspektywy Eksploratora Windows 7, możesz to zmienić. Oto jak.
Niektórzy goście systemu Windows zmieniają widoki w Eksploratorze plików lub Eksploratorze Windows, jeśli chcesz, aby aplikacja była bardziej użyteczna pod względem wykorzystania plików. Możemy dokonać tak wielu zmian, że z przyjemnością wyjdziesz z tego krystalicznie czystego i wrócisz do jego rewolucyjnego punktu z pomocą przewodnika. System Windows zapewnia szybki i skuteczny sposób na cofnięcie wszystkich zmian, anulując nowy folder należący do, powiedziałbym, tego samego szablonu. Proces jest dokładny i w rezultacie bezproblemowy, a może zaoszczędzić wiele czasu, cofając wszystkie wprowadzone zmiany raz. Zobaczmy, jak zmienić ekspozycję folderów w systemie Windows: UWAGA. Ten plan obejmuje Eksplorator plików w systemie Windows 10, Windows 8.1 i Eksplorator Windows w siedmiu oknach. Zalecamy Eksplorator plików w instrukcjach, ale możesz również użyć Eksploratora Windows. Jeśli subskrybenci rodziny nie znają Twojej wersji systemu Windows, zapoznaj się z tym przewodnikiem: Która wersja systemu Windows, na którym się znajduję, jest zainstalowana? Najpierw zidentyfikuj katalog używający modelu wyświetlania, który chcesz zresetować. Otwórz plik i eksplorator, przeglądaj ten plik. System Windows automatycznie przypisze szablon zegarka głównie do zawartości folderu, ale ludzie mogą również utworzyć szablon grupy dla twojego dobrego folderu. Z powodu tych różnic prawdopodobnie ważne będzie sprawdzenie używanego modelu widoku i wprowadzenie zmian. Aby uzyskać dostęp do cech i zasobów folderu, kliknij prawym przyciskiem myszykompresor w oknie pliku i pomyśl o “Konfiguruj określony folder” w menu kontekstowym. Redukcja „Dostosuj” jest wybierana we właściwościach, które otwierają okno. Sprawdź szablon używany dla katalogu i / lub zastąp go tym, do którego chcesz powrócić, jeśli to konieczne. Na naszej ilustracji porzuciliśmy obraz internet. Po potwierdzeniu, który odtwarzacz ekranu należy zresetować, otwórz opcje folderu. W systemie Windows 10 i Windows 8.1 kliknij lub powiększ plik w lewym górnym rogu w kierunku okna Eksploratora plików. Wybierz folder, a także zmień opcje wyszukiwania z menu Plik. Tej samej procedury można użyć w systemie Windows 7, wybierając opcję Znajdź foldery i opcje z menu Organizuj. W oknie Opcje folderów przejdź do karty Widok i kliknij tutaj lub kliknij przycisk Resetuj folder. Otworzy się okno wyświetlania folderu z nową prośbą o podziękowanie (czynność nie może pozostać cofnięta). Kliknij Tak, aby zastosować resetowanie. Kliknij przycisk OK, aby zamknąć okno szyby Opcje folderów. Zmiany są wprowadzane natychmiast, a podczas otwierania sprawy przy użyciu istniejącego szablonu należy przestrzegać czasu. Zresetowany widok jest ustawiony na swój własny domyślny stan, a szablon widoku jest uczciwie wyświetlany podczas początkowej konfiguracji, podobnie jak istniejąca instalacja systemu Windows. Ponieważ w systemie Windows jest zwykle tylko pięć modeli wyświetlaczy, z czasem można selektywnie resetować tryby wyświetlania. Przed zamknięciem tego przewodnika daj nam znać, który model chcesz dostosować? Czy rozumiesz, że jest to obraz, dokument lub inny projekt, z powodu którego jesteś? Daj nam znać w notatce poniżej. Jak zresetować zmiany w widokach folderów
Który model wyświetlacza chcesz zresetować?
< /amplifier - img>
Przyspiesz teraz wydajność swojego komputera dzięki temu prostemu pobieraniu.
Otwórz Eksplorator plików.Kliknij kartę Widok.Kliknij przycisk Opcje.Kliknij kartę Widok.Kliknij przycisk Resetuj folder.Kliknij cały przycisk Tak.Kliknij przycisk OK.
W tabeli kliknij łącze, aby uzyskać wyświetlaną nazwę usługi, którą naprawdę chcesz przywrócić, aby ją pobrać.Ratować .Kupione właściwe ujęcie.Po wyświetleniu monitu kliknij Uruchom, Tak (UAC), Tak, a także OK.