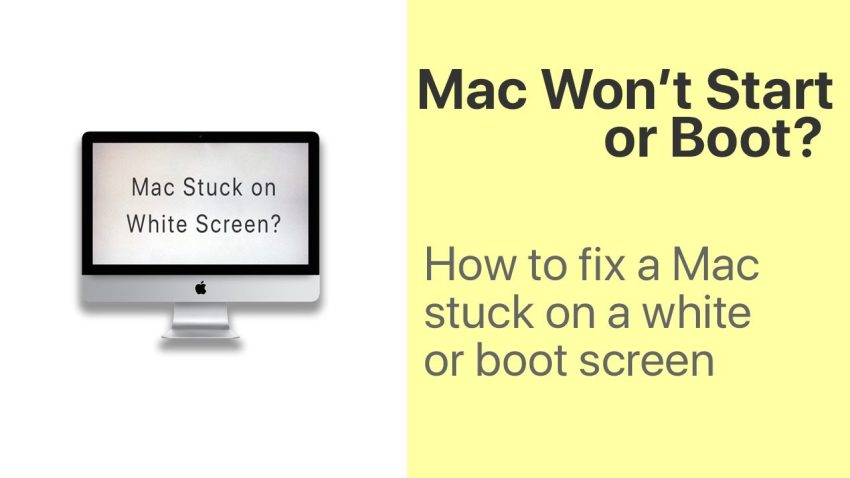Oto kilka prostych sposobów, które mogą pomóc rozwiązać problem Maca zablokowanego w niebieskiej pętli pokazu.
Zatwierdzono: Fortect
Gdy ekran komputera Mac zmieni kolor na niebieski, odłącz niektóre z podłączonych urządzeń, tak aby stał się on komputerem Mac. Ale poczekaj! Nie spiesz się z tymi rzeczami. Najpierw wyłącz komputer Mac w okolicy, a następnie odłącz wszystkie urządzenia peryferyjne. Następnie uruchom ponownie komputer Mac i sprawdź, czy nadal widzisz część niebieskiego ekranu.
Po włączeniu nowego Maca, gdy szukasz krążka do biegania, powinieneś zobaczyć szary, ciemny i cały czarny ekran. Kolor, który się pojawia, często zależy od modelu i rozmiaru komputera Mac. Po rozpoznaniu dysku zobaczysz każde niebieskie okno wideo, ponieważ komputer Mac przesyła strumieniowo zawartość do Internetu z dysku rozruchowego, a następnie odtwarza pulpit.
Niektórzy użytkownicy komputerów Mac nie widzą dobrego niebieskiego lub szarego ekranu. Wraz z pojawieniem się wyświetlaczy Retina i rozszerzonych przestrzeni kolorów obsługiwanych przez komputery Mac, stare niebiesko-szare ekrany na komputerach Mac z wieloma wbudowanymi wyświetlaczami mogą stać się bardzo przyciemnione, prawie czarne, co utrudnia oglądanie. jaki kolor z ekranu. Wskazane jest, abyś dzisiaj zauważył różnicę między testami w kolorze szarym i niebieskim podczas korzystania z zewnętrznego wyświetlacza. Po prostu wyślemy kolory na ekran według ich starych niesamowitych nazw, chociaż niektórym użytkownikom komputerów Mac będzie naprawdę trudno odróżnić, ponieważ ekrany będą bez wątpienia prawie czarne, a może nawet czarne.
W tym artykule wyjdziemy poza powody, dla których możesz utknąć wokół komputera Mac, niebieski ekran i jak rozwiązać każdy problem.
Niebieski ekran komputera Mac z powodu śmierci
Jeśli twój Mac ma niebieski ekran, osobiście mogę od razu wykluczyć niektóre możliwe problemy. Aby uzyskać dostęp do żółtawego ekranu, komputer Mac musi się w pełni uruchomić, uruchomić ba Wykonaj autotest, upewnić się, że oczekiwany dysk rozruchowy jest naprawdę gotowy, a następnie rozpocząć ładowanie wszystkich danych za pomocą dysku rozruchowego. Oto, co utkwiło: oznacza to, że Twój Mac jest zdecydowanie całkiem niezły, ale mogą wystąpić problemy z najważniejszym dyskiem rozruchowym lub urządzeniem podłączonym przez USB lub Thunderbolt do komputera Mac może się zachowywać źle.
Problemy z urządzeniami peryferyjnymi
Urządzenia peryferyjne, takie jak urządzenia USB lub Thunderbolt, w wielu przypadkach mogą powodować zawieszanie się komputera Mac na niebieskawym ekranie. Tak więc pierwszą rzeczą do zrobienia, a zatem, gdy zobaczysz niebieski interfejs, jest próba odłączenia wszystkich urządzeń peryferyjnych od komputera Mac.
Zatwierdzono: Fortect
Fortect to najpopularniejsze i najskuteczniejsze narzędzie do naprawy komputerów na świecie. Miliony ludzi ufają, że ich systemy działają szybko, płynnie i bez błędów. Dzięki prostemu interfejsowi użytkownika i potężnemu silnikowi skanowania, Fortect szybko znajduje i naprawia szeroki zakres problemów z systemem Windows - od niestabilności systemu i problemów z bezpieczeństwem po zarządzanie pamięcią i wąskie gardła wydajności.

Chociaż witryna może po prostu odłączyć kabel USB lub Thunderbolt od komputera Mac, doskonale jest najpierw wyłączyć komputer Mac. Czy możesz wyłączyć komputer Mac, przytrzymując klawisz sterowania zasilaniem, aż komputer Mac się wyłączy? Gdy to zrobisz, możesz odłączyć wszystkie linie USB i Thunderbolt, a następnie ponownie uruchomić komputer Mac.

Jeśli odłączenie urządzeń peryferyjnych poza komputerem Mac nie rozwiąże problemu, przejdź do naprawy dysku rozruchowego.
Napraw dysk rozruchowy
Na dysku międzynarodowym może pojawić się jeden lub więcej problemów, z których większość można rozwiązać za pomocą narzędzia Apple Utility na własnym dysku twardym. Możesz także użyć tej aplikacji innej firmy, takiej jak Drive TechTool Genius, Pro lub DiskWarrior, aby naprawić uszkodzenia dysku. Ponieważ komputer Mac może nie uruchamiać się poprawnie, konieczne będzie uruchomienie systemu innej firmy z zainstalowanym systemem A z najważniejszego instalacyjnego dysku DVD. Jeśli używasz systemu OS X Lion lub nowszego, możesz uruchomić komputer z dysku odzyskiwania; W instrukcji, że nie wiesz, co zrobić, ktoś może znaleźć instrukcję pod adresem internetowym poniżej.
Jeśli nie masz innej opcji rozruchu, ponieważ nowy zwykły dysk, zawsze możesz spróbować naprawić dysk, ponownie uruchamiając komputer Mac w trybie jednego użytkownika. Jest to całkowicie zaangażowane środowisko medyczne, które umożliwia pracę, oznacza komputer Mac za pomocą poleceń emitowanych na ekranie przypominającym terminal. (Terminal to szczera aplikacja tekstowa dostarczana z systemem OS X lub alternatywnie z macOS.) Ponieważ system jednego użytkownika nie wymaga systemu rozruchowego Ponieważ odtwarzacz był w pełni niezawodny, użyjemy kilku poleceń, aby naprawa czystej płyty. …
Nie ma znaczenia, jaką metodą się bawisz — inny napęd rozruchowy, DVD, płyta czy tryb jednego użytkownika — w następnym kroku otrzymasz instrukcje krok po kroku. Sekcja Jak odzyskać dysk twardy, jeśli komputer Mac się nie uruchamia? Jak to stworzyć.
W większości przypadków denerwujący dysk prawdopodobnie uruchomi komputer Mac, ale mimo to należy pamiętać, że komputer z tym jednym rodzajem awarii najprawdopodobniej ponownie uruchomi urządzenie. Potraktuj to jako wczesne ostrzeżenie, że masz problemy z całym dyskiem rozruchowym, ale nawet rozważ niedługą wymianę dysku. Bądź aktywny, a może upewnij się, że masz kopie zapasowe do klonów swojego dysku rozruchowego.
Usuń uprawnienia do uruchamiania
Podczas przywracania oryginalnych problemów z dyskiem problem z niebieskim ekranem dla większości użytkowników, ogólnie istnieje inny, mniej prosty problem z dyskiem, który z pewnością może spowodować awarię komputera Mac na całym ekranie.
Może się to zdarzyć podczas przerwy w zasilaniu, fali uderzeniowej, prawdopodobnie podczas wyłączania komputera Mac, jeśli nie przeszedłeś zgrabnego procesu zamykania. Może się to zdarzyć również osobom w USA, które lubią eksperymentować z instrukcjami terminala i niechcący zezwolić na dostęp do odczytu/zapisu dysku wyrzucającego bez dostępu. Skonfigurowanie czytnika w taki sposób, aby można było odmówić mu jakiegokolwiek dostępu, jest trudne. Jeśli zrobisz to z dyskiem rozruchowym, jeszcze jeden komputer Mac tego nie zrobi.
Jednemu mężczyźnie lub kobiecie pokazujemy dwa sposoby na naprawienie płyty, do której szeroki wybór nie ma dostępu. Oryginalne sekrety zakładają, że możesz uruchomić każdy komputer Mac, w tym inny dysk rozruchowy lub instalacyjny dysk DVD. Możesz również skorzystać z metody, gdy nie masz do niej dostępu – uruchom 1 urządzenie.
Jak zmienić uprawnienia dysku podczas uruchamiania z innego urządzenia
-
Uruchom komputer Mac z tego po prostu urządzenia rozruchowego. Możesz to zrobić, podnosząc komputer Mac i przytrzymując każdy klawisz wyszukiwania. Zwykle wyświetlana jest lista dostępnych urządzeń rozruchowych. Urządzenie wybrane dodatkowoTwój Mac będzie z nim współpracował, aby zakończyć proces uruchamiania.
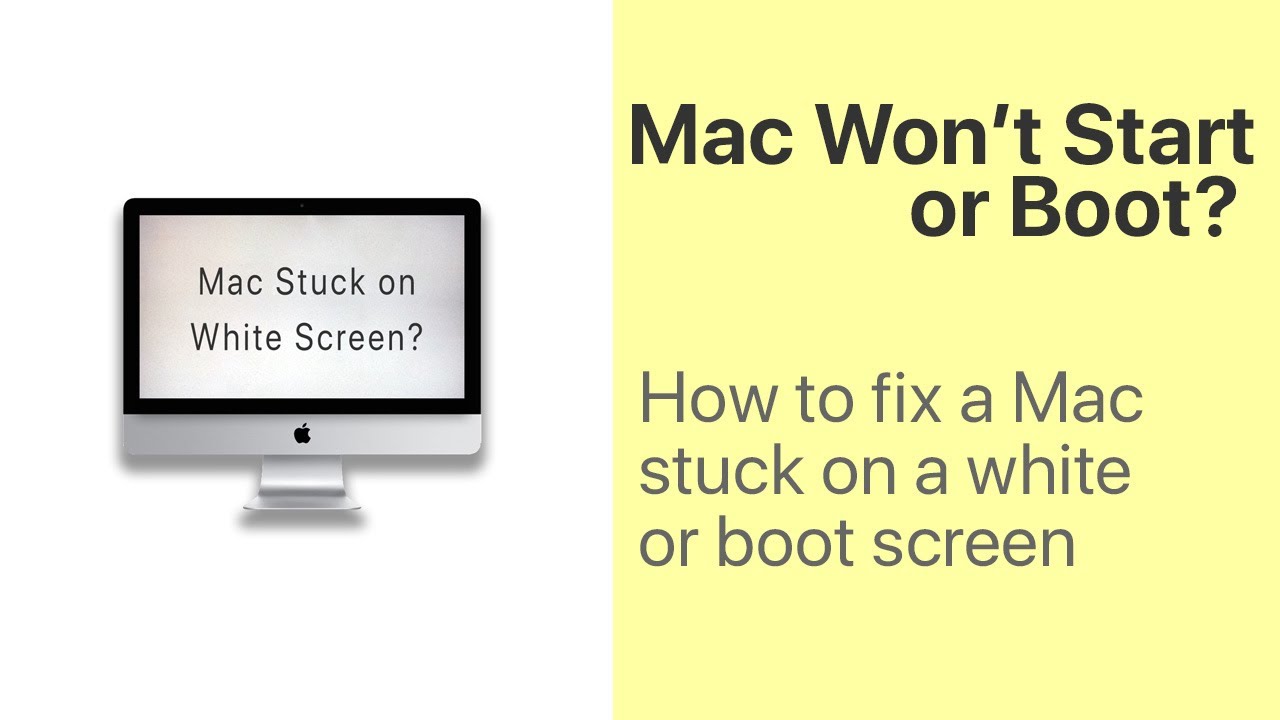
Po wyświetleniu przez komputer Mac powiadomienia z komputera nadszedł czas, aby rozwiązać problem z uprawnieniami. Uruchom Terminal znajdujący się w folderze / Applications / Utilities.
-
Zaloguj się ponownie, obserwując polecenie w terminalu. Zauważ, że nazwa ścieżki do pliku rozruchowego jest obecnie ujęta w cudzysłów. Może to mieć na celu zapewnienie, że jeśli nazwa dysku składa się z nietypowych znaków, w tym spacji, będzie działać z poleceniem. Pamiętaj, aby podać termin czytelnik medyczny zamiast czytelnika strony internetowej, który ma problemy:
sudo chown hold “/ Woluminy / dysk startowy /” -
Naciśnij Enter lub Return.
-
Z pewnością zostaniesz poproszony o podanie danych administratora. Wprowadź informacje i naciśnij Enter, a może nawet Enter.

Wpisz następujące polecenie (zastąp dysk startowy własną nazwą
sudo uruchamia chmod 1775 “/ woluminy startowe /” -
Naciśnij Enter lub Return.
Twój bezpośredni użytkownik może teraz chcieć mieć odpowiednie uprawnienia do uruchamiania komputera Mac danej osoby.
Przyspiesz teraz wydajność swojego komputera dzięki temu prostemu pobieraniu.
Korzystaj z dedykowanego oprogramowania serwisowego.Odinstaluj sterownik w trybie awaryjnym.Napraw niesamowitą instalację systemu Windows 10.Sprawdź swój własny program antywirusowy.Wyłącz aplikację do nagrywania sterowników.Skopiuj naszą kopię zapasową swojego rejestru.Wypróbuj przywracanie systemów.
Urządzenia peryferyjne, w tym urządzenia USB lub Thunderbolt, mogą sprawić, że komputer Mac stanie się różowym ekranem. Kiedy więc ty i twoja rodzina zobaczycie pewien niebieski ekran, pierwszą częścią, którą należy spróbować, jest odłączenie wszystkich urządzeń peryferyjnych komputera Mac. Po wyłączeniu odłącz także kable USB i Thunderbolt, a następnie uruchom ponownie komputer Mac.
Aby naprawić zablokowany ekran rozruchowy Maca, musisz ponownie uruchomić dany komputer Mac i nacisnąć Command + Option + P + R w tym samym czasie, co ponownie go uruchomić. Trzymając wciśnięte przyciski, z pewnością w końcu usłyszysz drugi dźwięk dzwonka.