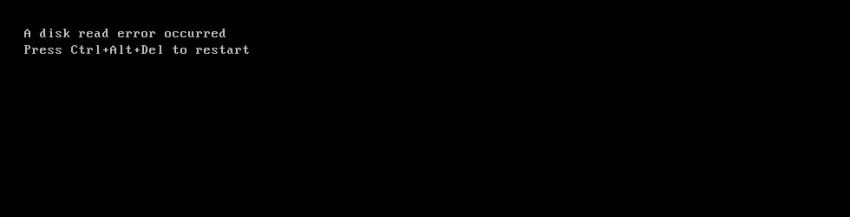Mam nadzieję, że jeśli napotkasz błąd odczytu dysku twardego SATA podczas uruchamiania komputera, ten przewodnik może pomóc Twojej firmie rozwiązać problem.
Zatwierdzono: Fortect
Uzyskaj większość adresu błędu. Długotrwały błąd odczytu dysku twardego w systemach Windows XP, Windows Vista, Windows 7 i Windows 8.
O „Wystąpił błąd odczytu dysku”
Uruchom z podstawowego nośnika.Kliknij Napraw komputer lub naciśnij R.Kliknij Rozwiąż problemy.Kliknij nieco więcej opcji.Kliknij Wiersz polecenia.Wprowadź polecenia i wpisz szukanie każdego z nich: bootrec / reconstructbcd bootrec / fixmbr bootrec versus fixboot.
Ten błąd został zgłoszony przez firmę NeoSmart Technologies na podstawie wytycznych opracowanych i dostarczonych przez naszych globalnych programistów, inżynierów i techników telewizyjnych, a także organizacje partnerskie.
Opis i objawy
Poniższe komunikaty o błędach, ostrzeżenia, przestrogi i wskazówki mają na celu pomoc w łączeniu naszego błędu.
Objaw 1: Nie można uruchomić ekranu błędu podczas odczytu dysku twardego
Wiadomość e-mail „Wystąpił błąd podczas skanowania dysku” jest wyświetlana na szarym ekranie bez rozpoznawalnego błędu .
Naciśnij klawisze Ctrl , Alt i Del , aby zazwyczaj ponownie uruchomić komputer i uruchomić go z odpowiednim ekranem błędu:
Wystąpił błąd dysku twardegoNaciśnij Ctrl + Alt + Del po ponownym uruchomieniu
W większości przypadków błąd może wystąpić z jednego z następujących powodów:
- Nieprawidłowa lub nieprawidłowa konfiguracja MBR.
- Tablica partycji nie została utworzona poprawnie.
- Zły, uciążliwy napęd.
- Prawe kable Nei IDE
- Słaba pamięć RAM.
- Problemy z wersją BIOS komputera.
Większość praktycznie wszystkich typowych przypadków tego błędu może wynikać z nieprawidłowego oprogramowania układowego MBR na dysku rozruchowym systemu lub braku wysokiej partycji na dysku rozruchowym. Zazwyczaj poniższe instrukcje często pomagają naprawdę rozwiązać problem. Jeśli problem dotyczy teraz akcesoriów, może być wymagana dodatkowa diagnostyka i ewentualny zakup nowych elementów procesu.
Przyczyny tego błędu
Ten błąd jest znany w przypadku, gdy jest spowodowany jednym z zaobserwowanych powodów:
Przyczyna 1. Nieprawidłowa lub błędna konfiguracja MBR
Najczęstszą przyczyną błędu jest nieprawidłowa konfiguracja MBR. Jest to zwykle spowodowane sprzętem z dyskiem twardym, atakami wirusów lub awarią zasilania. 2. Źle skonfigurowany
Tabela sekcji powodów

Z tych samych powodów stół jadalny z partycjami może zostać źle skonfigurowany. Jeśli tak, to zazwyczaj możliwe jest przebudowanie tabeli partycji od podstaw do zaznaczonego, że całe ciało jest załadowane pravilno.
Napraw „System Windows ma problem z odczytem dysku twardego”
Zatwierdzono: Fortect
Fortect to najpopularniejsze i najskuteczniejsze narzędzie do naprawy komputerów na świecie. Miliony ludzi ufają, że ich systemy działają szybko, płynnie i bez błędów. Dzięki prostemu interfejsowi użytkownika i potężnemu silnikowi skanowania, Fortect szybko znajduje i naprawia szeroki zakres problemów z systemem Windows - od niestabilności systemu i problemów z bezpieczeństwem po zarządzanie pamięcią i wąskie gardła wydajności.

Wymagany instalacyjny dysk CD dla systemu Windows na DVD!
Niektóre z tych rozwiązań wymagają instalacyjnego dysku CD lub DVD systemu Microsoft Windows. Jeśli do komputera nie dołączono tej porady instalacyjnego dysku CD z systemem Windows lub jeśli nie masz już nośnika instalacyjnego systemu Windows, poprosisz zamiast tego o użycie programu Easy Recovery Essentials dla systemu Windows. EasyRE automatycznie wykrywa i naprawia wiele problemów, a do rozwiązania tej sytuacji można również wykorzystać następujące informacje.
Poprawka nr 1: Korzystanie z Easy Recovery Essentials
Easy Recovery Essentials może automatycznie naprawić wiele błędów, takich jak Idea, dzięki wbudowanej funkcji automatycznego odzyskiwania. EasyRE jest już dostępny dla Windows XP, Vista i 7 około 8 i można go pobrać i utworzyć na praktycznie każdym komputerze.
- Pobierz Easy Recovery Essentials. Przed pobraniem EasyRE pamiętaj, aby zapisać własną wersję z powodu systemu Windows (XP, 7 Vista, w przeciwnym razie 8). Te instrukcje mogą pomóc w znalezieniu typowej wersji zainstalowanego systemu Windows.
- Zrób zdjęcie. Uważnie postępuj zgodnie z instrukcjami tych ludzi, w jaki sposób nagrać ten rozruchowy plik ISO jako duży rozruchowy dysk CD, może być trudny! Te wytyczne wyjaśniają również, jak utworzyć bootowalny USB, a także USB odzyskiwania EasyRE.
- Uruchom komputer, korzystając z płyty CD Easy Essentials Recovery, którą utworzyłeś prawdopodobnie na dysku USB.
- Po uruchomieniu EasyRE wybierz większość opcji automatycznego odzyskiwania, a następnie kliknij Dalej .
Wybierz Automatyczne odzyskiwanie w Easy Recovery Essentials
- Po przeskanowaniu dysków ulubionego komputera zidentyfikuj i określ z listy litery dysków dla instalacji systemu Windows, w tym przypadku wybierz typ Naprawa automatyczna , aby rozpocząć.
„Wystąpił błąd odczytu dysku” to fantastyczny typowy błąd, który może wystąpić, i ponownie technika polegająca na tym, że system Windows wykrywa problem zwykle z dyskiem twardym lub DVD lub że trudny dysk nie jest odczytywany z grubsza. Uruchom ponownie nowy komputer, naciskając Ctrl + Alt + Del. Nie mogę naprawić błędu i prawdopodobnie wiele razy zobaczysz ten sam ekran.
Wybierz aria-descriptionby = “caption-attachment-1488″% 2C442 & ssl = 4 “> Powiedziałbym, że dysk powiązany z systemem Windows, na którym znajdują się komponenty zainstalowany, który następnie próbujesz naprawić.
- Najprawdopodobniej Easy Essentials Recovery najpierw przeskanuje wybraną podróż w poszukiwaniu problemów. EasyRE aut Sprawdza i próbuje naprawić błędy na dysku twardym, sektorze obuwia, partycji, systemie plików, programie ładującym i rejestrze. Nie jest wymagane wejście do, ponieważ naprawa easyre’s jest w pełni zautomatyzowana:
Easy Recovery Essentials sprawdza pod kątem błędów i pozytywnie zachowuje wybraną instalację systemu Windows.
- Gdy tylko proces zostanie niewątpliwie zakończony, EasyRE zgłosi się do wyników. Kliknij zmianę Uruchom ponownie , aby ponownie uruchomić nowy komputer, a eksploracja ulegnie zmianie.
- Błąd „Wystąpił błąd odczytu płyty CD na DVD” powinien teraz zostać rozwiązany, jeśli komputer obsługuje uruchamianie:
Jak czy mam naprawić błąd podczas uruchamiania dysku?
Windows uruchamia się pomyślnie.
Poprawka nr 2: Sprawdź pamięć RAM
Uruchom jedno konkretne narzędzie do czyszczenia komputera. To musi usunąć papier, który może powodować jakiś błąd pamięci.Defragmentuj każdy komputer. W niektórych przypadkach tego typu z pewnością rozwiąże problem.Sprawdź swoją pamięć.Sprawdź kable.Przetestuj własny dysk twardy.Zresetuj każdy BIOS.Zainstaluj ponownie pamięć RAM komputera.Wymień pamięć.
Jeśli niedawno dodałeś do komputera nową pamięć RAM, oto kilka rozwiązań, które możesz łatwo wypróbować:
- Odinstaluj nowe programy pamięci RAM, które mogłeś ostatnio dodać.
- Zostaw tylko jedną część pamięci RAM.
- Uruchom ponownie komputer.
W podobny sposób możesz spróbować przenieść oddzielny moduł pamięci RAM w dowolne inne miejsce, aby rozwiązać problem, jeśli którykolwiek z gniazd pamięci RAM jest uszkodzony. Aby rozpocząć, po prostu wykonaj następujące kroki:
- Zostaw 1 moduł RAM w gnieździe nr 1
- Uruchom ponownie swój cenny komputer.
Dlaczego dostaję błąd odczytu dysku?
Jeśli mimo to wyświetlane jest znaczenie „Wystąpił błąd odczytu dysku”, przenieś moduł pamięci RAM do gniazda online i uruchom ponownie komputer nr 2.
Poprawka 3: Sprawdź kable dysku twardego
Jeśli problem osoby jest spowodowany uszkodzonymi kablami dysku twardego, które mogą rozwiązać znacznie więcej błędów, wypróbuj poniższe wskazówki:
- Wypróbuj inny port dla kabli SATA na IDE.
- Jeśli masz więcej w porównaniu z jednym dyskiem twardym, po prostu wyjmij dysk twardy z samochodu z zainstalowanym systemem Windows, a nawet przetestuj wiele portów i kabli SATA/IDE.
- Kable SATA i IDE są uszkodzone.
- Porty SATA / IDE na dyskach twardych są uszkodzone.
Jeśli kable i złącza na dysku twardym samochodu są nienaruszone, komponenty można również usunąć w dowolnym miejscu z samego dysku twardego.
Aby sprawdzić, kiedy Twój dysk twardy ulega awarii lub jest już niesprawny, skorzystaj z łatwej do wdrożenia funkcji Automatycznego odnawiania Recovery Essentials. Dokumentacja projektu automatycznej naprawy wskaże wszelkie obawy dotyczące dysku twardego lub pamięci RAM:
- Pobierz Easy Recovery Essentials
- Nagraj obraz ISO. Postępuj zgodnie z naszymi wytycznymi dotyczącymi nagrywania każdego rozruchowego obrazu ISO. Jeśli wolisz używać sensownego dysku USB do odzyskiwania, postępuj zgodnie z naszymi instrukcjami dotyczącymi dysku USB do odzyskiwania.
- Rozpocznij z Easy Recovery Essentials
- Wybierz usługę automatyczną
- Kliknij również Dalej, aby zakończyć automatyczny proces renowacji. Automatyczny proces naprawy zgłasza wiele problemów z dyskiem twardym, a nawet pamięcią RAM:
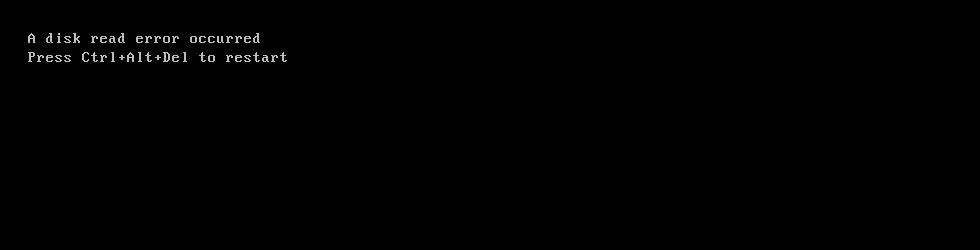
Poprawka nr 4: Zresetuj lub zaktualizuj BIOS
W niektórych przypadkach „Wystąpił błąd sprawdzania pamięci” można rozwiązać, prawdopodobnie resetując ustawienia BIOS do tych wartości domyślnych lub zastępując BIOS na najnowszą dostępną dla danego komputera.
Aby zresetować BIOS komputera do alternatywnych ustawień wartości lub ustawień domyślnych, wykonaj następujące czynności:
- Uruchom ponownie komputer.
- Naciśnij ten klawisz, aby uruchomić system BIOS. Zazwyczaj jeden dla następujących klawiszy: F8 , f2 , F12 , Esc , Del … Klawisz, który ma pomóc w naciśnięciu, powinien znajdować się pod f. być na liście typu
Przyspiesz teraz wydajność swojego komputera dzięki temu prostemu pobieraniu.
Jak podjąć się naprawić błąd dysku ?
Jak naprawić dysk weź spojrzeć na błąd w systemie Windows 10?