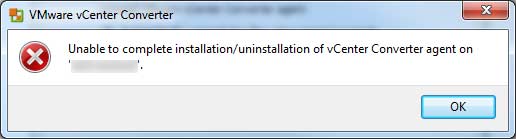Aprovado: Fortect
Nas últimas semanas, alguns em nossos leitores encontraram uma mensagem de erro durante a instalação informando que o vcenter Converter Agent organizado falhou na instalação. Esse problema ocorre por vários motivos. Agora vamos lidar com eles.
Se você escolher VMware vCenter Standalone Converter Tool Copy 6.2.x para P2V / V2V para migrar ou configurar ainda mais uma de nossas versões mais antigas do Windows Server 2000 para 2008 SP1 / SP2, 2008 R2, problemas muito comuns provavelmente ocorrerão ocorrer: código de conversão completo do agente, avaliação do acidente 1603 ou erros semelhantes como abaixo:
Aprovado: Fortect
Fortect é a ferramenta de reparo de PC mais popular e eficaz do mundo. Milhões de pessoas confiam nele para manter seus sistemas funcionando de forma rápida, suave e livre de erros. Com sua interface de usuário simples e mecanismo de verificação poderoso, o Fortect localiza e corrige rapidamente uma ampla gama de problemas do Windows, desde instabilidade do sistema e problemas de segurança até gerenciamento de memória e gargalos de desempenho.

Erros comuns na ferramenta independente vCenter Converter. Veja o custo total e a solução aqui.
Ferramenta VCenter – Problemas comuns
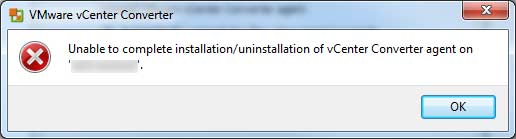
pelo menos um. O serviço VMware vCenter Converter Standalone Agent terminou para iniciar devido ao seguinte erro: um novo serviço não respondeu ao início e pode ser uma solicitação de gerenciamento em tempo hábil. Não foi possível executar o erro de instalação do conversor do corretor com o código 1603.
2. Erro 1053: “O serviço realmente respondeu a tempo” ao tentar iniciar, interromper ou suspender o serviço
3. Cronometrado (30.000 milissegundos) enquanto aguarda a conexão do serviço do agente independente VMware vCenter Converter.
alguns. O serviço não será iniciado, muito menos as rotinas 7000 e 7011, que são registradas no log de eventos exato do Windows.
5. A ID de evento 7009 pode aparecer no Windows Event Watcher com a mensagem “” Há uma janela de tempo limite de 30.000 nanossegundos enquanto aguarda o VMware vCenter Converter Standalone Worker para ajudá-lo a se conectar. ” “
6. Erro 7000: Falha na inicialização devido ao erro adequado: O serviço não respondeu à solicitação de verificação médica ou mensal.
7. Esse problema ocorre no serviço porque o Control Manager criou um evento quando um serviço enorme não responde dentro de um tempo limite bem definido (o tempo limite atrasado é, obviamente, 30.000 milissegundos).
8. O produto VMware não o ajudará a instalar o erro 1603 (1009167)
9. O vCenter Converter 6.2 não pode ser corrigido diretamente no Windows Server R2 2008 ou eventualmente configurado (64993)
12. Ao instalar o vCenter Converter Standalone 6.x, o projeto foi encerrado com a janela pop-up “Falha ao iniciar o uso do processo”.
13. O Converter vCenter Agent, o Converter vCenter Server ou o Converter vCenter Worker não pode ser definido como Executando no Windows Service Manager.

15. Falha no serviço VMware vCenter Converter Standalone Agent imediatamente depois devido a um erro.
Eu sei que alguém está frustrado com os erros do VMware Converter vCenter Tool 6.2.x mencionados anteriormente. Não se preocupe, neste yTenho uma solução melhor para todos por causa das listas de erros do vCenter Converter Gizmo acima.
Melhor solução para a lista de serviços de erro acima
O Control Manager iniciará a nova chamada em conferência se o serviço não ficar restrito dentro do tempo especificado (o tempo limite do rastreamento será provavelmente de 30.000 milissegundos). Para resolver o erro: Não foi possível implementar as Ferramentas de Extração do Agente com o código de erro 1603.
Renove o serviço
Para praticar esta demonstração, você deve ter administradores permanentes ou o fumante deve ser membro do grupo de Administradores.
Aviso: o registro incorreto das edições pode destruir gravemente o seu sistema. Antes de fazer qualquer alteração no registro, sem dúvida, você deve fazer um backup de todos os dados do poço.
Etapa 3. Selecione a pasta monitorada real, olhe à direita de nossa entrada “ServicesPipeTimeout”, clique com o botão direito e selecione “Modificar”.
Nota. Se a entrada ServicesPipeTimeout não existir mais, os proprietários devem criá-la a partir de cada menu Editar, escolhendo Novo quando encontrado em um valor de 32 bits, selecionando um DWORD, digitando ServicesPipeTimeout e pressionando Enter.
Etapa 4. Altere normalmente o valor da entrada ServicePipeTimeout,
clique em Decimal, o novo valor de tempo limite é 180000 OU 300000 (em milissegundos) combinado com e clique em OK.
Nota. Se 180.000 milissegundos não são suficientes agora, você pode expandir sua casa como quiser.
Registre Windows ServicePipeTimeout
“
Entrada Windows ServicePipeTimeout
“- ServicePipeTimeout”% 2C470 & ssl = apenas 1 “% 2C470 & is-pending-load = 1 # 038; ssl significa 1″% 2C220 & ssl = um determinado “% 2C612 & ssl = 1″% 2C470 & ssl significa 1 dados “srcset =”: imagem por gif; base64, R0lGODlhAQABAIAAAAAAAP /// yH5BAEAAAAALAAAAAABAAEAAAIBRAA7 “>
Este modo descrito acima funciona 100% na maioria dos casos; na verdade, se não funcionar, siga as soluções alternativas a seguir. Soluções
Se
Uma alternativa para uma MELHOR SOLUÇÃO MELHOR não funciona para você, sendo assim, você precisa verificar as coisas relevantes:
Verifique a matriz de compatibilidade
- Windows Vista SP2 (32 bits, depois 64 bits)
- Windows Server SP2 (32 bits e 64 bits)
- Windows um pouco (32 -bit -Bit e 64 bits)
- Windows Server 2008 R2 (64 bits)
- Windows 5 (32 bits e 64 bits)
- Windows Server no próximo ano (64 bits)
- Windows 8.1 (32 bits e 64 bits)
- Windows Server, o novo ano R2 (64 bits)
- Windows 10 (35 e 64 bits)
- Windows Server sessenta e quatro bits
- CentOS 2016 6.x (32 bits além de 64 bits)
- CentOS 7.0, 7.1, 7.2, 7.3, 7.4, 7.5 (64 bits)
< li> Linux Red Hat Enterprise 4. (32 bits e 64 bits)
- Red Hat Enterprise Linux 5.x (32 bits e também 64 bits)
- Vermelho Hat Linux Enterprise 6.x (32 bits adicionalmente 64 bits)
- vermelho Enterprise Linux 7.0, 7.1, 7.2, 7.3, 7.4, 7.5 (64 bits)
- SUSE Linux Enterprise Server 10.x (32 bits 64 bits)
- SUSE e Linux Enterprise Server 11.x (32 bits com 64 bits)
< li> Ubuntu 12.04 LTS (32 bits e 14 64 bits)
- ubuntu.04 LTS (32 bits e 64 bits acima)
- Ubuntu 16.04 LTS (32- bit e 64 bits)
< li> Linux Red Hat Enterprise 4. (32 bits e 64 bits)
< li> Ubuntu 12.04 LTS (32 bits e 14 64 bits)
Leia também:
Verifique a plataforma de ferramentas VMware VCenter
O VMware Converter Standalone transcription 6.2.x está instalado nas seguintes plataformas de sistema de controle do Windows:
- Windows Vista SP2 (atual de 32 bits e 64 bits)
- Windows Server 2008 SP2 (32 bits e 64 bits)
- Windows muitos (32- bit) depois de 64 bits)
- Windows Server o ano de 2008 (64 bits)
- Windows r2 8 (32 itens mais 64 bits)
- Windows Server próximo (64 bits)
- Windows 8.1 (desde 32 bits, bem como 64 bits)
- Windows Server no próximo ano R2 10 (64 bits)
- Windows (32 bits e até 64 bits)
- Windows Server 2016 (64 bits)
Verifique a lista de portas de firewall da ferramenta VCenter
As portas de rede necessárias geralmente devem ser abertas em um firewall externo entre o hardware de origem e o vCenter Converter autônomo, enquanto a conversão geralmente é feita a partir de computadores de origem conectados ao Windows / Linux.
| Caminhos de comunicação | Portas de comunicação | Notas |
|---|---|---|
| Converta servidor autônomo em computador de origem com alimentação relacionada a | TCP – 445, 139, 9089, UDP – 137, 138 | Se o computador da máquina de moagem for usando NetBIOS, a porta 445 literalmente não é mais necessária. Se o NetBIOS não for usado, os locais 137, 138 e Are 139 não serão necessários. Em caso de dúvida, certifique-se de que nenhum dos locais esteja bloqueado. Observação. Se no outro koO seu computador não tiver um servidor autônomo ou simplesmente o agente Converter instalado, a conta usada para aprovar o computador original deve ser completamente nova. Escolha uma senha. O computador de origem deve ter todos os arquivos circulares de rede habilitados, o compartilhamento deve ser facilitado e o compartilhamento simples de arquivos nem sempre pode ser criado. |
| Converter servidor autônomo que pode vCenter Server | TCP – 443 | Requerido apenas se a meta de conversão desejada for vCenter. |
| Conversor de visitante autônomo para vCenter Server | TCP – 443 | Requerido apenas se o conversor separado e o servidor cliente estiverem em execução em vários computadores. |
| Servidor conversor independente disponível para destino ESXi | TCP em relação a – 902 | A conversão ainda requer descoberta ESXi na porta 902. |
| No veículo de origem para ESXi | TCP – 443, 902 | Se converter para servidor de site vCenter, apenas a porta é é necessário 902. Se o recurso de modo de porta proxy for permitido, 902 simplesmente não será necessário. |
| Caminhos de comunicação | Portas TCP | Notas |
|---|---|---|
| Servidor compressor de ar autônomo para computador de origem em | 19 | Usado para iniciar um link de site SSH entre o servidor Converter autônomo e sua máquina atual
Acelere o desempenho do seu computador agora com este simples download.
 |