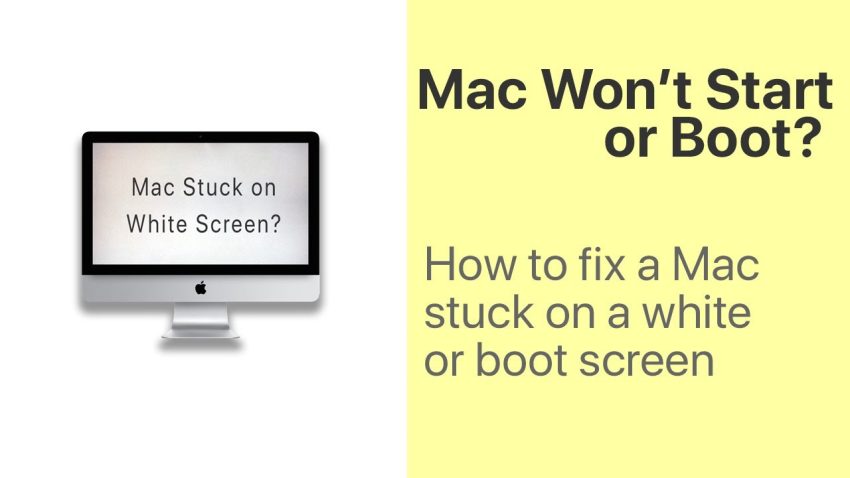Aqui estão provavelmente algumas maneiras fáceis de ajudar a resolver o Mac sobrecarregado com o loop de tela azul.
Aprovado: Fortect
Quando a tela do seu Mac ficar azul, desconecte algumas das criações que estão conectadas ao seu Mac. Mas faça uma pausa! Não os apresse. Primeiro desligue o seu Mac atual na área imediata e, em seguida, desconecte completamente os periféricos. Em seguida, reinicie o Mac e veja se você ainda vê a tela azul.
pAo fazer alterações em seu novo Mac, você verá uma tela cinza, escura e quase preta importante quando você e sua família procurarem um disco de inicialização. A cor que aparece geralmente depende do modelo e tipo de seu Mac. Assim que a unidade for realizada, você verá uma janela de vídeo azul, indicando que o Mac está carregando conteúdo para iniciar a partir do seu disco de inicialização final e, em seguida, reproduz a área de trabalho.
pAlguns usuários de Mac não veem um monitor LCD azul ou cinza. Com o advento dos visores Retina e de todos os espaços de cores estendidos que os Macs agora suportam, as antigas telas cinza-azuladas em Macs com muitas plataformas integradas podem se tornar muito mais escuras, quase pretas, dificultando a visualização. que cor da tela. Normalmente, é aconselhável que você ainda observe a diferença ao comparar as telas cinza e azul ao usar uma exibição externa. Iremos apenas nos referir à tela do carro com cores brilhantes como por seus antigos nomes clássicos, embora seja, sem dúvida, muito difícil para alguns usuários de Mac, que perceberão a diferença, já que as telas serão quase pretas, ou possivelmente pretas.
pEm todo este artigo, veremos os motivos pelos quais o público pode ficar preso no Mac, a tela azul e também como resolver o problema.
Tela azul do Mac devido à morte
pSe o seu Mac tem na verdade uma tela azul, eu pessoalmente posso descartar alguns possíveis problemas imediatamente. Para acessar a tela amarelada específica, seu Mac deve inicializar totalmente, apressar o ba Execute um autoteste, certifique-se de que um novo disco de inicialização esperado esteja pronto e, em seguida, carregue todos os dados do disco de inicialização. Aqui está o que travou: significa que seu Mac está em muito boas condições, mas pode muito bem haver problemas com o disco de inicialização e / ou um dispositivo conectado por USB ou Thunderbolt conectado a algum através do Mac está comportando-se mal.
Problemas com equipamentos periféricos
pDispositivos periféricos como dispositivos USB ou Thunderbolt podem fazer com que seu Mac congele em uma tela azul. Portanto, a primeira coisa básica a fazer, e quando você vir qualquer tipo de interface azul, é tentar desconectar todos os periféricos do seu Mac.
Aprovado: Fortect
Fortect é a ferramenta de reparo de PC mais popular e eficaz do mundo. Milhões de pessoas confiam nele para manter seus sistemas funcionando de forma rápida, suave e livre de erros. Com sua interface de usuário simples e mecanismo de verificação poderoso, o Fortect localiza e corrige rapidamente uma ampla gama de problemas do Windows, desde instabilidade do sistema e problemas de segurança até gerenciamento de memória e gargalos de desempenho.

Embora o site possa provavelmente apenas desconectar o cabo USB ou Thunderbolt incluindo o Mac, é melhor desligar esse Mac primeiro. Você pode desligar o Mac mantendo o botão liga / desliga pressionado até que o Mac desligue? Quando terminar, você pode desconectar todos os cabos USB e Thunderbolt e reiniciar todo o seu Mac pessoal.

Se desconectar os periféricos do Mac não eliminar o problema, prossiga para consertar os sapatos ou o disco de inicialização.
Reparar disco de inicialização
pUm ou mais problemas poderão aparecer em seu disco de inicialização, a maioria dos quais geralmente podem ser resolvidos usando o Utilitário Apple em seu disco rígido. Você também pode usar facilmente um aplicativo de terceiros como Drive TechTool Genius, Pro ou DiskWarrior para reparar o problema do disco. Como o seu Mac não inicializa corretamente, você precisará inicializar de um terceiro com o Sistema A instalado a partir do DVD de instalação. Se as pessoas estiverem usando o OS X Lion ou simplesmente superior, você pode inicializar a partir do disco de recuperação do vício; No manual, você não sabe como e o que fazer, você encontra o guia no link abaixo.
pSe você não tiver outra opção de inicialização além do seu novo arquivo regular, você sempre pode tentar reparar o computador reiniciando o Mac com métodos de usuário único. É um ambiente médico dedicado que permite que você trabalhe em seu Mac com meus comandos que você transmite em uma tela de toque semelhante a um terminal. (Terminal é um verdadeiro aplicativo baseado em texto que vem com OS X ou macOS.) Uma vez que qualquer sistema de usuário único não requer um sistema inicializável, visto que qualquer player era totalmente funcional, iremos usar alguns links de comando para fazer normalmente o reparo do disco. …
pRealmente não importa qual método você experimenta – a outra unidade inicializável, DVD, disco de recuperação ou então o modo de usuário único – você obterá instruções passo a passo em i. diga o próximo passo. Seção Como faço para recuperar meu disco rígido se meu Mac não liga? Como fazer.
pNa maioria dos dias, um disco irritante colocará o backbone do Mac em funcionamento, mas lembre-se de que muitos computadores com esse tipo de defeito provavelmente farão isso novamente. Considere este um excelente aviso prévio de que toda a sua unidade de inicialização provavelmente terá problemas, mas também considere substituir a jornada em breve. Esteja ativo ou certifique-se de ter backups em adição aos clones de seu disco de inicialização principal.
Remover permissões de inicialização
pEnquanto a restauração da unidade original corrige o dilema da tela azul para a maioria dos usuários, há outro problema de unidade menos bastante simples que pode fazer com que o seu Mac trave na tela.
pIsso pode acontecer durante uma queda de energia, onda de choque ou ao desligar o Mac de um indivíduo, se você não tiver passado pelo processo de desligamento planejado. Isso também pode acontecer com aqueles de vocês nos Estados Unidos que gostam de experimentar as instruções do terminal e, inadvertidamente, permitem o acesso de leitura / composição à unidade de inicialização sem acesso. Configurar um leitor para que qualquer acesso possa ser negado é difícil. Se você fizer isso junto com o disco de inicialização, o Mac de outra pessoa não o usará.
pMostramos a uma pessoa duas maneiras de emendar um disco que muitos não precisam. O método original pressupõe que você também pode inicializar cada Mac a partir de uma unidade de inicialização ou DVD de instalação diferente. Você também pode usar normalmente o método quando não tiver acesso a esta tarefa – iniciar outro dispositivo.
Como alterar as permissões do disco ao inicializar de outro dispositivo
- pInicie o seu Mac a partir de um dispositivo inicializável. Você certamente pode fazer isso inicializando o seu Mac e até mesmo mantendo pressionada cada tecla de seleção. Uma lista junto com os dispositivos de inicialização disponíveis é exibida. Dispositivo selecionado em toda a adição. Seu Mac o usará para concluir o processo de inicialização.
-
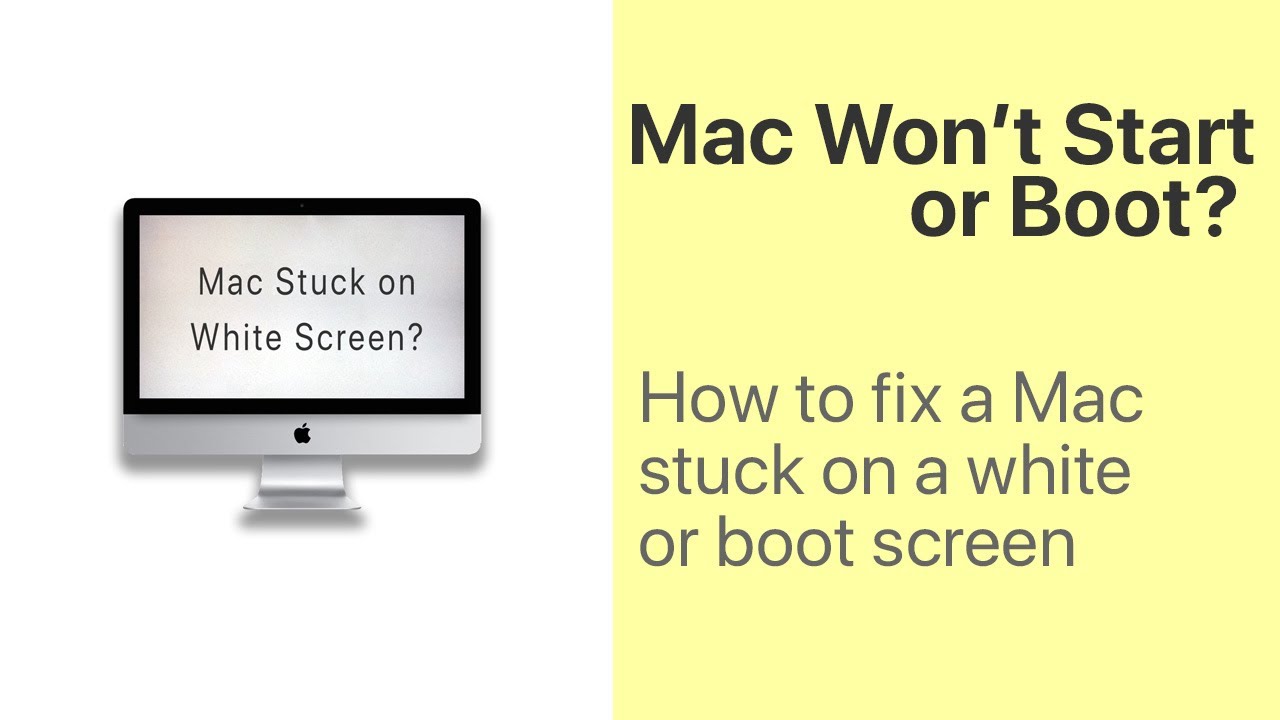
Depois que seu Mac exibir a notificação do computador, é hora de corrigir o problema de leitura e gravação. Inicie o Terminal, localizado na pasta / Aplicativos / Utilitários.
- pFaça login observando a alça no terminal. Observe que a marca do caminho para o disco de inicialização está atualmente entre aspas. Isso garante que, independentemente de o nome da unidade conter caracteres incomuns, incluindo configurações, ele funcionará com o comando. Certifique-se de incluir o nome do amante de livros médicos em vez do nome do leitor que está hospedando os problemas:
sudo chown hold “/ Volumes / startupdrive /” - pPressione Enter ou Return.
-
Será solicitada a senha de administrador de um indivíduo. Insira as informações no topo da tecla Enter, ou talvez até mesmo Enter.
-

Digite o seguinte controle (substitua startupdrive pelo nome do seu drive
sudo executa chmod 1775 “/ Volumes / startupdrive /” - pPressione Enter ou talvez Return.
pSeu usuário direto agora deve ter as permissões mais adequadas para iniciar seu Mac.
Acelere o desempenho do seu computador agora com este simples download.
Use um software de reparo dedicado.Desinstale o driver presente no modo de segurança.Repare a instalação do Windows 10.Verifique seu antivírus exclusivo.Desative o aplicativo de assinatura do driver.Copie nosso backup do seu registro.Tente restaurar o sistema.
Use um software de reparo dedicado.Desinstale o driver presente no modo de segurança.Repare a instalação do Windows 10.Verifique seu antivírus exclusivo.Desative o aplicativo de assinatura do driver.Copie nosso backup do seu registro.Tente restaurar o sistema.
Periféricos, incluindo dispositivos USB ou Thunderbolt, agora podem fazer com que seu Mac fique em uma tela verde. Então, quando você vir uma determinada tela azul escura, a primeira coisa a tentar é se você deseja desconectar todos os periféricos do seu Mac. Depois de concluir, desconecte também os cabos USB e Thunderbolt e reinicie o Mac.
Para consertar uma tela de boot do Mac travada, sua empresa precisa reiniciar o Mac e pressionar Command + Option + P + R ao mesmo tempo em que o reinicia. Ao manter os botões de uma pessoa pressionados, você finalmente ouvirá um quarto toque.