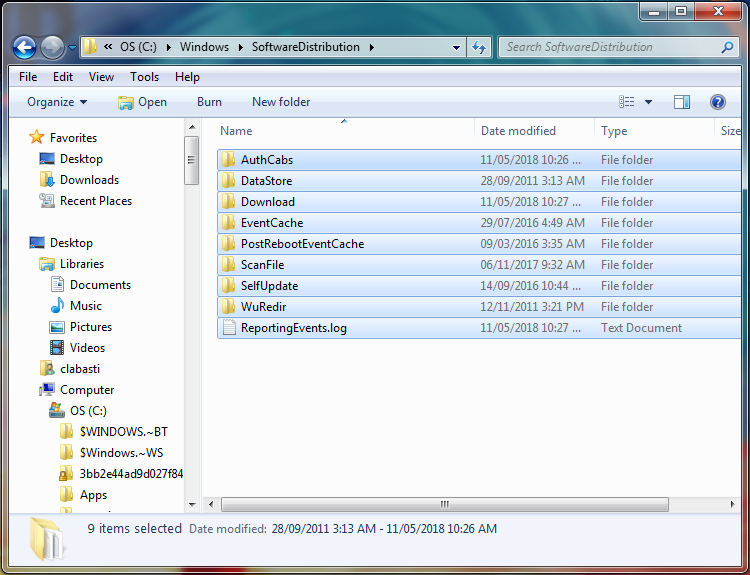Você poderá encontrar um erro indicando que a pasta de uso diário do software precisa ser limpa. Ele corrige o fato de que há várias maneiras de resolver esse problema, então vamos discuti-las agora.
Aprovado: Fortect
Depois que todos os arquivos necessários para essa ideia foram testados para instalar o Windows Update, geralmente é possível remover conteúdo semelhante à pasta de distribuição de software. No entanto, este armazenamento de dados também armazena os arquivos de histórico do Windows Update da sua família. Se você excluí-los, certamente perderá seu histórico de atualizações.
No Windows 10, sem dúvida, o diretório SoftwareDistribution é um componente essencial associado ao Windows Update, onde os arquivos necessários para configurar atualizações avançadas de software são armazenados temporariamente. a confiabilidade de um dispositivo e as mais recentes melhorias e atualizações de serviço.
Esta pasta é gerenciada por WUAgent (Windows Update Agent) e geralmente é deixada sozinha, embora possa haver momentos em que você terá que excluir manualmente seu conteúdo se a manutenção de dados e a pasta de download estiverem fora de sincronia enquanto isso impede o Windows Atualize a partir da aplicação de novas atualizações e mensagens do Twitter em seu PC.
Se estiver tendo problemas com o Windows Update ou atualizações depois de gerar ganho, geralmente é seguro limpar meu conteúdo compartilhado da pasta SoftwareDistribution. O Windows dez sempre baixa novamente qualquer conteúdo necessário ou recria nossa pasta e baixa novamente todos os componentes se desinstalados.
Neste guia do Windows 10, mostraremos a qualquer pessoa como excluir o conteúdo da pasta SoftwareDistribution. Como alternativa, também mostraremos as etapas para renomear uma pasta se você apenas quiser ajudar a verificar se o conteúdo do arquivo está realmente causando problemas.
- Como eliminar nossa própria pasta SoftwareDistribution
- Como renomear uma pasta para SoftwareDistribution
Como “SoftwareDistribution” excluir uma pasta
Para se livrar do conteúdo da pasta SoftwareDistribution, escreva o seguinte:
- Abra Iniciar.
- Encontre o prompt de comando, clique com o botão direito no resultado e opte por Executar como administrador.
-
Insira o próximo comando para interromper nosso serviço Windows Update e, além disso, pressione Enter:
Wuauserv de interrupção de rede -
Para interromper todos os serviços de transferência com estilo em segundo plano, digite o seguinte comando e clique em Enter:
Network Stop Bits - Use o atalho de teclado principal + R do Windows para abrir o carregamento de execução.
-
Abra o File Explorer e observe o seguinte caminho:
C: Windows SoftwareDistribution -
< / h2>Normalmente, ele deve certificar-se de que você possa remover itens da pasta de distribuição de software logo após ter recebido todos os arquivos de que precisa e deseja instalar o Windows Update. Se você excluir atualmente os arquivos de qualquer outra forma, eles serão baixados imediatamente.
Selecione todo o conteúdo e clique no botão Excluir principal para excluir o conteúdo.
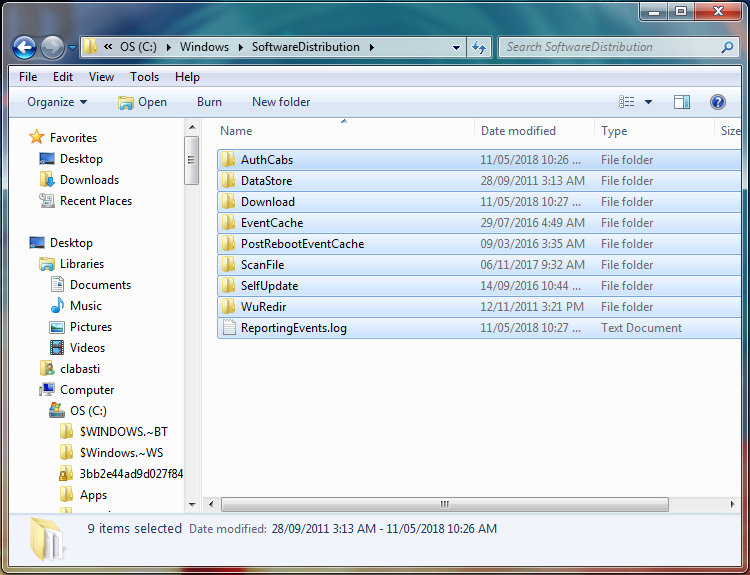
Dica. Se você estiver tendo problemas para descartar todos os arquivos, apenas reinicie o computador e tente novamente.
-
No comando inspire, digite o comando imediatamente após para iniciar o serviço Windows Update mais importante e pressione Enter:
iniciar wuauserv completamente -
Basta inserir o seguinte commanddo para iniciar a transmissão de certificação do serviço inteligente e pressionar Enter:
Pure Seed BitsAprovado: Fortect
Fortect é a ferramenta de reparo de PC mais popular e eficaz do mundo. Milhões de pessoas confiam nele para manter seus sistemas funcionando de forma rápida, suave e livre de erros. Com sua interface de usuário simples e mecanismo de verificação poderoso, o Fortect localiza e corrige rapidamente uma ampla gama de problemas do Windows, desde instabilidade do sistema e problemas de segurança até gerenciamento de memória e gargalos de desempenho.
- 1. Baixe o Fortect e instale-o em seu computador
- 2. Inicie o programa e clique em "Digitalizar"
- 3. Clique em "Reparar" para corrigir quaisquer problemas encontrados

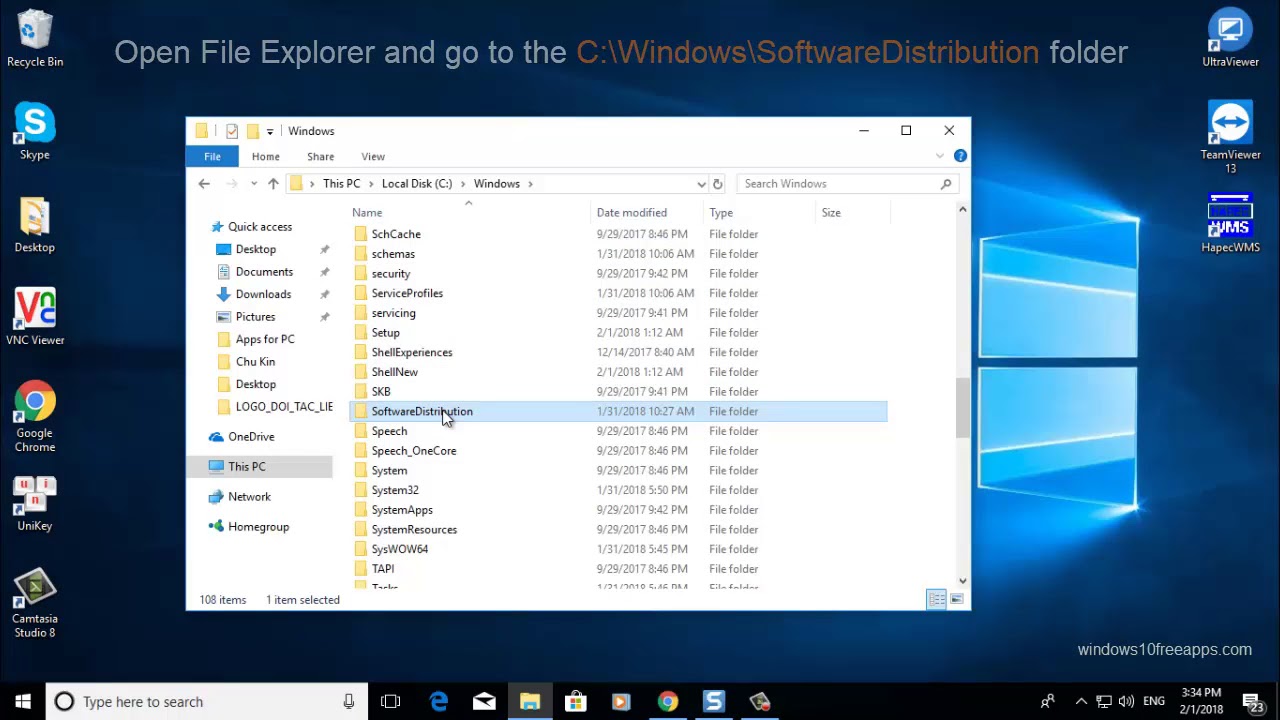
Depois de concluir essas etapas, o Windows 10 irá reconfigurar a pasta e baixar todos os componentes necessários novamente.
Em seguida, renomeie a pasta SoftwareDistribution para Você
Além disso, se não quiser excluir os conteúdos mais importantes envolvidos com uma pasta, você pode renomear a pasta para diagnosticar problemas com o Windows Update.
- Abra Iniciar.
- Encontre o Prompt de comando, clique com o botão direito no resultado e depois escolha Executar para exibir este administrador.
-
Digite o seguinte comando para interromper um serviço Windows Update muito específico e pressione Enter:
Wuauserv de determinação pura -
Para interromper um serviço de transferência inteligente em segundo plano específico, varie o seguinte comando e pressione Enter:
Network Stop Bits - Use a técnica de teclado da tecla Windows + R para abrir o comando Executar.
-
Digite o seguinte comando para renomear Salve o arquivo do computador e pressione Enter:
% windir% SoftwareDistribution Renomear SoftwareDistribution.bakDica: se o comando não solicitar que você renomeie parte da pasta, tente a etapa 3, navegue novamente e, em seguida, tente renomear a pasta.
-
Digite o seguinte comando para iniciar um serviço Windows Update e digite o seguinte:
net press start wuauserv -
Além de Enter, insira o comando here para iniciar o serviço Smart Transfer em segundo plano:
Start Bits para Network Press
Depois de gerar todos os passos, o Windows 10 irá restaurar um arquivo e baixar todos os componentes necessários mais.
A limitação real desse processo é normalmente que minha pasta SoftwareDistribution também contém informações de histórico do Windows Update, o que significa que limpar a pasta deve resultar na perda desses dados. Além disso, você descobrirá que o Windows Update leva mais tempo para detectar e atualizar seu computador simplesmente porque o WUA precisa visualizar e criar nossas próprias informações de armazenamento de dados para reabri-lo.
Embora às vezes o arquivo seja reduzido, é recomendável que você use essas instruções diretas e diretas apenas quando necessário. Eles não devem ser acompanhados por uma pasta SoftwareDistribution para liberar espaço no computador.
Outros recursos do Windows 10
Para obter ajuda e ainda mais artigos, capas e respostas aos tópicos mais frequentes sobre o Windows 10, visite os seguintes recursos:
- Windows 10 no Windows Central – tudo o que você precisa saber
- Dicas e truques de suporte do Windows 10
- Os fóruns do Windows 10 são vistos na Central do Windows