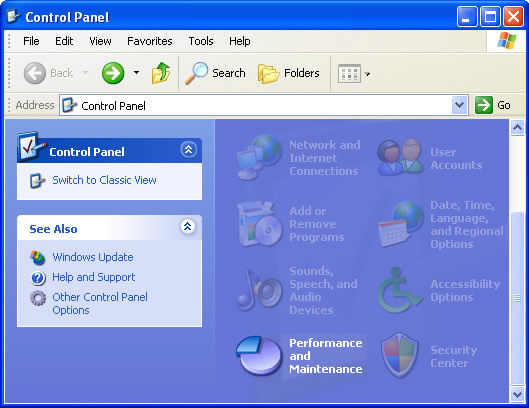Este guia descreverá alguns dos possíveis motivos principais pelos quais o Gerenciador de dispositivos do Windows XP pode acessá-lo e, em seguida, sugerirá possíveis métodos de recuperação que parecem para você tentar corrigir o problema.
Aprovado: Fortect
Na área de trabalho do Windows, clique em Iniciar> Painel de controle. Se você estiver usando os pratos clássicos do Start de outra pessoa, clique em Iniciar> Configurações> Painel de controle.Clique em Desempenho com manutenção.Clique em Sistema.Na guia Hardware, clique em Gerenciador de dispositivos.
O Gerenciador de Dispositivos é uma ferramenta extremamente poderosa, onde os especialistas dizem que permitirá que você atualize os drivers da sua empresa e conserte bugs para que seja reservado com o seu equipamento já instalado. Esta é a lista principal de todos os componentes que constituem as proteções de um computador de disquete: unidade de disquete, operação de CD-ROM, teclado, interruptores e assim por diante (Figura 14-6). É também uma tela de status que dá a qualquer pessoa uma ideia de quais drivers estão funcionando bem e geralmente requerem alguma atenção.
Você deve abrir o Gerenciador de dispositivos de diferentes maneiras:
Em cada um desses casos, você está em todas as telas mostradas na Fig. 14-6.
Figura 14-6. Diretórios do gerenciador de dispositivos de tipos de dispositivos; Para ver os modelos genuínos em cada categoria, você desejará atualizar espiritualmente cada sub-lista clicando em cada um dos nossos ícones +. O dispositivo problemático é fácil de fechar graças à cruz vermelha e aos pontos de exclamação de cor branca.
-
Clique com o botão direito em Meu computador (no menu Iniciar ou em uma área de trabalho específica); Selecione Propriedades no Selecionador de atalhos. Na caixa de diálogo Propriedades do sistema, vá para a redução de hardware e clique em alguns dos botões do Gerenciador de dispositivos.
Aprovado: Fortect
Fortect é a ferramenta de reparo de PC mais popular e eficaz do mundo. Milhões de pessoas confiam nele para manter seus sistemas funcionando de forma rápida, suave e livre de erros. Com sua interface de usuário simples e mecanismo de verificação poderoso, o Fortect localiza e corrige rapidamente uma ampla gama de problemas do Windows, desde instabilidade do sistema e problemas de segurança até gerenciamento de memória e gargalos de desempenho.
- 1. Baixe o Fortect e instale-o em seu computador
- 2. Inicie o programa e clique em "Digitalizar"
- 3. Clique em "Reparar" para corrigir quaisquer problemas encontrados

Selecione Iniciar – Gerenciamento do panorama; Abra o ícone de sistemas. Clique na guia Hardware novamente para obter o botão Gerenciador de dispositivos.
-
Selecione Iniciar – Executar. Na caixa de diálogo Executar, selecione o modo devmgmt.msc e pressione Enter. Amarelo
Um ponto de exclamação próximo ao nome indica a falta de um driver de produto. Isso pode significar que você, junto com o Windows, instalou o driver errado ou que …
Cruzes vermelhas e! : Cor amarela para resolução de conflitos
Pressione a tecla Windows e Pause ao mesmo tempo para abrir o Gerenciador de dispositivos.
Em todas as caixas de pesquisa do Windows, você provavelmente irá para Gerenciador de dispositivos e, nos resultados da pesquisa, clique em Gerenciador de dispositivos para abrir o tipo de Gerenciador de dispositivos.

No Windows 8.1, você pode até acessar o Device Manager pressionando uma tecla do Windows, enquanto a tecla Windows + X para abrir a galeria de tarefas do usuário avançado. No menu que é aberto, selecione Gerenciador de dispositivos.
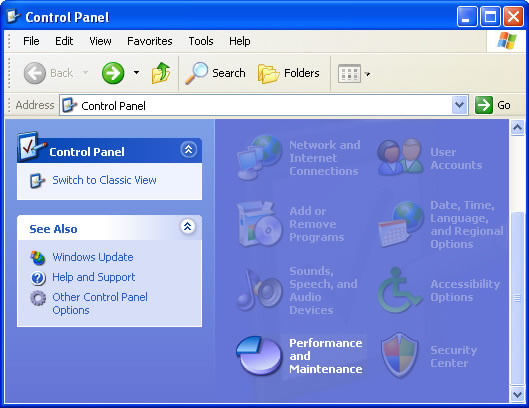
Existem muitos motivos pelos quais você precisa abrir o Gerenciador de entrada de dispositivos do Windows, mas geralmente eles são necessários para resolver um problema de hardware neste computador.
Não importa se você está escrevendo drivers de dispositivo, restaurando recursos do sistema , obtendo códigos de erro do Gerenciador de dispositivos ou apenas analisando a indicação de um dispositivo - você precisa de um Gerenciador de dispositivos para ajudá-lo a abrir antes do que você pode usá-lo.
O Gerenciador de dispositivos não é nenhuma novidade para que você possa executar seus programas regulares, por isso pode ser complicado descobrir se você já sabe onde está o conceito. O método do painel de controle é provavelmente a maneira mais conveniente de acessar, mas abordaremos todos os seus sistemas a seguir.
Siga estas etapas simples para abrir o Device Discovery Manager para Windows:
Como abrir o gerenciador de dispositivos no painel de controle
-
No Windows 10 e no Windows 8, se você estiver usando um teclado ou mouse, a maneira mais rápida é usar o Menu do usuário avançado - basta pressionar a tecla WIN (Windows) e o X mais importante juntos.
Em algumas versões do Windows 10, alguém também abre o Gerenciador de dispositivos diretamente da seleção Iniciar, como qualquer submenu do Painel de controle.
Dependendo da tradução do seu Windows, o Painel de Controle é, sem dúvida, normalmente encontrado no menu Iniciar ou após a tela Aplicativos.
-
As outras etapas dependem do sistema operacional Windows real usado:
- Para Windows 10, além do Windows 8, selecione Hardware e som. Você também pode acessar diretamente o Gerenciador de dispositivos por meio de todo o menu personalizado avançado, e você não tem e nem passa pelo painel de controle.
- Para Windows 7, selecione Sistema e segurança.
- Para o Vista, selecione Sistema e manutenção.
- Para Windows Vista, selecione Desempenho e manutenção.
Se você não vir nenhuma opção, dependendo da sua incrível versão do Windows, a aparência do Painel de Controle também pode ser um pouco mais personalizada para ícones grandes, ícones próximos ou até mesmo a aparência clássica. Se for terrível, encontre e selecione o Gerenciador de dispositivos na coleção principal de ícones que o público vê e, em seguida, pule a etapa 1 abaixo.
-
Nesta tela, encontre o Painel de Controle e selecione o gerenciador de aparelhos Di:
No Windows 10, verifique Windows e 8 em Dispositivos e, portanto, impressoras. No Windows 7, procure na seção "Sistema". No Vista, Windows, você provavelmente encontrará o Gerenciador de dispositivos na parte inferior da janela principal de uma pessoa.
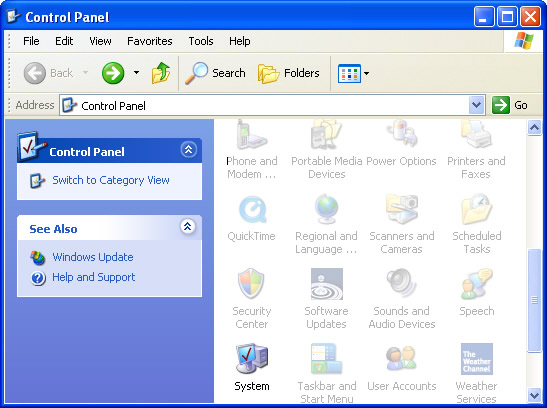
No Windows XP, você tem algumas etapas extras específicas porque o Gerenciador de Dispositivos está menos disponível em sua versão do Windows. Na janela do "Painel de Controle" que se abre, selecione "Sistema", vá para a guia "Hardware" e use totalmente esse botão "Gerenciador de Dispositivos".
Propriedades do sistema no Windows XP. -
Se o Gerenciador de dispositivos estiver disponível, você verá o status do dispositivo , atualizará os drivers do processo , ativará os dispositivos , removerá os dispositivos , talvez fazendo qualquer outro gerente de equipamento que você veio aqui.
Outras maneiras de abrir o gerenciador de dispositivos
Se você está familiarizado com o Prompt de comando no Windows, expressamente o Prompt de comando , pode acessar rapidamente o Gerenciador de dispositivos no Windows na mesma versão usando o comando:
O método da linha de comando é útil quando você precisa absolutamente do direito de entrar no Gerenciador de Dispositivos, mas o melhor mouse não está fazendo nenhum esforço, ou sua tecnologia tem um problema que o impede de usá-lo normalmente. Embora você provavelmente não precise abrir este formulário primeiro, lembre-se de que em todas as versões do Windows oferecidas por meio do Gerenciamento, a TI faz parte de um conjunto da maioria dos utilitários integrados categorizados como Ferramentas. 'Administração <. / A>. O Device Manager é até certo ponto diferente do Management Internet. Basta selecioná-lo localizado à esquerda e, em seguida, usá-lo como um presente, o que geralmente está embutido na função à direita. Outra forma de abrir o Gerenciador de Dispositivos, pelo menos no Windows 7, é por meio do GodMode . Esta é uma pasta especial que dá acesso real a muitas configurações relacionadas e configurações que você encontrará independentemente do modo como o sistema está em execução. Se você já usa GodMode, abrir o Gerenciador de dispositivos pode ser a melhor maneira de começar. As instruções neste artigo aplicam-se ao Windows 10, Windows Actions, 7, Windows Vista e Windows XP. Tempo necessário: o Gerenciador de dispositivos deve abrir em pouco tempo ou na ordem correta, independentemente da versão do Windows que você está usando. Para muitos, consulte Métodos para abrir o Gerenciador de dispositivos abaixo do site de fãs para outros métodos, provavelmente mais rápidos se pelo menos em algumas versões do Windows. Em algumas versões do Windows dez, o Gerenciador de Dispositivos geralmente pode ser aberto diretamente no menu Iniciar, bem como em vários submenus do Painel de Controle. Se você não vir realmente essas opções de produto, a aparência geral do Painel de Controle pode mudar para Ícones Grandes, Ícones Pequenos e / ou talvez Aparência Clássica, dependendo da sua versão envolvida com o Windows. Em caso afirmativo, localize e selecione Gerenciador de dispositivos na grande coleção de ícones que aparecem, agora pule as etapas abaixo.
Na área de trabalho do Windows, clique em Iniciar> Painel de controle. Clique em Sistema e segurança. Para usar o Painel de Controle no Modo de Ícone, clique em Gerenciador de Dispositivos neste. Clique em Gerenciador de dispositivos.
O Gerenciador de dispositivos Android é encontrado em alguns aplicativos do Google Play. Basta fazer o download e instalar. No entanto, você precisa ir para as configurações e permitir que o novo aplicativo iphone4 atue como administrador do dispositivo, o que, por sua vez, oferece a opção de apagar ou proteger o dispositivo. Você precisará de uma conta atual do Google para baixar o Gerenciador de dispositivos Android.