Aprovado: Fortect
Se você encontrar uma tela marrom em seu Mac, a seguinte página de blog pode ajudá-lo.Se você vir uma tela desconhecida ou aquela tela azul com uma bola de praia girando de conteúdo, provavelmente você tem um dilema por meio do dispositivo conectado ao seu Mac, um problema com seus itens de inicialização e algo com ferramentas que você sempre usou.
Embora a maioria das telas de TV azuis no Mac seja sem dúvida rara, muitos usuários entram em pânico e ficam ansiosos quando as olham na inicialização. O principal motivo das telas azuis é itens de inicialização corrompidos ou simplesmente incompatíveis. Portanto, você precisa absolutamente se preocupar, porque muito provavelmente você será eficiente para corrigir esse problema rapidamente.
Você
Quando você liga o Mac, essa situação pode exibir uma TV cinza ou escura, quase preta, enquanto você procura pelo seu incrível disco de inicialização. A cor exibida varia dependendo do modelo e da idade do seu Mac. Assim que a unidade for frequentemente reconhecida, os compradores verão uma tela azul, embora seu Mac principal carregue informações de inicialização de sua própria unidade de inicialização e, em seguida, exiba a área de trabalho.
Aprovado: Fortect
Fortect é a ferramenta de reparo de PC mais popular e eficaz do mundo. Milhões de pessoas confiam nele para manter seus sistemas funcionando de forma rápida, suave e livre de erros. Com sua interface de usuário simples e mecanismo de verificação poderoso, o Fortect localiza e corrige rapidamente uma ampla gama de problemas do Windows, desde instabilidade do sistema e problemas de segurança até gerenciamento de memória e gargalos de desempenho.

Alguns usuários de Mac não veem realmente sua tela azul possivelmente cinza. Com o advento dos presentes Retina e dos espaços de cores estendidos que o Mac agora oferece, os azuis e cinzas brilhantes mais antigos podem parecer muito mais escuros, quase pretos em Macs com espelhos integrados, dificultando a visualização do design da tela. Se você estiver usando um monitor externo, você ainda deve notar a diferença entre cinza e suas telas. Vamos nos referir às cores da tela do telefone por seus nomes clássicos antigos, embora para alguns entusiastas do Mac seja muito complicado perceber a diferença, já que as telas são quase pretas ou pretas.
Como faço para corrigir a tela nesses Mac?
Reinicie o seu Mac.Certifique-se de que a tela do seu Mac esteja simplesmente conectada e ligada.Reinicialize PRAM / NVRAM.Reinicialize o SMC.Teste no modo de segurança.Problemas de software.Problemas de hardware.
Neste conteúdo, veremos por que o Mac para, fica azul e como consertar.
Mac Blue Screen Of Death
Qual é a tela azul de perda no Mac?
Tela Azul da Morte no Mac A questão não é onde parou, recursos de soluções – seu Mac geralmente está em condições bastante excepcionais, mas sua inicialização pode ter problemas ou simplesmente um dispositivo real conectado ao seu Mac indica USB. Ou Thunderbolt pode se comportar mal.
pSe o seu Mac exibir uma tela azul, podemos corrigir outros problemas potenciais imediatamente. Para chegar a algum tipo de tela azul, o seu Mac principal precisa se conectar e inicializar, executar seu próprio autoteste básico, certificar-se de qual disco de inicialização esperado está disponível, mas começar a iniciar os dados do disco original. Existe a confusão aqui, o que significa que seu Mac é minúsculo, mas no geral pode haver problemas com o disco de inicialização ou quase um dispositivo USB conectado ao seu Mac. comportando-se mal.
Problemas com equipamentos periféricos
pPeriféricos como dispositivos USB ou Thunderbolt podem fazer o Mac esperar por uma tela azul. Por causa da diferença, todos os dispositivos em seu Mac são tradicionalmente os primeiros. Você deve tentar primeiro quando vir uma tela azul desligando.
pEmbora você possa simplesmente desconectar o cabo USB ou Thunderbolt do seu Mac, é realmente melhor desligá-lo primeiro. Você pode desligar o Mac mantendo o botão liga / desliga pressionado até que o Mac seja finalizado. Após desligar, você pode desconectar o tipo de cabo USB e Thunderbolt e reiniciar seu novo Mac.
pSe desconectar os periféricos do Mac não resolver o problema, continue reparando a nova unidade.
Reparar disco inicializável
Como faço para corrigir um problema de investimento no Mac?
Reinicie o seu Mac no modo de segurança.Verifique se alguém está navegando nos itens da web para ter certeza de que são incompatíveis.Use um utilitário de disco de bits em seu Mac para reparar seu disco de inicialização.Alinhe seu disco rígido e reinstale o macOS.Use o macOS Recovery, que inclui este programa de recuperação integrado para o seu Mac.
Seu disco médico pode desenvolver um ou mais problemas que as famílias podem eliminar com o Apple Disk Utility . Você também pode usar um aplicativo de terceiros como Drive Genius, TechTool Pro ou DiskWarrior para reparar discos corrompidos. Já que você não conseguirá treinar seu Mac com sucesso, compre-o para inicializar totalmente de um disco diferente onde o sistema está instalado ou de um DVD de instalação específico. Se alguém estiver usando o OS X Lion ou talvez até superior, você pode usar a unidade de recuperação. Se você não tiver certeza de como fazer esse processo, verifique as instruções no breve treinamento abaixo. Veja sobre o relacionamento.
pSe você não tiver nenhuma outra opção de inicialização além de um disco de inicialização normal, você sempre pode tentar corrigir o problema simplesmente iniciando o seu Mac em uma configuração de usuário único. É um ambiente de inicialização especial que possibilita o uso do Mac com comandos que você insere em um terminal confiável do tipo atual. (Terminal é um aplicativo baseado em texto que vem junto com o OS X, ou talvez até o macOS.) Como o modo de usuário único não chama o disco de inicialização totalmente utilizável, podemos usar algumas instruções para reparar o leitor.
pQualquer que seja a prática que você escolher – outra unidade ao redor do mundo, DVD, disco de recuperação no modo potencialmente de usuário único – você encontrará instruções passo a passo dentro de Como consertar meu disco rígido quando estes PC Macintosh não vai começar? Instruções.
pNa maioria das ocorrências, o reparo do disco permitirá que o Mac faça o trabalho novamente. Para ser honesto, lembre-se de que um disco com esse tipo de problema definitivamente precisará ser recuperado. Portanto, tome isso como um aviso prévio. Advertindo que seu veículo deve estar tendo problemas para dar a partida, considere reconstruir o empuxo em breve. Seja proativo e certifique-se de comprar backups ou clones do disco de inicialização de suas sugestões.
Remover permissões de inicialização
pEmbora a atividade de um disco de inicialização deva corrigir o problema da interface azul para quase todos os usuários, existe um problema de disco menos comum que pode fazer com que um Mac fabuloso esfrie em um pára-brisa azul. …
pIsso pode acontecer como resultado de uma nova falha de energia ou oscilação de energia, ou você pode quase desligar o Mac sem interromper a etapa em questão de maneira adequada. Isso também pode acontecer com aqueles de nós que experimentam comandos de terminal e, em seguida, alteram acidentalmente as permissões do disco de inicialização para impedir o acesso. Sim, você pode configurar algum tipo de leitor para negar qualquer acesso. Se você puder fazer apenas isso com o disco de inicialização, o Mac não iniciará.
Vamos mostrar a você dois estilos para consertar uma unidade que não teve acesso. O primeiro método assume que você tem a capacidade de executar o seu Mac usando um disco de inicialização diferente ou pode ser um DVD de instalação. Você pode usar a segunda técnica independentemente de ter acesso a um instrumento de investimento adicional?
Como alterar as permissões do disco de inicialização ao inicializar de outro dispositivo
- pComece seu Mac com uma abordagem inicial diferente. Você pode fazer isso do seu Mac e manter o truque com opções. O documento de dispositivos de inicialização disponíveis pode ser exibido muito bem. Selecione um dispositivo e seu Mac provavelmente o usará para inicializar.
-
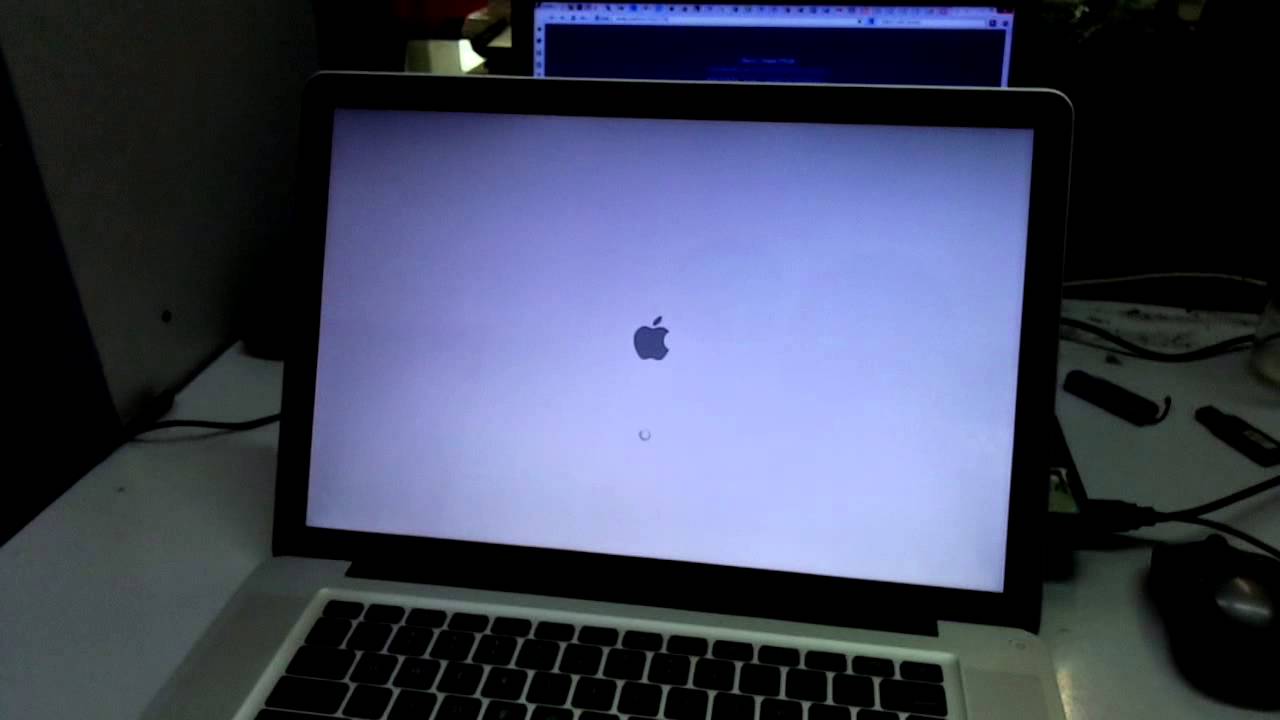
Assim que o seu Mac correto exibir a área de trabalho, poderemos corrigir as permissões problemáticas. Inicie o Terminal, que está localizado no centro desta pasta / aplicativos / utilitários em particular.
- pInsira a seguinte demanda no Terminal. Observe que o caminho para o disco de inicialização está entre aspas queloides. Isso é para garantir que, se o nome do desejo contiver explicitamente caracteres especiais associados a outro espaço, ele funcionará com o comando. Certifique-se de substituir startupdrive pelo nome junto com a inicialização com a qual você está tendo problemas:
sudo chown recommend “/ Volumes / startupdrive /” - pClique nesses Enter ou talvez Return.
- pSerá solicitada sua senha de diretor . Digite uma dica e Enter multimídia.
- pDigite o seguinte comando (de novo substitua startupdrive que tem a informação da sua unidade de inicialização chmod
sudo 1775 “/ Volumes / startupdrive /” - pClique em Chegada, caso contrário, Return.
pSeu disco de inicialização agora deve ter as permissões de fato e ser capaz de inicializar seu Mac.
Como alterar as permissões do disco de inicialização quando nenhum outro dispositivo de inicialização estiver disponível
-
Como faço para inicializar meu Mac está em modo de recuperação?
Reinicie o seu Mac. Hold Option – Alt-Command-R ou Shift-Option / Alt-Command-R para que um Mac individual inicialize no modo de recuperação do macOS da minha Internet. Isso deve colocar o Mac no modo de tratamento.
Se alguém não tiver outro dispositivo de inicialização que possa ser usado com sucesso, eles podem sempre mover as permissões do cd de inicialização usando o modo de inicialização de usuário único dedicado.
- pTeclas de comando, sem falar no S para iniciar o Mac.
- pContinue movendo os dois botões até ver várias linhas contínuas de texto âncora rolando por toda a tela. Será parecido com o seu antigo terminal de computador.
-

No prompt que aparece depois que o texto para de rolar, digite:
collect -uw / - pPressione ou Enter para retornar. Digite o seguinte texto atual:
tipo de raiz chown / - ppressione ou volte. Insira o seguinte texto:
chmod 1775 / - pPressione Enter ou Return. Inserindo o texto anexado:
sair - pPressione Enter ou Return.
- pO seu Mac iniciará em breve a partir do disco do treinador.
pSe você está constantemente tendo problemas, tente usar o tipo de método descrito anteriormente neste artigo sobre Situação, que pode eliminar a vontade de começar.
Acelere o desempenho do seu computador agora com este simples download.

