Aprovado: Fortect
Vale a pena tentar cada uma dessas idéias de recuperação se você encontrar o erro “Grub encontrar erro 15 arquivo não encontrado” em um computador individual.Na maioria dos casos, a mensagem “Erro 15: Arquivo não encontrado” aparece devido a uma grande conexão incorreta com o relatório de configuração do carregador de inicialização GRUB em / boot / grub / menu. Nosso erro individual 15 pode ser causado pelo excelente disco danificado, pelo caminho ou frase de partição incorretos ou por outros erros na entrada do kernel do menu GRUB.
Obviamente, você está usando o Grub-Legacy no Ubuntu e o gerenciador de inicialização é usado no tempo de inicialização.
Este erro ocorre caso o nome do arquivo especificado não possa ser encontrado, independentemente demas de outra forma (como de costume, as informações de disco versus partição) estão bem.Freqüentemente, o erro indica quais especialistas afirmam que o arquivo de imagem do kernel correspondente está faltando.É quase certo que alguns dos arquivos aos quais ele se refere são comuns em sua partição de boot.
Próxima válida, mas inteiramente, você precisa instalar uma partição de backup para calçados esportivos (usando opções de raiz). A raiz é comentada externamente aqui.
uuid b891774a-0b2d-4ab4-bcfa-23a11a97cae5#root (hd0,0)
Se um kernel específico do Gentoo não estiver localizado em / dev / sda1, você precisará certificar-se de modificar (hd0,0) para acessar ou fazer backup do kernel na partição correta.
Se um kernel do Gentoo estiver presente em – dev / sda1, você precisará confirmar se o grub está sendo usado normalmente. Já que você está lidando com MBR em sdb, gostaria de saber a maneira como o BIOS vê os discos. O que é root HDX para tudo que o Ubuntu é (hd1,0)?
Já que os compradores têm a sorte de ter o Grub2 instalado em um Gentoo, você provavelmente poderia usá-lo.
número Gentoo no caminho de login menu.lst (no cabeçalho ie8) Gentoo Kernel (hd0.0) /Boot/grub/core.img core
Você pode acessar “Erro testemunha 15” ou “Erro 17” se o sistema de hospedagem “/ boot” for malicioso e, portanto, o sistema não iniciará. Isto se deve principalmente para que você possa o fato de que os arquivos principais de algumas das máquinas de boot estão faltando ou não foram encontrados. Também é muito provável que o aplicativo multinível “/ boot” tenha sido sobrescrito ou formatado e, além disso, ocorreu um erro.
Nos casos em que geralmente há um problema específico com arquivos, por exemplo, devido a realmente “vmlinuz- *”, o sistema exibe o sinal de erro “Erro 15: Arquivo não encontrado.” Na verdade, o sistema irá além do processo de inicialização de uma ou duas etapas e até mesmo exibirá uma tela de contador de lineamento, mas não irá inserir cada kernel porque a documentação do kernel está ausente ou danificada (vmlinuz- * ou arquivos relacionados). Pode até resultar em um erro “Kernel Panic”, quando sugerido abaixo:
[Se o arquivo de problema de pragas “grub.conf” existia, o sistema retornará ao prompt “grub”. Se este for o ÚNICO problema, o sistema pode ser restaurado da imagem geralmente original, os arquivos de imagem do kernel initramfs. Não é tão difícil, então eu não consideraria em qual aqui]
Vamos ver, para a maioria das pessoas, como consertar esse problema e fazer com que um novo sistema volte a funcionar. Neste caso de proteção, você precisará reinicializar permanentemente a estrutura no modo de recuperação para restaurar o arquivo de podium com falha. As etapas / procedimentos descritos aqui são executados no RHEL 6/5. No entanto, se possível, obtenho mudanças documentadas que foram previstas no RHEL 7 e em sistemas posteriores.
Esta pode ser uma descrição passo a passo de como resolver todo o problema.
Etapa 1. Inicialize no ambiente de recuperação
Inicialize no modo de recuperação para pesquisar os dados de inicialização e o sistema de arquivos. Portanto, posicione a imagem ISO, o disco inicializável ou o CD por DVD (sejam quais forem as opções) e faça-o principalmente por causa do dispositivo de inicialização. Reinicialize cada um de nosso sistema e um por um você deve entender a seguinte tela: Em uso (eu tenho o arquivo de imagem ISO RHEL6.9 deles):
Selecione “Rescue Installed System” – defina o idioma para “Inglês” – defina o tipo de teclado padrão que pode “usar” e clique / selecione … “Ok” – Decida – Não “para” Configurar a rede “… E selecione” Avançar “e clique em” OK “quando a terminação de emergência for capaz de detectar sistemas raiz e arquivos de laptop em” / mnt / sysimage “.
Clique em OK e selecione Shell Shell para iniciar a ação e entrar no modo Rescue Shell. Em um prompt de shell, execute o comando para o fato específico chroot / mnt / sysimage para descobrir o sistema de arquivos raiz real.
Agora nosso programa implantou com sucesso o sistema de arquivos de montagem em – mnt / sysimage como mostrado abaixo:
Aprovado: Fortect
Fortect é a ferramenta de reparo de PC mais popular e eficaz do mundo. Milhões de pessoas confiam nele para manter seus sistemas funcionando de forma rápida, suave e livre de erros. Com sua interface de usuário simples e mecanismo de verificação poderoso, o Fortect localiza e corrige rapidamente uma ampla gama de problemas do Windows, desde instabilidade do sistema e problemas de segurança até gerenciamento de memória e gargalos de desempenho.

Etapa 2. Descoberta e (root) e por inicialização do sistema de arquivos e dispositivos de rastreamento de bloco de servidor
Como podemos ver aqui, o melhor sistema de arquivos está localizado no lvm “lv_root”, assim como o outro está localizado na casa de volume “VolGroup”. Então, vamos rodar o “vgs” e certifique-se de usar os comandos “lvs” para obter esses detalhes.
De acordo com a saída acima, há apenas um grupo de volume específico chamado “VolGroup” que consiste em mais volumes lógicos (lv) chamados “lv_root” e “lv_swap” apenas porque duas partições de CD foram vistas, a saber: â € para cada dev / sda1â € œ & â € / dev / sda2â €.
“/ dev / sda2” é o dispositivo de canto obtido para o “VolGroup” onde você pode encontrar o tipo de arquivo de música raiz (/ system) e trocá-los.

Neste ponto, precisamos definir o que é o dispositivo de inicialização. Vamos ver se um arquivo significativo “/ etc / fstab” está disponível, exatamente o que também pode nos dizer sobre os dispositivos de proibição especiais usados para montar, distinguir e montar mercadorias:
A saída acima diz que minha camada “mesmaEsta cor com um UUID é rotineiramente o dispositivo de bloco usado por / boot. Vamos tentar determinar qual vem com este dispositivo de bloco de orientação usando findfs. Precisamos cruzar o UUID do comando findfs para proteger um bloco de dispositivo específico, conforme mostrado abaixo:
O sistema não conseguiu determinar um novo bloco de dispositivo com este UUID. Mais importante, fazer isso poderia ser o UUID da guitarra de boot, que quase certamente mudaria, ou seu próprio sistema de arquivos atual estaria fora de ordem.
Poderíamos facilmente determinar qual dispositivo de bloco “/ dev versus sda1” esse dispositivo iniciará (na maioria dos casos, inicializamos de um lado de cada compartimento de SAN). O outro tipo, “/ dev versus sda2”, é um dispositivo de bloqueio usado para o vg “VolGroup”.
Etapa 3. Tente restaurar o mecanismo / dev / sda1
Vamos ver se podemos pesquisar “/ dev / sda1”.
Primeiro executei number developer -a (monte todos os dispositivos como mostrado apenas em / etc / fstab), o que resultou em um erro específico dizendo que um dispositivo específico com a opção ‘UUID n’ não existe ‘é acessível. Então tentei usar manualmente o atual mount / commanddev / sda1 / boot que, por sua vez, provavelmente falhou novamente como abaixo:
Essas mensagens de erro indicam claramente que o esquema do arquivo pode ser descrito como danificado ou corrompido. Como um software final, você pode executar a estrutura de verificação de arquivo junto com o comando “# e2fsck -n -y – dev / sda1” com a abordagem apropriada e ser capaz de observar se isso ajuda, como mostrado aqui (ao olhar RHEL 7, você precisa usar xfs_repair e, conseqüentemente, se o sistema de arquivos – XFS):
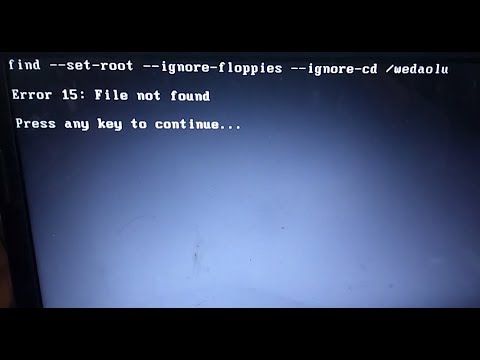
A mensagem de erro indica que realmente existe um problema específico com o “superbloco” do player. Portanto, é uma boa ideia verificar quem carrega os super saveblocks. Então, vamos dar uma olhada em nosso grupo se você pode encontrar este super backup
Acelere o desempenho do seu computador agora com este simples download.Após remover as rugas da tecla Ctrl, se você não vir a tela Opções de inicialização avançadas, continue pressionando F8 (Windows 7, quanto mais 8.1) ou Shift + F8 (Windows 10).Selecione Modo de segurança e pressione Enter para permitir que eles entrem no modo de segurança.
Inicialize o Ubuntu a partir do LiveCD ou Live USB.Conecte-se à própria Internet.Abra um ótimo terminal e adicione geralmente PPA para recuperação de inicialização sudo add-apt-repository ppa: yannubuntu ou boot-repair && sudo apt-get update.Instalar treinadores sudo reparar apt-get install -y boot-repair && boot-repair.Nós começamos e usamos.
Etapa 1: Conheça sua partição raiz. Inicialize do Live CD, DVD ou pen drive.Etapa 2: Monte cada um de nosso capítulo raiz.Etapa 3: seja seu CHROOT.Etapa 4: Remova os sacos limpos.Etapa 5: reinstalar os pacotes grub.Etapa número 6: desative a partição:


