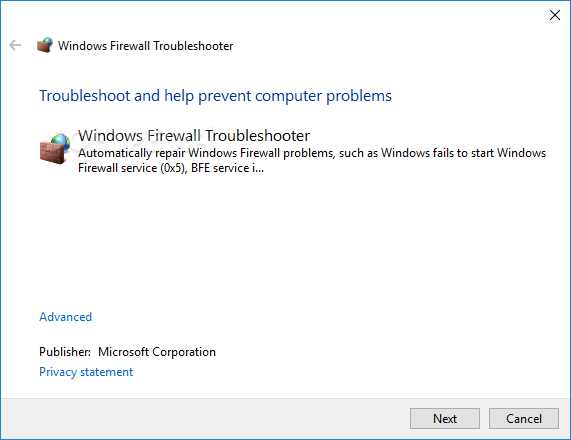1. Baixe o Fortect e instale-o em seu computador
2. Inicie o programa e clique em "Digitalizar"
3. Clique em "Reparar" para corrigir quaisquer problemas encontrados
Acelere o desempenho do seu computador agora com este simples download.
Nestas sugestões do usuário, identificaremos algumas das possíveis origens que podem fazer com que o plano do Microsoft Fix Windows funcione e, em seguida, sugeriremos alguns métodos de coleta em potencial que você pode tentar corrigir na maioria dos problema.Baixe o Solucionador de problemas do Firewall do Windows da Microsoft.Firewall do Windows de pressão dupla.Clique em Avançar.Dependendo do resultado dessa solução de problemas, selecione a opção que deve corrigir esse problema.Se tudo funcionar conforme o esperado, clique em Fechar o solucionador de problemas específico.
-
Este gráfico pode estar disponível apenas em inglês. No entanto, a AutoCorreção também funciona para versões do Windows em outros idiomas.
-
Se você não está no problema p. c., salve a correção em uma unidade flash ou CD e execute a correção no meu computador com problema.
</p>
<div>
<div>
<div>
<p> <img% 3Csvg% 20xmlns é igual a 'http: //www.w3.org/2000/svg'%20viewBox='0%200%2096%2096'%3E%3C/svg%3E "> < / p></p>
<div>
<p>Ivan Enich </p>
<p>Pesquisa e solução de problemas de especialistas em dispositivos </p>
</div>
</div>
<p> <img decoding="async" src="https://www.windowscentral.com/sites/wpcentral.com/files/styles/xlarge/public/field/image/2017/07/fix-windows-firewall-windows10.jpg" style = "margin-top: 20px; margin-bottom: 20px; display: block; margin: 0 auto;" alt = "microsoft que você pode ver o firewall do Windows"> </p>
<p>Com uma paixão por tudo relacionado ao Windows, junto com sua curiosidade inata, Ivan Features mergulhou na compreensão dessa química do corpo humano, se especializando na solução de problemas para motoristas e operadores de veículos. Quando ele não ataca … Leia mais</p>
</div>
<div>
<div>
<div><svg><use xlink: href equals "# calendar-icon"> </use></svg><br /> <img decoding="async" src="/posts/microsoft-fix-windows-firewall.png" style = "margin-top: 20px; margin-bottom: 20px; demonstre: block; margin: 0 auto;" alt = "firewall de telas de correção de microsoft"> </p>
<p>Atualizar:<br /><div style="background: rgba(156, 156, 156, 0.07);margin:20px 0 20px 0;padding:20px 10px 20px 10px;border: solid 1px rgba(0,0,0,0.03);text-align: left;"><h2><span class="ez-toc-section" id="Aprovado_Fortect-2"></span>Aprovado: <a href="https://www.fortect.com/go/route-wki.php?channel=wki&d=t&adgroup=windowsdiary.com" target="_blank" rel="nofollow">Fortect</a><span class="ez-toc-section-end"></span></h2>
<p><a href="https://www.fortect.com/go/route-wki.php?channel=wki&d=t&adgroup=windowsdiary.com" target="_blank" rel="nofollow">Fortect</a> é a ferramenta de reparo de PC mais popular e eficaz do mundo. Milhões de pessoas confiam nele para manter seus sistemas funcionando de forma rápida, suave e livre de erros. Com sua interface de usuário simples e mecanismo de verificação poderoso, o <a href="https://www.fortect.com/go/route-wki.php?channel=wki&d=t&adgroup=windowsdiary.com" target="_blank" rel="nofollow">Fortect</a> localiza e corrige rapidamente uma ampla gama de problemas do Windows, desde instabilidade do sistema e problemas de segurança até gerenciamento de memória e gargalos de desempenho.</p>
<li>1. Baixe o <a href="https://www.fortect.com/go/route-wki.php?channel=wki&d=t&adgroup=windowsdiary.com" target="_blank" rel="nofollow">Fortect</a> e instale-o em seu computador</li>
<li>2. Inicie o programa e clique em "Digitalizar"</li>
<li>3. Clique em "Reparar" para corrigir quaisquer problemas encontrados</li>
<br><a href="https://www.fortect.com/go/route-wki.php?channel=wki&d=t&adgroup=windowsdiary.com" target="_blank" rel="nofollow" alt="download"><img src="/wp-content/download3.png" style="width:340px;"></a></div> </p>
<p>Publicado: março de 2020 </p>
</p></div>
</div>
</div>
</div>
</header>
<p> </p>
<div style = "box-shadow: rgba (0, 4, 0, 0.18) 0px 2px 4px; padding: 20px 10px 20px 10px;">
<p><h2 id = "4"><span class="ez-toc-section" id="Existe_uma_maneira_planejar_automaticamente_os_problemas_de_seguranca_do_Windows"></span> Existe uma maneira planejar automaticamente os problemas de segurança do Windows? <span class="ez-toc-section-end"></span></h2>
<p>Siga as várias etapas para diagnosticar automaticamente e simplesmente corrigir os problemas de segurança do Windows habilitando o UAC, a proteção DEP, o Firewall do Windows e outras construções e recursos de segurança do Windows. Nesta página, clique no botão de controle de acesso. No formulário de aceitação da caixa de diálogo Download de arquivo, clique em Executar ou Abrir e siga nossas etapas em seu solucionador de problemas de segurança específico do Windows.</p>
</p></div>
<p> Os usuários reclamaram que o Windows provavelmente não começará a usar o Firewall do Defender em seus computadores locais. </p>
<p> Como o <a> Firewall do Windows </a> também é qualquer tipo de recurso muito útil, especialmente se nenhum software de PC de terceiros estiver instalado, isso pode ser um problema vital. </p>
<p> Então, acabei de sugerir algumas soluções para ajudá-lo a corrigir seu problema atual de firewall do Windows 10. </p>
<p> Aqui estão alguns códigos de erro e mensagens que você pode encontrar ao longo do caminho: </p>
<ul>
<li> O Windows definitivamente pode fazer o trabalho do Firewall do Windows no laptop local – este, por sua vez, é um dos mais comuns. Provavelmente, essa não é uma mensagem de erro comum que pode aparecer no segundo em que você não consegue iniciar o Firewall do Windows Defender. </li>
<li> Código de erro 13 do Firewall do Windows. O código de promoção de erro 13 é um dos códigos de erro mais amplamente usados que você verá quando as pessoas não conseguirem ativar o Firewall do Windows Defender. </li>
<li> Windows ten Firewall.error 1068 é outro erro de intenção comum que impede os usuários de executar o Firewall do Windows Defender. </li>
<li> Erro 6801 do Firewall do Windows 10. Embora o código de erro 6801 seja menos comum, ele também é fácil de encontrar. </li>
</ul>
<h2 id = "10"><span class="ez-toc-section" id="E_se_eu_nao_conseguir_ver_o_Firewall_do_Windows"></span> E se eu não conseguir ver o Firewall do Windows? <span class="ez-toc-section-end"></span></h2>
<ol>
<li> Reinicie um novo serviço de firewall. </li>
<li> Execute qualquer otimização do registro. </li>
<li> Execute o patch personalizado para download. </li>
<li> Redefina todas as configurações do firewall. </li>
<li> Use o prompt de comando para certificar-se de reativar o Firewall do Windows. </li>
<li> Remova as atualizações de segurança mais recentes. </li>
<li> Use um antivírus de terceiros. </li>
</ol>
<h3 id = "11"><span class="ez-toc-section" id="1_Reinicie_o_servico_de_firewall"></span> 1. Reinicie o serviço de firewall <span class="ez-toc-section-end"></span></h3>
<ol>
<li> Vá para navegar, criar services.msc e abrir serviços. </li>
<li> Pesquise para obter o Firewall do Windows Defender. </li>
<li> Clique com o botão direito do mouse e selecione Reiniciar. <img% 3Csvg% 20xmlns é igual a 'http: //www.w3.org/2000/svg'%20viewBox='0%200%20680%20500'%3E%3C / svg% 3E "> </li>
<li> Aguarde a conclusão do processo. </li>
<li> Agora clique com o botão direito em Windows no firewall e vá para Propriedades. </li>
<li> Certifique-se de que o tipo de inicialização esteja definido para Automático. </li>
</ol>
<p> Se a qualidade do Firewall do Windows não estiver muito habilitada, primeiro tentaremos reiniciar algum tipo de serviço de Firewall. </p>
<p> Algo pode ter interrompido o serviço mais importante, mas restaurar o Firewall do Windows provavelmente o fará voltar ao normal. </p>
<p> Siga as últimas etapas para reiniciar o serviço Firewall do Windows. Se reiniciar o serviço de firewall não terminou de veicular anúncios próprios, temos várias outras soluções. </p>
<h3 id = "12"><span class="ez-toc-section" id="2_Otimize_seu_registro"></span> 2. Otimize seu registro <span class="ez-toc-section-end"></span></h3>
<ol>
<li> Vá para Pesquisar, digite regedit e abra o Editor do Registro. </li>
<li> Em seguida, siga o caminho: <code> HKEY_LOCAL_MACHINE / SYSTEM e CurrentControlSet / Services / BFE </code> </li>
<li> Clique com o botão direito no BFE e selecione Permissões. </li>
<li> Clique em Adicionar. <img alt = ""% 3Csvg% 20xmlns é igual a 'http: //www.w3.org/2000/svg'%20viewBox='0%200%20480%20550'%3E%3C / svg% 3E "> </li>
<li> Digite e também clique em OK. <img alt = ""% 3Csvg% 20xmlns é igual a 'http: //www.w3.org/2000/svg'%20viewBox='0%200%20609%20310'% 3E% 3C / svg% 3E "> </li>
<li> Agora clique em “Todos” e desative “Controle total”, “Permissões” na seção “Para todos”. Em seguida, aplique e OK. <Img alt é igual a ""% 3Csvg% 20xmlns = 'http: //www.w3.org/2000/svg'%20viewBox='0%200%20480%20550'%3E%3C/svg% 3E "> </li>
<li> Reinicie o computador confiável. </li>
</ol>
<p> A Microsoft tem certeza de que às vezes os usuários encontram problemas com o Firewall do Windows, para que a Microsoft forneça as soluções mais recentes para resolver esse problema. </p>
<p> </p>
<div style = "box-shadow: rgba (0, 0, 0, 0.18) 0px 2px 4px; padding: 20px 10px 20px 10px;">
<p><h2 id = "5"><span class="ez-toc-section" id="Como_posso_corrigir_Servico_de_Firewall_do_Windows"></span> Como posso corrigir Serviço de Firewall do Windows? <span class="ez-toc-section-end"></span></h2>
<p>Clique no fato de serviços na janela do Gerenciador de tarefas e, em seguida, clique em Abrir serviços na plataforma. Na janela que se abre, vá para o Firewall do Windows e clique duas vezes em Objetos. No menu suspenso Variedade inicial, identifique Automático. Em seguida, clique em OK. Reinicie também seu computador eletrônico para atualizar um de nossos firewalls.</p>
</p></div>
<p> Não desenvolveremos mais informações se esta solução ajudou um funcionário a resolver o problema com o Firewall do Windows no Windows 10. </p>
<p> Mas esta é uma resolução oficial criada pela Microsoft, e não apenas uma joia de engenheiros famosos dos fóruns de localização da Microsoft. </p>
<p> Se você não conseguir se conectar ao Editor do Registro, consulte estas instruções passo a passo sobre como corrigir esse problema rapidamente. </p>
<h3 id = "13"><span class="ez-toc-section" id="muito_mais_Execute_o_solucionador_de_problemas_do_destino_para_download"></span> muito mais. Execute o solucionador de problemas do destino para download <span class="ez-toc-section-end"></span></h3>
<ol>
<li> Baixe, eu diria, o patch de firewall personalizado da Microsoft. </li>
<li> Execute uma ferramenta e use-a com o Advanced. </li>
<li> Navegue pelo pacote Aplicar reparo automaticamente e clique em Avançar. </li>
<li> Aguarde a conclusão do processo e verifique se há alterações. </li>
</ol>
<p> Embora os usuários de PC com Windows ten tenham recentemente começado a enfrentar esse problema específico, ele também tem atormentado os usuários por vários anos. </p>
<p> Para isso, alguns funcionários da Microsoft decidiram oferecer um único solucionador de problemas on-line para evitar a solução de problemas em profundidade para jogadores casuais. </p>
<p> Esta ferramenta funciona bem no Vista e, consequentemente, no Windows, por isso esperamos resultados positivos no Windows ten. </p>
<h3 id = "14"><span class="ez-toc-section" id="4_Redefina_as_configuracoes_de_firewall"></span> 4. Redefina as configurações de firewall <span class="ez-toc-section-end"></span></h3>
<ol>
<li> Digite firewall na barra de pesquisa do Windows e abra o Firewall do Windows Defender por número de resultados. A </li>
<li> clique em “Restaurar padrões” no compartimento esquerdo. <img% 3Csvg% 20xmlns = 'http: //www.w3.org/2000/svg'%20viewBox='0%200%20755%20500'%3E% 3C ou svg% 3E "> </li>
<li> Clique no botão Restaurar padrões e reinicie o computador. </li>
</ol>
<p> </p>
<div style = "box-shadow: rgba (0, 0, 0, 0.18) 0px 2px 4px; padding: 20px 10px 20px 10px;">
<p><h2 id = "1"> </h2>
<p>Na janela do Gerenciador de Tarefas, vá até a guia Serviços e clique em Abrir Serviços na parte inferior. Na janela que é iniciada, role para baixo até Firewall do Windows e clique duas vezes em tudo. No menu suspenso Tipo de inicialização, selecione Automático. Em seguida, pressione OK com o dedo e reinicie o computador para fortalecer o firewall.</p>
</p></div>
<p> Atualizações constantes, que são, sem dúvida, um fluxo de trabalho comum em nome do Windows 10, podem ter muitos efeitos colaterais. Uma delas é a mudança forçada de algumas configurações de sistemas totalmente certas necessárias para programas integrados. </p>
<p> </p>
<div style = "box-shadow: rgba (0, 0, 0, 0.18) 0px 2px 4px; padding: 20px 10px 20px 10px;">
<p><h2 id = "2"> </h2>
<p>Etapa 1: reconstruir a opção. Rundll32 setupapi, InstallHinfSection Ndi-Steelhead 132% windir% inf netrass.inf.Etapa 2: comece como um serviço. carolina do sul execute mpssvc.Step 3. Redefina as configurações do firewall.Etapa 4: reinicie.</p>
</p></div>
<p> O Firewall do Windows definitivamente se enquadra nesta categoria. Para resolver quaisquer problemas de configuração causados pelo Windows Update, é necessário redefinir as configurações do firewall. </p>
<p> <iframe style = "margin-top: 20px; margin-bottom: 20px; display: block; margin: 0 auto;" width = "560" height = "315" src="https://www.youtube.com/embed/ARiiS6B72q8" frameborder = "0" allow = "acelerômetro; autoplay; criptografado em mídia; giroscópio; imagem em imagem "allowfullscreen> </iframe> </p>
<p> Siga estas instruções acima se desejar redefinir o Firewall do Windows e resolver o seu principal problema atual. </p>
<p> </p>
<div style = "box-shadow: rgba (0, 0, 0, 0.18) 0px 2px 4px; padding: 20px 10px 20px 10px;">
<p><h2 id = "3"> </h2>
<p>Clique atualmente no botão Iniciar e, em seguida, modele o Firewall do Windows na caixa de pesquisa geral.Clique em Firewall do Windows e em Permitir empresas ou funções por meio do Firewall do Windows.Clique no botão Alterar configurações.</p>
</p></div>
<p> Se você encontrar outro erro ao escolher as configurações do Firewall do Windows, leia este guia do especialista para corrigi-lo como um profissional. </p>
<h3> apenas alguns. Linha de comando no caminho para a reinicialização forçada para zero do Windows F.</p>
</p>
<a href="https://www.fortect.com/go/route-wki.php?channel=wki&d=t&adgroup=windowsdiary.com" target="_blank" rel="nofollow"> Acelere o desempenho do seu computador agora com este simples download. </a>
<div style = "box-shadow: rgba (0, 3, 0, 0.18) 0px 2px 4px; padding: 20px 10px 20px 10px;">
<p><h2 id = "6"><span class="ez-toc-section" id="Por_que_o_Firewall_do_Windows_esta_desativado"></span> Por que o Firewall do Windows está desativado? <span class="ez-toc-section-end"></span></h2>
<p>Desativar o Microsoft Defender Firewall pode liberar seu dispositivo (e a conexão com a Internet, se houver) da visualização não autorizada. Se o aplicativo específico que você precisa para trabalhar estiver bloqueado, você pode permitir esse blueprint por meio do firewall em vez de desativá-lo.</p>
</p></div>
<p></p>
<div style = "box-shadow: rgba (0, 0, 0, 0.18) 0px 2px 4px; padding: 20px 10px 20px 10px;">
<p><h2 id = "7"><span class="ez-toc-section" id="Como_corrigir_o_Firewall_do_Microsoft_Defender_esta_usando_configuracoes_que_podem_tornar_seu_dispositivo_inseguro"></span> Como corrigir o Firewall do Microsoft Defender está usando configurações que podem tornar seu dispositivo inseguro? <span class="ez-toc-section-end"></span></h2>
<p>Reinicie o serviço Firewall do Windows. Localize o Firewall do Windows Defender e clique com o botão direito em sua entrada.Altere todas as permissões do firewall. Abra a pesquisa do Windows e o firewall principal.Redefina as configurações do firewall para os valores padrão. Se essa barganha não funcionar, tente redefinir seu firewall na minha linha de comando:Reverta as atualizações de segurança novamente.</p>
</p></div>
<p> </p>
</p>
<p><a href="https://windowsdiary.com/en/microsoft-fix-windows-firewall/" class="translate" hreflang="en"><img decoding="async" src="/wp-includes/images/flags/en.png" width="40" height="30"></a> <a href="https://windowsdiary.com/ru/%d1%81%d0%be%d0%b2%d0%b5%d1%82%d1%8b-%d0%bf%d0%be-%d0%b2%d0%be%d1%81%d1%81%d1%82%d0%b0%d0%bd%d0%be%d0%b2%d0%bb%d0%b5%d0%bd%d0%b8%d1%8e-%d0%b1%d1%80%d0%b0%d0%bd%d0%b4%d0%bc%d0%b0%d1%83%d1%8d%d1%80/" class="translate" hreflang="ru"><img decoding="async" src="/wp-includes/images/flags/ru.png" width="40" height="30"></a> <a href="https://windowsdiary.com/de/microsoft-fix-windows-firewall-reparaturtipps/" class="translate" hreflang="de"><img decoding="async" loading="lazy" src="/wp-includes/images/flags/de.png" width="40" height="30"></a> <a href="https://windowsdiary.com/ko/microsoft-fix-windows-%eb%b0%a9%ed%99%94%eb%b2%bd-%eb%b3%b5%ea%b5%ac-%ed%8c%81/" class="translate" hreflang="ko"><img decoding="async" loading="lazy" src="/wp-includes/images/flags/ko.png" width="40" height="30"></a> <a href="https://windowsdiary.com/nl/microsoft-fix-windows-firewall-reparatietips/" class="translate" hreflang="nl"><img decoding="async" loading="lazy" src="/wp-includes/images/flags/nl.png" width="40" height="30"></a> <a href="https://windowsdiary.com/sv/reparationstips-for-microsoft-fix-windows-brandvaggen/" class="translate" hreflang="sv"><img decoding="async" loading="lazy" src="/wp-includes/images/flags/sv.png" width="40" height="30"></a> <a href="https://windowsdiary.com/pl/wskazowki-dotyczace-naprawy-zapory-sieciowej-microsoft-fix-windows/" class="translate" hreflang="pl"><img decoding="async" loading="lazy" src="/wp-includes/images/flags/pl.png" width="40" height="30"></a> <a href="https://windowsdiary.com/fr/conseils-de-reparation-du-pare-feu-microsoft-fix-windows/" class="translate" hreflang="fr"><img decoding="async" loading="lazy" src="/wp-includes/images/flags/fr.png" width="40" height="30"></a> <a href="https://windowsdiary.com/es/consejos-de-reparacion-de-firewall-de-microsoft-fix-windows/" class="translate" hreflang="es"><img decoding="async" loading="lazy" src="/wp-includes/images/flags/es.png" width="40" height="30"></a> <a href="https://windowsdiary.com/it/suggerimenti-per-la-riparazione-di-microsoft-fix-windows-firewall/" class="translate" hreflang="it"><img decoding="async" loading="lazy" src="/wp-includes/images/flags/it.png" width="40" height="30"></a></p>
<div class="saboxplugin-wrap" itemtype="http://schema.org/Person" itemscope itemprop="author"><div class="saboxplugin-tab"><div class="saboxplugin-gravatar"><img decoding="async" loading="lazy" src="https://windowsdiary.com/wp-content/uploads/finleyking.jpg" width="100" height="100" alt="Finley King" itemprop="image"></div><div class="saboxplugin-authorname"><a href="https://windowsdiary.com/author/finleyking/" class="vcard author" rel="author"><span class="fn">Finley King</span></a></div><div class="saboxplugin-desc"><div itemprop="description"></div></div><div class="clearfix"></div></div></div><div id="crp_related"> </div>
</div><!-- .entry-content -->
</article><!-- #post-131539 -->
</main><!-- #main -->
</div><!-- #primary -->
<aside id="secondary" class="featured-sidebar widget-area">
<section id="search-2" class="fbox swidgets-wrap widget widget_search"><form role="search" method="get" class="search-form" action="https://windowsdiary.com/">
<label>
<span class="screen-reader-text">Search for:</span>
<input type="search" class="search-field" placeholder="Search …" value="" name="s" />
</label>
<input type="submit" class="search-submit" value="Search" />
</form></section>
<section id="recent-posts-2" class="fbox swidgets-wrap widget widget_recent_entries">
<div class="swidget"><div class="sidebar-title-border"><h3 class="widget-title">Recent Posts</h3></div></div>
<ul>
<li>
<a href="https://windowsdiary.com/pt/resolvendo-seu-erro-atual-do-steam-voce-nao-tem-espaco-suficiente-em-disco/">Resolvendo Seu Erro Atual Do Steam, Você Não Tem Espaço Suficiente Em Disco</a>
</li>
<li>
<a href="https://windowsdiary.com/sv/pci-kompatibelt-antivirusfelsokningstips/">PCI-kompatibelt Antivirusfelsökningstips</a>
</li>
<li>
<a href="https://windowsdiary.com/nl/stappen-om-geheugenlekken-in-backend-weergaven-op-te-lossen/">Stappen Om Geheugenlekken In Backend-weergaven Op Te Lossen</a>
</li>
<li>
<a href="https://windowsdiary.com/nl/stappen-die-itunes-repareren-in-de-veilige-modus-op-mac/">Stappen Die ITunes Repareren In De Veilige Modus Op Mac</a>
</li>
<li>
<a href="https://windowsdiary.com/ko/photoshop-cs4%eb%a5%bc-%ec%84%a4%ec%b9%98%ed%95%a0-%eb%95%8c-%ec%98%a4%eb%a5%98-1603%ec%9d%84-%ec%88%98%ec%a0%95%ed%95%98%eb%8a%94-%eb%b0%a9%eb%b2%95%ec%9d%80-%eb%ac%b4%ec%97%87%ec%9e%85%eb%8b%88/">Photoshop CS4를 설치할 때 오류 1603을 수정하는 방법은 무엇입니까?</a>
</li>
</ul>
</section></aside><!-- #secondary -->
</div>
</div><!-- #content -->
</div>
<footer id="colophon" class="site-footer clearfix">
<div class="content-wrap">
</div>
<div class="site-info">
©2025 Windows Diary <!-- Delete below lines to remove copyright from footer -->
<span class="footer-info-right">
| Built using WordPress and <a href="https://superbthemes.com/responsiveblogily/">Responsive Blogily</a> theme by Superb
</span>
<!-- Delete above lines to remove copyright from footer -->
</div><!-- .site-info -->
</div>
</footer><!-- #colophon -->
</div><!-- #page -->
<div id="smobile-menu" class="mobile-only"></div>
<div id="mobile-menu-overlay"></div>
<!-- Start of StatCounter Code -->
<script>
<!--
var sc_project=12585252;
var sc_security="fad14f33";
var sc_invisible=1;
</script>
<script type="text/javascript" src="https://www.statcounter.com/counter/counter.js" async></script>
<noscript><div class="statcounter"><a title="web analytics" href="https://statcounter.com/"><img class="statcounter" src="https://c.statcounter.com/12585252/0/fad14f33/1/" alt="web analytics" /></a></div></noscript>
<!-- End of StatCounter Code -->
<script type='text/javascript' id='ez-toc-scroll-scriptjs-js-extra'>
/* <![CDATA[ */
var eztoc_smooth_local = {"scroll_offset":"30","add_request_uri":"","add_self_reference_link":""};
/* ]]> */
</script>
<script type='text/javascript' src='https://windowsdiary.com/wp-content/plugins/easy-table-of-contents/assets/js/smooth_scroll.min.js?ver=2.0.75' id='ez-toc-scroll-scriptjs-js'></script>
<script type='text/javascript' src='https://windowsdiary.com/wp-content/plugins/easy-table-of-contents/vendor/js-cookie/js.cookie.min.js?ver=2.2.1' id='ez-toc-js-cookie-js'></script>
<script type='text/javascript' src='https://windowsdiary.com/wp-content/plugins/easy-table-of-contents/vendor/sticky-kit/jquery.sticky-kit.min.js?ver=1.9.2' id='ez-toc-jquery-sticky-kit-js'></script>
<script type='text/javascript' id='ez-toc-js-js-extra'>
/* <![CDATA[ */
var ezTOC = {"smooth_scroll":"1","visibility_hide_by_default":"1","scroll_offset":"30","fallbackIcon":"<span class=\"\"><span class=\"eztoc-hide\" style=\"display:none;\">Toggle<\/span><span class=\"ez-toc-icon-toggle-span\"><svg style=\"fill: #999;color:#999\" xmlns=\"http:\/\/www.w3.org\/2000\/svg\" class=\"list-377408\" width=\"20px\" height=\"20px\" viewBox=\"0 0 24 24\" fill=\"none\"><path d=\"M6 6H4v2h2V6zm14 0H8v2h12V6zM4 11h2v2H4v-2zm16 0H8v2h12v-2zM4 16h2v2H4v-2zm16 0H8v2h12v-2z\" fill=\"currentColor\"><\/path><\/svg><svg style=\"fill: #999;color:#999\" class=\"arrow-unsorted-368013\" xmlns=\"http:\/\/www.w3.org\/2000\/svg\" width=\"10px\" height=\"10px\" viewBox=\"0 0 24 24\" version=\"1.2\" baseProfile=\"tiny\"><path d=\"M18.2 9.3l-6.2-6.3-6.2 6.3c-.2.2-.3.4-.3.7s.1.5.3.7c.2.2.4.3.7.3h11c.3 0 .5-.1.7-.3.2-.2.3-.5.3-.7s-.1-.5-.3-.7zM5.8 14.7l6.2 6.3 6.2-6.3c.2-.2.3-.5.3-.7s-.1-.5-.3-.7c-.2-.2-.4-.3-.7-.3h-11c-.3 0-.5.1-.7.3-.2.2-.3.5-.3.7s.1.5.3.7z\"\/><\/svg><\/span><\/span>","visibility_hide_by_device":"1","chamomile_theme_is_on":""};
/* ]]> */
</script>
<script type='text/javascript' src='https://windowsdiary.com/wp-content/plugins/easy-table-of-contents/assets/js/front.min.js?ver=2.0.75-1751340433' id='ez-toc-js-js'></script>
<script type='text/javascript' src='https://windowsdiary.com/wp-content/themes/responsiveblogily/js/navigation.js?ver=20170823' id='responsiveblogily-navigation-js'></script>
<script type='text/javascript' src='https://windowsdiary.com/wp-content/themes/responsiveblogily/js/skip-link-focus-fix.js?ver=20170823' id='responsiveblogily-skip-link-focus-fix-js'></script>
<script type='text/javascript' src='https://windowsdiary.com/wp-content/themes/responsiveblogily/js/script.js?ver=20160720' id='responsiveblogily-script-js'></script>
<script type='text/javascript' src='https://windowsdiary.com/wp-content/themes/responsiveblogily/js/jquery.flexslider.js?ver=20150423' id='responsiveblogily-flexslider-js'></script>
<script type='text/javascript' src='https://windowsdiary.com/wp-content/themes/responsiveblogily/js/accessibility.js?ver=20160720' id='responsiveblogily-accessibility-js'></script>
<script>
/(trident|msie)/i.test(navigator.userAgent)&&document.getElementById&&window.addEventListener&&window.addEventListener("hashchange",function(){var t,e=location.hash.substring(1);/^[A-z0-9_-]+$/.test(e)&&(t=document.getElementById(e))&&(/^(?:a|select|input|button|textarea)$/i.test(t.tagName)||(t.tabIndex=-1),t.focus())},!1);
</script>
</body>
</html>