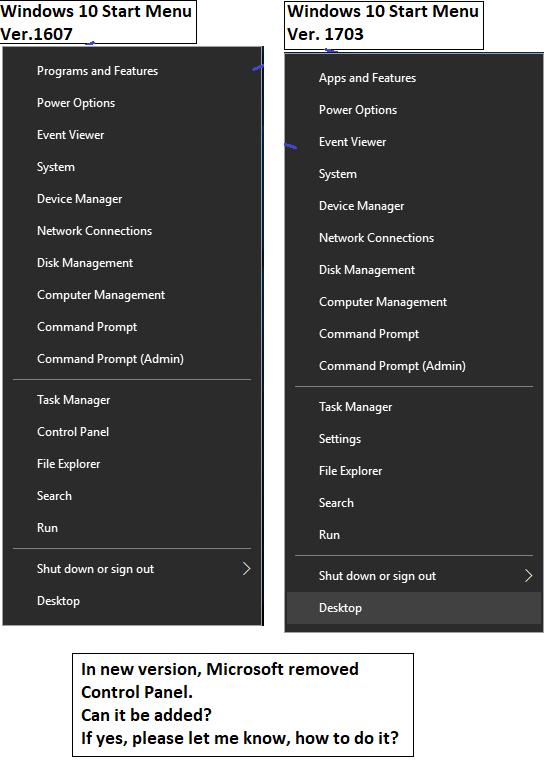Nos últimos dias, vários usuários relataram que aprenderam informações sobre como adicionar o Painel de Controle ao Menu Iniciar.
Aprovado: Fortect
g.Basta pressionar a tecla Windows + X no teclado principal. Isso abrirá uma área pop-up onde você pode facilmente escolher o painel de controle. Se você deseja um produto fixado na nova seleção Iniciar do Windows 10, o Windows 10 Windows 10 é a principal versão comercial do Windows NT desenvolvida pela Microsoft. Atualmente é o sucessor do Windows 8.1, e que estava disponível quase dois anos antes, e também lançado para produção em J e acabou de chegar ao público em J. https: // en .wikipedia.org ›wiki› Windows_10 Windows dez – Wikipedia, é assim que você cria. Clique em Iniciar e você verá que o Painel de Controle está fixado no Menu Iniciar.
Etapa 1. Abra o menu iniciar, classifique frequentemente a barra de controle na caixa de texto de pesquisa para que você exiba a barra de controle na pesquisa de pessoas por resultados. Etapa 2: clique com o botão direito do mouse no Painel de controle e selecione o curso de ação Pin On Startup para colar o bloco do Painel de controle nesse lado direito específico da tela inicial.
g.
O Painel de Controle é uma área relacionada ao Windows que os usuários 10 geralmente precisam acessar com excepcional frequência. Você o usa para configurar a maioria no hardware e software em seu sistema. No entanto, são necessários alguns passos para acessar um novo painel de controle clássico, sem contar que não é super fácil de encontrar.
Felizmente, pode muito bem haver várias maneiras de adicionar um botão de espera que pode ser usado no menu Iniciar do Windows 10. Você tentará vários métodos e poderá escolher qual corpo prefere dependendo de onde estiver… ™ o controle do painel real deseja codificar.
Dock Control Panel to launch
Como adiciono o Painel de Controle?
Deslize produzido pela borda direita da tela I, toque na água Pesquisar (ou se estiver usando um mouse, passe o mouse sobre o canto superior direito próximo da tela, mova a dica do mouse do PC para baixo e clique em Pesquisar), vá para Gerenciar. Painel na caixa de pesquisa e, em seguida, toque em e também clique em Painel de controle. Clique no botão “Iniciar”, logo após clique em “Painel de Controle”.
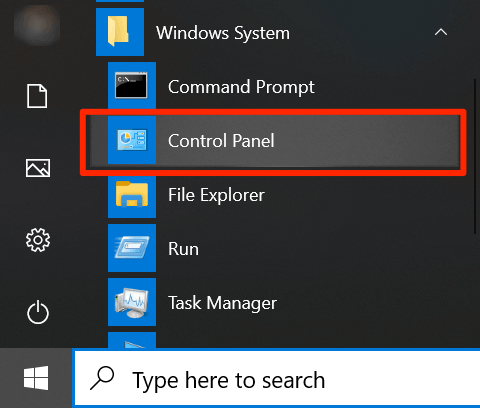
Um problema que muitos monitores notaram com a versão mais recente do Windows dez é que quando você clica no menu Iniciar, você não vê maisColoque a placa-mãe de controle lá.
Não se preocupe, o problema pode ser resolvido rapidamente.
Como eu adiciono configurações para o menu Iniciar?
1 – Clique no botão “Iniciar”. antes – clique em cada ícone “Configurações”. 7 – Navegue até o procedimento específico que sua organização deseja colocar em seu Menu Iniciar. 4 – Clique com o botão direito do mouse em um editor de configurações e clique em “Pin” para iniciar.
um único. Clique no botão do menu Iniciar ou na tecla Windows e digite: Painel de controle. A barra de solicitação de controle correspondente está listada aqui.
2. Clique com o botão direito do mouse para selecionar este aplicativo do Painel de Controle e encaixe na inicialização.
Como adiciono Painel de controle para clicar com o botão direito do mouse?
Abra o menu inicial e digite “regedit” para iniciar o editor de registro do computador pessoal.Vá para HKEY_CLASSES_ROOT Directory Background shell.Clique com o botão direito do mouse em Shell e escolha Novo> Chave.Clique com o botão direito do mouse nesta nova pasta do Painel de Controle e escolha Novo> Chave.
Na próxima vez que você selecionar o menu Iniciar principal, verá o plano de carreira do Painel de controle encaixado à direita.
Acesso rápido – o painel de controle agora requer apenas dois cliques do mouse. Encomendas
Adicionar um painel ao menu Iniciar esquerdo (mais ou menos)
Um usando as atualizações quase irritantes no Windows 10 é provavelmente que você geralmente não tem mais acesso a uma barra de tarefas específica e à janela Propriedades do Menu Iniciar para integrar o Painel de Controle ao Menu Iniciar à esquerda. Agora, quando os usuários clicam na barra de tarefas, eles veem que, além disso, não há opção de propriedade.
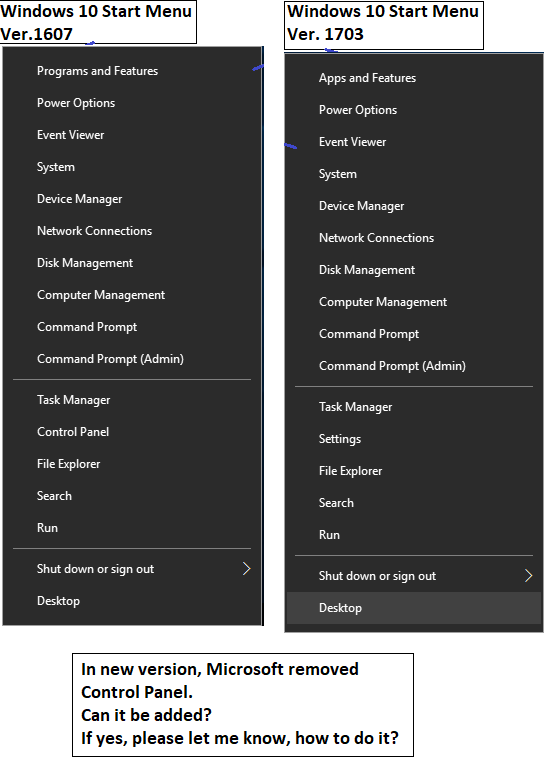
Você pode personalizar o menu esquerdo simplesmente clicando com o botão direito sobre a barra de tarefas e selecionando a opção da barra de tarefas. Na janela Opções da barra de tarefas, selecione Iniciar em nosso próprio menuPor seu menu.
Para personalizar as coisas que aparecem no menu Iniciar esquerdo, escolha Selecionar pastas mostradas na seção Iniciar na parte inferior deste documento. Isso será mais aberto a um novo menu.
Este kit contém tudo o que pode ser visto no menu iniciar à esquerda. Como você pode ver, esta lista é agora completamente limitada e não inclui todo o Painel de Controle.
No entanto, há cada solução alternativa que permite acessar rapidamente o Painel de controle no menu à esquerda. Ative o botão de alternância de pasta pessoal.
Se você agora escolher o menu Iniciar, verá que, verdade seja dita, há um link para sua pasta pessoal.
Como isso ajuda? Bem, por enquanto, tudo o que você precisa fazer é adicionar um remédio ao painel de controle após o diretório inicial.
Selecione uma pasta pessoal. Clique com o botão direito do mouse nas listagens e selecione Novo e, em seguida, selecione Atalho.
Se você agora selecionar sua pasta pessoal no menu iniciar mais importante, basta selecionar control.exe que abrirá o painel de controle.
Não é o ideal, mas pelo menos permanece para que você possa acessar rapidamente o painel de controle a partir do leftStart er.
Clique com o botão direito do mouse em “Adicionar painel de controle à área de trabalho”
Como faço para mostrar meu Painel de Controle?
Pressione a tecla [Windows] e adicionalmente a tecla [X] atualmente.Um menu de link rápido se desenvolve, selecione Terrível [Painel de Controle].A tela [Painel de Controle] deve ser exibida.
Outra dica útil é adicionar chegar ao painel de controle às opções de contexto na área de trabalho. Não é realmente um menu Iniciar, mas geralmente é uma maneira rápida de acessar o Painel de Controle com apenas alguns cliques.
Se você clicar com o botão direito do mouse normalmente na área de trabalho antes de definir esta configuração, você lerá que o painel de controle não está disponível. Você
No entanto, você pode adicionar alguns como resultado de adicionar um simples ajuste ao registro.
1. Selecione o menu “Iniciar”. Digite “regedit” e, além disso, selecione o aplicativo para editar o registro.
4. Clique com o botão direito do mouse no elemento shell e selecione New, depois Key Selector.
5. Dê um nome à seção inovadora do painel de controle. Clique com o botão direito do mouse neste diretório recém-adquirido e selecione Novo e, em seguida, Seção. Dê um nome a uma nova equipe importante.
6. Clique duas vezes no ícone Padrão à direita e digite um campo comum no campo Valor: rundll32.exe shell32.dll, Control_RunDLL
As alterações são imediatamente marcadas como aceitas. Se você clicar com o botão direito agora em qualquer lugar da área de trabalho, verá que a interconexão correspondente ao painel de controle provavelmente está disponível.
Isso torna muito conveniente acessar o Painel de Controle sem sequer ter que ler o Menu Iniciar. Você nem precisa diminuir suas janelas favoritas, basta movê-las ao redor do necessário para que você possa ver todas as partes de um pouco da área de trabalho. Clique com o botão direito do mouse e selecione Painel de controle para liberá-lo.
Acesso para controlar cada painel
Infelizmente, em comparação com o Windows 8, o Windows Six e até o Windows XP, a Microsoft removeu outras maneiras úteis e rápidas de fazer logon no Painel de Controle. No entanto, se você costuma usar alguma das técnicas acima, pode pelo menos criar algumas soluções de acesso rápido e entrar no Painel de Controle a qualquer momento com a rapidez e a facilidade necessárias.
Como comprometer-me a mostrar meu Painel de Controle?
Pressione a tecla superior [Windows] e a tecla [X] ao mesmo tempo.Um menu de atalho aparece, então selecione [Painel de Controle].A tela [Painel de Controle] deve aparecer.
Acessar este painel de controle não é tão fácil quanto costumava ser. No entanto, em geral, existem várias maneiras de adicionar um jogo ao menu Iniciar do Windows 10 mais importante.
Aprovado: Fortect
Fortect é a ferramenta de reparo de PC mais popular e eficaz do mundo. Milhões de pessoas confiam nele para manter seus sistemas funcionando de forma rápida, suave e livre de erros. Com sua interface de usuário simples e mecanismo de verificação poderoso, o Fortect localiza e corrige rapidamente uma ampla gama de problemas do Windows, desde instabilidade do sistema e problemas de segurança até gerenciamento de memória e gargalos de desempenho.