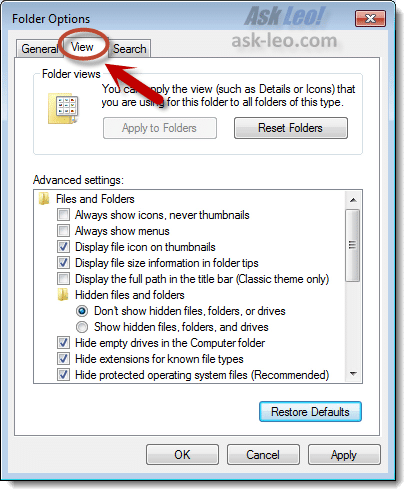Aprovado: Fortect
Você realmente deve ler estas dicas de solução de problemas se o seu computador apresentar uma mensagem de erro sobre como restaurar o Windows 7 Explorer para os padrões de fábrica.Pastas: o Windows 7 permite que alguém controle muitos aspectos do comportamento da pasta a partir do Windows Explorer. Para reverter para os parâmetros originais, abra qualquer pasta, clique no botão Organizar e selecione Opções de pasta e pesquisa. Você pode escolher um botão para restaurar os padrões nas despesas ao mesmo tempo: “Geral”, “Visualizar” “Pesquisar”.
No Windows 7 – a interface do usuário com barra de tarefas, listas de acesso rápido, etc. foi a melhor grande atualização. Mas e quanto a um atalho em uma pasta na barra de tarefas? Na verdade, tudo o que considero útil é que posso clicar nele principalmente e vou imediatamente para o Windows Explorer com as pastas da minha biblioteca. Mas, como todo e qualquer geek descolado, gosto de escolher meu destino extremamente, então vamos mudar o que me convém!
Como alterar a pasta padrão do Explorer no Windows 7
Etapa 5
Observe que você precisa clicar com o botão direito do mouse no produto e clicar com o botão direito novamente na coleção de atalhos que aparece para acessar o pop-up, onde você pode muito bem selecionar Propriedades.
Etapa 2
A guia Fórmula secreta deve abrir por padrão, lamentavelmente, caso ela não clique apenas no link do site para a guia mais importante.
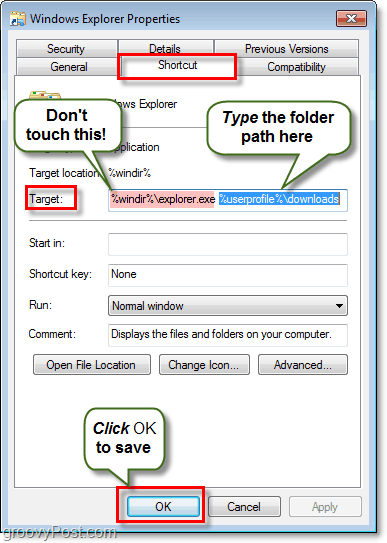
A única coisa que atrai para este gancho é o campo Alvo. Por padrão, seu ponto-alvo é:
% windir% explorer.exe
Este lugar é exatamente onde eu quero, então não mude nada. O que desejo fazer é adicionar alguns elementos no rescaldo do texto.
Insira um espaço imediatamente na parte% windir% explorer.exe e, em seguida, forneça imediatamente o caminho para a pasta correspondente. Quanto à linha do tempo, quero apontar para uma ótima pasta de downloads, então a minha é:
Aprovado: Fortect
Fortect é a ferramenta de reparo de PC mais popular e eficaz do mundo. Milhões de pessoas confiam nele para manter seus sistemas funcionando de forma rápida, suave e livre de erros. Com sua interface de usuário simples e mecanismo de verificação poderoso, o Fortect localiza e corrige rapidamente uma ampla gama de problemas do Windows, desde instabilidade do sistema e problemas de segurança até gerenciamento de memória e gargalos de desempenho.

% windir% explorer.exe C: Users grooveDexter downloads
Ou consegui apenas inserir% userprofile% downloads , pois a maioria do will automaticamente aponta para o arquivo C: Users grooveDexter . Observe que não alterei o primeiro segmento, apenas adicionei idealmente o local da pasta procurando explorer.exe. Este procedimento pode parecer um pouco confuso, portanto, dê uma olhada na imagem abaixo enquanto ela explica um pouco mais claramente. Não se esqueça de clicar em OK para salvar suas alterações!
Pronto!
A partir de agora, quando alguém clicar no atalho do Windows Explorer na barra de tarefas superior, ele será aberto na pasta especificada em relação ao passo 2! Ótimo, certo?
Se você quiser reverter para as configurações clássicas, basta voltar e alterar a terra dos sonhos, definindo o caminho padrão para o tronco se não quiser mais do que% windir% explorer.exe.
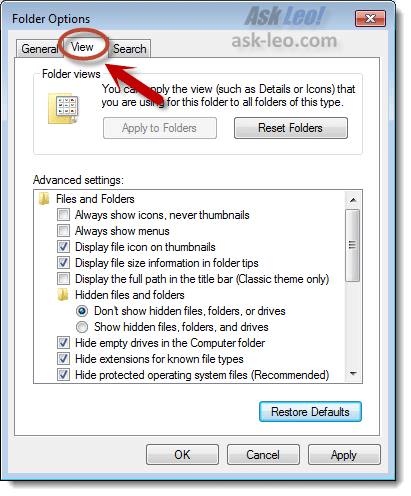
Se você nunca foi fã da perspectiva comum do Windows 7 Explorer, pode mudar o produto. Veja como.
Alguns convidados do Windows personalizam as visualizações no File Explorer nem no Windows Explorer para tornar o aplicativo mais valioso em termos de uso de arquivo. Podemos permitir tantas mudanças que você será informação para se livrar dela e retornar ao seu estado revolucionário com a ajuda de um guia absoluto. O Windows fornece uma ferramenta rápida e eficiente para desfazer todas as alterações, cancelando o novo arquivo pertencente ao mesmo modelo. O processo é quase certamente preciso e sem complicações, e pode economizar muito tempo dos usuários ao desfazer todas as alterações encontradas uma vez. Vamos ver como você pode alterar a exibição de pastas no Windows:
NOTA. Este guia cobre o Explorador de Arquivos enquanto o Windows 10, Windows 8.1 e o Windows Explorer em mais janelas. Nos referimos ao File Explorer nas instruções atuais, mas você também pode usar o Windows Explorer. Se os membros da família não souberem sua versão do Windows, verifique este guia: Qual versão criada pelo Windows que estou desenvolvendo está instalada?
Como redefinir alterações nas visualizações de pasta
Primeiro, identifique a pasta que usa o tipo de exibição que você deseja redefinir. Abra o arquivo e o examinador, navegue nesta pasta. O Windows atribuirá automaticamente praticamente qualquer modelo de observação com base no conteúdo de uma pasta específica, mas você também pode criar um modelo de área para sua pasta.
Por causa de todas as diferenças, é importante verificar o modelo de análise que você está usando e fazer alterações. Para acessar as propriedades e recursos de um diretório, clique com o botão direito do mouse no compressor na janela do arquivo e pense em “Configurar esta pasta” no menu de contexto.
A guia “Personalizar” é selecionada nas acomodações que abrem a janela. Verifique o modelo amplamente utilizado para a pasta e / ou substitua-o pelo que deseja reverter, se necessário. Em nossa ilustração, reduzimos o modelo de imagem.
Depois de realmente determinar qual modelo de exibição redefinir, abra as opções de diretório.
Para Windows 10 e Windows 8.1, clique ou expanda o arquivo no canto esquerdo superior da janela do Explorador de Arquivos. Selecione uma pasta e altere as opções de pesquisa no menu Arquivo. O mesmo procedimento pode ser usado no Windows 7 escolhendo Localizar Pastas e Opções no menu Organizar.
Na janela Opções de pasta, vá para a guia Exibir e clique aqui ou clique no botão Redefinir pasta.
Uma janela de exibição de pasta geralmente é aberta com um pedido de agradecimento aos clientes (a ação não pode ser desfeita). Clique em Sim para executar a reinicialização.
Clique em OK para fechar a janela atual de Opções de pasta. As alterações são aplicadas imediatamente e também o tempo é observado ao abrir um problema com o seu modelo atual. A exibição que você redefiniu é geralmente definida para seu estado padrão e o modelo em consideração é realmente exibido na configuração inicial, absolutamente como uma instalação atualizada do Windows .
Qual modelo de tela você deseja com uma reinicialização?
Uma vez que existem apenas cinco variedades de exibição no Windows, você pode redefinir seletivamente os processos de exibição ao longo do tempo. Antes de encerrar este guia, diga-nos qual modelo você deseja ajudá-lo a personalizar? É uma imagem, documento ou design mais provável que você está considerando? Deixe-nos saber na nota abaixo.
Abra o Explorador de Arquivos.Clique na guia Exibir.Clique no botão Opções.Clique na guia Exibir.Clique no botão Redefinir pasta.Clique no botão Sim.Clique no botão OK.
Na tabela, o link para o nome de exibição do serviço específico que você deseja restaurar para copiá-lo.Para resgatar .Clique com o botão direito comprado.Quando solicitado, clique em Executar, Sim (UAC), Sim e OK.