Aprovado: Fortect
Aqui estão algumas etapas fáceis para ajudá-lo a corrigir problemas de gravação de vídeo no Windows Vista.Abra o vídeo que aparece no Windows Media Player e reproduza-o até que todos cheguem ao quadro selecionado. Mude para a ferramenta Captura de tela, mas clique em Captura de tela. Clique com o botão esquerdo ao redor do Windows Media Player ou simplesmente clique com o botão esquerdo ou arraste para cobrir a área desejada. Normalmente, quando você solta o mouse, uma barra de ferramentas do alexa é exibida.
Resumo
Você está procurando por aplicativos de gravador de tela para gravar a tela no PC de mesa com Windows 10/8/7 / Vista / XP? Aqui, vamos garantir que você mostre como realmente gravar uma tela sobre o assunto Windows PC por meio da Barra de Jogos Xbox, Microsoft Powerpoint e UkeySoft Screen Recorder. Existem três produtos que você pode usar para capturar todas as expedições em seu PC com Windows.
Como fazer telas individuais extraordinárias no Windows 7?
“Eu sou o instrutor e quero gravar um mini seminário de computador em um computador Windows 10. Qual é a realidade do melhor gravador de tela de computador para Windows 7?” Estou disposto a comprar uma ferramenta de gravação do navegador que vai me ajudarMeu estilo de vida é entrar em vídeo HD. “- Postado por Janet Chen
Como gravar a jogabilidade do Windows 10
“Sou um bom jogador experiente aqui e preciso gerar algum dinheiro criando um curso de videogame e enviando-o para o YouTube. Estou ansioso para pagar se o software de gravação de vídeo online facilitar para mim. “- Postado por Sam Tsui
Quer gravar na melhor tela de telefone com Windows 10? Quando você precisa gravar algum evento na tela, como vídeos online do YouTube, vídeos da Amazon, chamadas do Skype, gravação de jogo ou gravação de atividade de desktop. Aqui ajudamos e orientamos famílias com gravadores de monitor de computador. Existem vários métodos diferentes que suas necessidades podem usar para gravar a tela daquele computador confiável no Windows 10: câmera de tela paga e gravadores de tela. Vamos para.
Parte 1. Gravação de tela no Windows 10/8/7 / XP com gravador de tela UkeySoft
O gravador de tela UkeySoft pode ajudá-lo a ajudá-lo a editar a tela no Windows 10/8/7 / Vista para cada XP. Você pode usá-lo para gravar geralmente a tela inteira do computador ou gravar qualquer área que uma pessoa desejar. Este software de gravaçãoScreen oferece a função de gravar o que você vê na divisão, gravar tudo o que você ouve ou fala em conjunto, além de salvar o vídeo gravado como arquivos de alta qualidade em tempo real. Não importa onde o item esteja localizado, abaixo estão os recursos incríveis com esta gravação de tela para abordar:
- Registre as próprias ações em toda a tela da exposição ou em uma área específica;
- Grave uma webcam, bem como a gravação de tela com uma webcam;
- Grave vídeos da web e streaming de vídeos da mais alta qualidade;
- Personalize o vídeo selecionando a área de captura.
- Faça capturas de tela facilmente com atalhos de teclado;
- Poderoso editor de internet integrado que pode ser usado para aprimorar os vídeos gravados.
- Converta sua recepção gravada para quase todos os formatos de vídeo como MP4, AVI, MOV, WMV, etc. Jogue em todos os dispositivos.
Como exemplo maravilhoso, vamos aprender como usar um gravador de tela absoluto para gravar um vídeo online do YouTube.
Instruções de uso: grave sua tela às 10
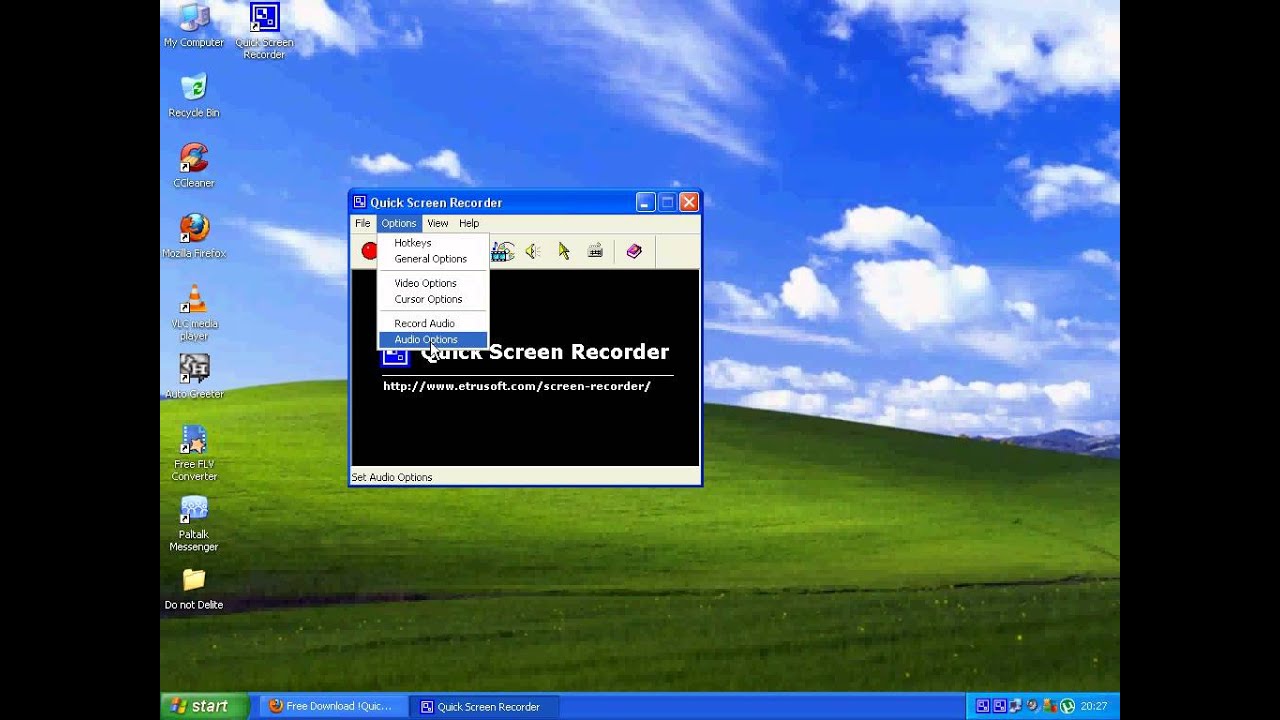
Windowfrom step 1. Baixe e instale a gravação de tela
Em primeiro lugar, pegue, instale e execute o UkeySoft Screen Recorder gratuitamente em seu computador com Windows 10. Para fazer outra captura de tela, clique em “Screen Recorder”.
Etapa 8. Configure a seção “Registre-se”
Em seguida, selecione a área de listagem: Full Screen, Custom (área de detecção definida pelo usuário) mais Camera @ (gravação de webcam). Nesta seção, geralmente explica como gravar a tela de um grande computador Windows 10, escolha a tela inteira também conhecido como modo de captura personalizado de sua preferência (área de gravação personalizada).
Etapa 3. Selecione o design do vídeo de saída
Clique no símbolo de configurações em todo o canto direito, o programa será aberto em uma nova janela fabulosa, aqui você também pode definir FLV, MP4, AVI ou WMV como o formato de vídeo de saída.
Etapa 4. Configure a técnica do teclado (opcional)
Se você nem sempre deseja pressionar um botão importante para iniciar ou interromper a gravação, as estratégias de teclado podem ajudar. Vá para o HotKey para definir como fazer isso.
Etapa 5. Selecione o canal de esforço de áudio
Para configurar o som de entrada, escolha a opção “Áudio”. Você pode verificar o visor Ukeysot Recorder oferece 4 pacotes diferentes de gravação de som: “Computador soa como um microfone”, “Sons de computador”, “Microfone” para “Nenhum”, certifique-se de escolher aquele que deseja.
# 1 Se sua empresa precisa gravar um vídeo com uma melhor expressão, por exemplo, gravar um player, criar tutoriais do player, gravar uma apresentação importante, etc., selecione a opção Ruído do computador mais microfone em Pode gravar voz correspondente e ruído de computador em um canal …
# 2 Se você deseja salvar vídeos on-line do YouTube, vídeos do Amazon Prime, player HD do Facebook com qualidade de som, escolha Sons do computador.
# 3 Se você deseja documentar vídeos de webcam ou transmitir transmissões de TV ao vivo para o seu computador, selecione Microfone para que possa oferecer suporte a qualquer momento via Skype ou possivelmente TeamViewer e, possivelmente, até mesmo gravar vídeos de bate-papo …
# 3 Se você precisar gravar a interface do seu computador sem som, selecione“ Não ”.
Etapa 4. Comece a gravar em seu computador ou assista a um vídeo na Internet
Pressione a tecla REC ou use as teclas de atalho para iniciar a Gravação da atividade da tela da televisão no computador. Você pode gravar usando som e sem ou sem webcam. O treinamento oferece várias funções para fazer capturas de tela em tempo de execução.
Quando você para de gravar, cada uma de nossa memória de vídeo gerada é salva automaticamente em um novo sistema de computador local.
Etapa 5. Edite cada um de nossos vídeos gravados (opcional)
Finalmente, você deseja acessar a pasta de saída e com certeza irá adquirir o vídeo gravado. Se quiser ver o vídeo, volte para a área de trabalho usando a interface principal do UkeySoft e clique em “Video ToolBox” para editar o vídeo gravado.
Esta função permite ao cliente cortar, mesclar, cabecear e recortar o vídeo gravado sem qualquer dúvida, bem como adicionar efeitos, música, marcas d’água, além das legendas ao vídeo gravado.
Obtenha o gravador de tela ukeysoft gratuitamente e tente espelhar sua tela principal em um computador com Windows 10/8/7 para XP.
Parte para: Gravação de tela no Windows 10 com barra de jogos do Windows ten
Aprovado: Fortect
Fortect é a ferramenta de reparo de PC mais popular e eficaz do mundo. Milhões de pessoas confiam nele para manter seus sistemas funcionando de forma rápida, suave e livre de erros. Com sua interface de usuário simples e mecanismo de verificação poderoso, o Fortect localiza e corrige rapidamente uma ampla gama de problemas do Windows, desde instabilidade do sistema e problemas de segurança até gerenciamento de memória e gargalos de desempenho.

Se você está procurando uma maneira gratuita de gravar com as páginas, o Windows ten vem com uma gravação de tela embutida – a Barra de Jogos Xbox. Dependendo do nome, o público pode saber que ele é usado para arquivar competições de PC, mas você pode gravar atividades para PC com Windows 10, como gravação de treinamento online, gravação de compartilhamento de jogo, tutorial em vídeo, gravação de ações em aplicativos do Microsoft Office e muitos outros programas. A barra de jogo só pode gravar a tela inteira e o arquivo de vídeo de saída será considerado no formato MP4.
Gamebar é um gravador de tela de laptop ou computador integrado aos computadores Windows 10. Você pode usá-lo sem instalação adicional. No entanto, o problema só está disponível se você tiver uma placa de sincronização muito boa com Intel Quick H. dois setenta (modelos de 2011 ou mais recentes), Nvidia NVENC (2012 ou muitos mais modelos) ou placa de vídeo AMD VCE (2012 ou modelos atuais) cartão. Portanto, se você estiver passando por dificuldades, certifique-se de que seu computador ou laptop esteja de acordo com as especificações.
Como fazer: gravar uma tela no Windows 10 com a barra de jogos
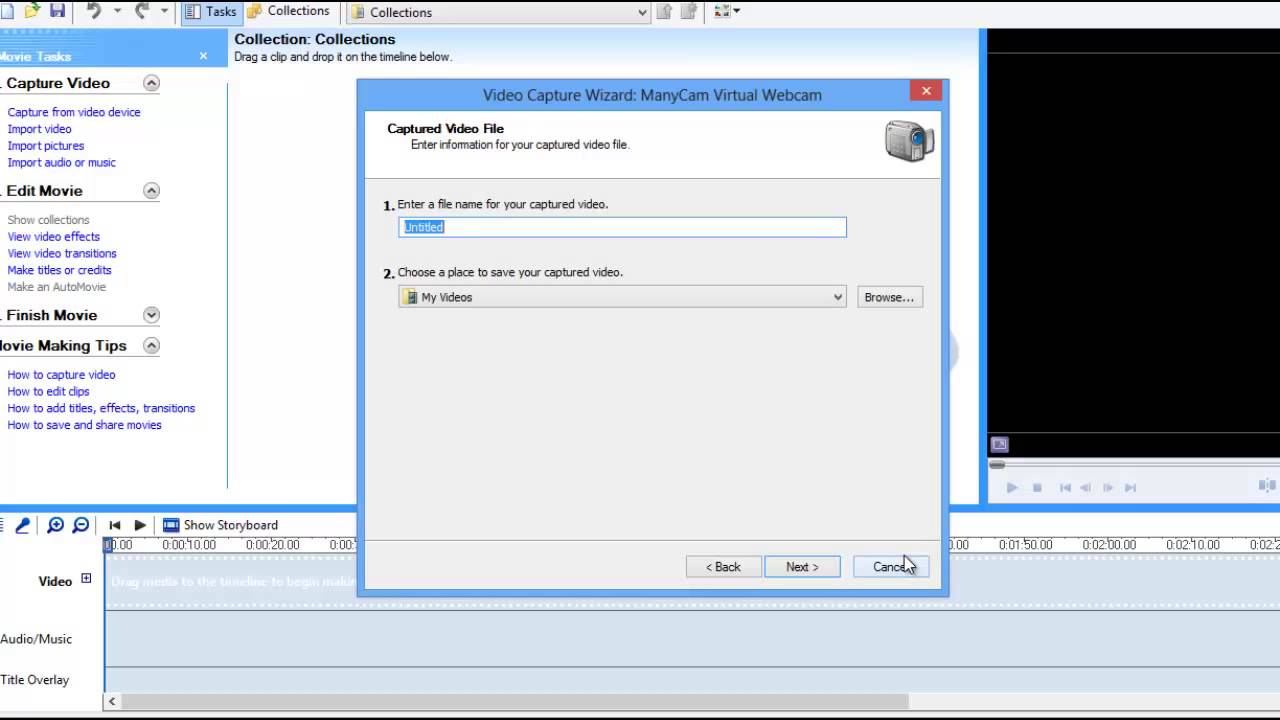
Siga estas etapas para tirar uma captura de tela usando um PC com Windows 10 que está sendo executado desde o início do jogo.
Pise em uma pessoa específica. Comece o jogo específico em um bar
Acelere o desempenho do seu computador agora com este simples download.Determine a área de gravação. Na tela do programa, você verá, sem dúvida, “Definir Zona de Gravação”. Tudo o que você precisa fazer é especificar onde você e sua família desejam salvar.Personalize cada fonte de áudio.Comece a gravar a tela da sua empresa.
Abra o software que você deseja bater o recorde.Pressione a tecla Windows + G ao mesmo tempo para finalmente abrir uma caixa de diálogo, mas a barra de jogo.Marque a caixa de entrada “Sim, este é um jogo absoluto” para fazer o download da barra de jogos.Clique em Iniciar gravação Johnson (ou Win + Alt + R) para começar a gravar o vídeo.
Clique nesses estilos de câmera para fazer uma captura de tela simples ou clique, diria, no botão Iniciar Gravação para registrar sua atividade no assunto da tela. Em vez de selecionar na área da barra de jogo, apenas pressione Win + Alt + R para iniciar a gravação.

