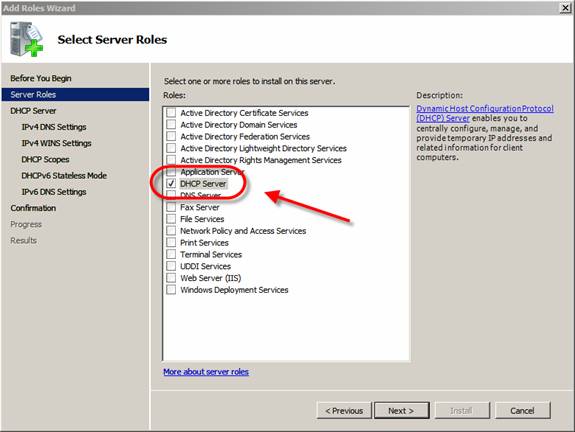Às vezes, seu computador pode retornar um código de erro sugerindo como habilitar o servidor DHCP no Windows 2010 Server. Esse problema pode ser causado por vários motivos.
Aprovado: Fortect
g.Para experimentar, inicie o Gerenciador do Servidor, clique com o botão direito em Funções e selecione Adicionar Funções. Você será solicitado na tela Antes de começar totalmente natural e, depois de clicar em Avançar, poderá selecionar um servidor DHCP. Em seguida, você precisa selecionar uma conexão de organização à qual o protocolo DHCP deve ser mais vinculado.
Continuando nossa série sobre como considerar as necessidades básicas de computação, hoje mostraremos algumas idéias práticas sobre como configurar o DHCP para o Windows Server 2010 em vez de usá-lo como um roteador simples.
Como em relação a instalar DHCP no Windows 2008 R2 Server?
Este tutorial em vídeo é um guia passo a passo para montar e configurar o DHCP com o Windows 2008 R2 Server. Ele também fornece uma visão geral rápida da maneira simples como o DHCP funciona e como alterar as várias opções do DHCP. O DHCP permite que administradores de rede, estações de trabalho e dispositivos atribuam endereços IP e detalhes de configuração de rede automaticamente. Carregando …
Observação. parte de nossa oferta contínua que ensina os conceitos básicos de administração de TI, pode ser aplicada a todos, não a todos.
Este guia assume que o Server 2008 está instalado no computador cliente. Caso contrário, você realmente verá nosso guia sobre como instalar o programa. Você também deve predefinir um endereço IP estático apropriado no servidor restante.
Primeiro, defina o servidor Right Manager, clique em Funções e, em seguida, selecione Adicionar funções.
Você será levado à tela normal Antes de começar e, portanto, após clicar, poderá escolher o próximo servidor DHCP.
Em seguida, você deseja personalizar a rede de interconexão para a conexão de DHCP.
Selecione Iniciar, Configurações> Rede e Internet.É o seguinte: para uma rede Wi-Fi, selecione Wi-Fi> Gerenciar redes conhecidas.Na seção “Atribuição de endereço IP”, selecione “Alterar”.Em Alterar configurações de IP, selecione Automático (DHCP) ou Manual.Quando terminar, indique Salvar.
Insira o endereço IP do seu servidor DNS, que é a mesma máquina desse pacote, mas tome cuidado para não inserir o próprio endereço de loopback (127.0.0.1) , que será o endereço do seu comprador para resolução de nomes.
Clique em e, a seguir, clique novamente para pular a configuração WINS. Este é o principal para criar um escopo em que o DHCP seja realmente. Você pode clicar no botão Adicionar.
- Dê um nome à sua zonaHer.
- Insira geralmente o primeiro endereço que deve estar disponível se você quiser para clientes em potencial.
- Insira o último endereço do fato que os clientes desejam fornecer para uma vantagem específica.
- Insira a máscara de sub-rede (geralmente 255.255.255.0)
- Digite o endereço IP da entrada padrão (geralmente um roteador WLAN com endereço IP residencial .1).
Certifique-se de que a estação de segurança de rede de sua propriedade está ligada, sem falar que está conectada ao roteador doméstico.No aplicativo Home Network Security, toque neste ícone de menu.Toque em Configurações.Toque em Station Tune.Selecione o modo DHCP em CONFIGURAÇÕES DE REDE DE ESTAÇÃO.
Depois de clicar em OK, você pode clicar posteriormente para ir para a tela de confirmação, na qual você pode finalmente clicar em Instalar.
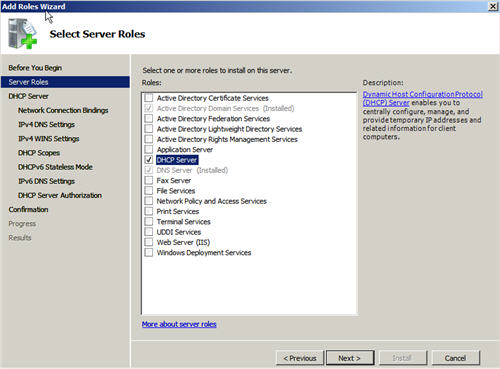
Assim que a configuração for concluída, o DHCP começará o processo de ativação e você poderá começar a gerenciar o servidor DHCP imediatamente.
O