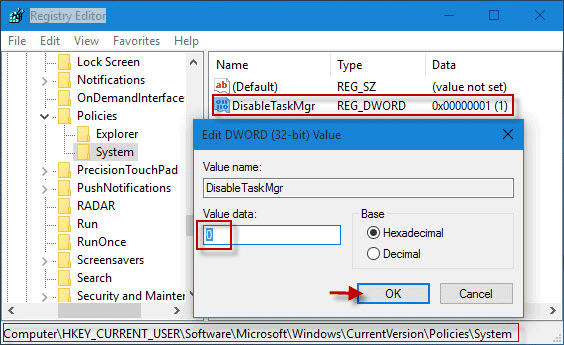Você pode receber uma mensagem de erro informando que a maior parte do registro inclui o gerenciador de tarefas. Haveria várias etapas que você pode seguir para corrigir seu problema e, em breve, responderemos exatamente a quem.
Aprovado: Fortect
g.Abra Executar na janela principal, execute regedit e pressione Enter.A caixa da janela do Editor do Registro será aberta.Uma vez lá, você verá sua coisa principal chamada “DisableTaskMgr” no lado direito da minha área de trabalho.Abra a chave com um clique duplo e depois insira nosso valor como 0.
Como executar o administrador de tarefas como administrador no Windows 10?
Digite taskmgr em toda a caixa de pesquisa quando o Windows 10 iniciar o utilitário. Isso abrirá o aplicativo de laptop Gerenciador de Tarefas. Clique com o botão direito do mouse no ícone do aplicativo de empréstimo da área de trabalho do Gerenciador de Tarefas e selecione “Executar como administrador” na caixa de diálogo pop-up de 18 metros atual. Na tela subsequente, você simplesmente será solicitado a saber a senha da conta de administrador atual.
O gerenciador de tarefas do Windows será instalado para exibir o manual sobre os processos em execução no seu computador. Como matar programas ruins pode ser eficaz e, assim como os vírus estão secretamente associados a programas inofensivos, a maioria dos spywares e vírus os remove para evitar que a empresa pare. Alguns administradores também desabilitam o Gerenciador de Tarefas para evitar que os usuários fechem programas de segurança importantes, como programas antivírus e antimalware.
Em tais situações, ao iniciar o Gerenciador de Tarefas, você recebe o erro “O Gerenciador de Tarefas foi desativado por um longo tempo pelo administrador.” No entanto, deve haver alguns métodos que você pode usar para reativar o Gerenciador de Tarefas, além de fechar manualmente essas agências mal-intencionadas. Este artigo consiste apenas em alguns desses métodos naturais que você pode usar para restaurar autorizações de controle de tarefa.
Ative o registro do gerenciador de tarefas no Windows 10, Windows 8, 10 ou XP
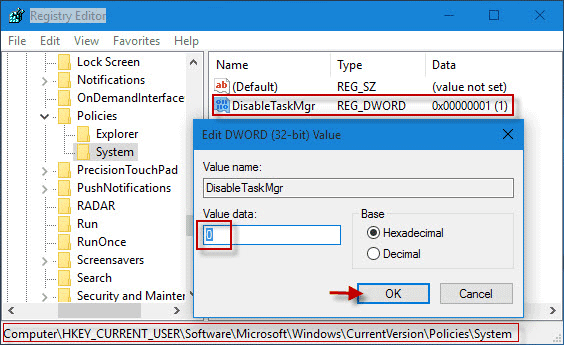
O Editor de registro normalmente é uma ferramenta embutida do Windows usada para modificar uma determinada chave de registro do Windows que informa ao Windows como isso funcionará. Uma modificação simples do registro pode ser usada para contornar o bloqueio do Gerenciador de Tarefas. Para fazer isso, basta seguir todas as etapas: –
- Clique em Iniciar. Vá correr. Alternativamente, o indivíduo pode até usar o atalho de teclado Windows Key + R.
- Insira regedit e docs. O Editor do Registro é iniciado. Além disso, se o Editor do Registro estiver desabilitado, você precisará habilitá-lo primeiro.
- Vá frequentemente para a barra de localização à esquerda para HKEY_CURRENT_USER Software Microsoft Windows Current Version Policies System. Se o parâmetro System não existir, você realmente precisará dele se quiser fazê-lo.
- Selecione DisableTaskMgr na área de trabalho. Se esse valor não existir, você precisará criar um novo valor DWORD regularmente chamado DisableTaskMgr. Clique duas vezes nesta tarefa. Uma janela certamente aberta.
- Insira as informações de classificação pressionando três e depois OK.
- Feche o aplicativo de registro. Se a tarefa do despachante ainda estiver aberta, faça o sistema em seu computador.
Habilite o gerenciador de tarefas com política de grupo precisa (Gpedit Editor.msc)
| Gerenciador do Windows no Windows 7 |

O Editor de Política de Grupo pode ser um recurso especial do Windows usado para finalmente alterar as configurações de política local. Ele também pode ser usado para ativar o Gerenciador de Tarefas. Para fazer isso, basta seguir estas etapas: –
- Abra o menu iniciar. Os usuários do Windows XP basicamente simplesmente clicam em Executar. Os usuários do Windows 10, Windows 8.1, Windows many, Windows 7 e Vista começarão a pesquisar positivamente. Caso contrário, pressione a tecla Windows + R.
- Digite gpedit.msc e pressione Enter. A janela do editor do grupo de política de amigos será aberta.
- No painel de navegação restante, navegue até: Configuração do usuário> Modelos administrativos> Sistema> Opções Ctrl + Alt + Delete.
- Clique em Remover gerenciador de tarefas na área de trabalho e defina-o como Desativado ou Não configurado.
- Reinicie o computador ou saia e volte a registrar no diário para que as alterações tenham efeito.
Como restaurar habilitar algum tipo de gerenciador de tarefas?
Editor de Política de Grupo Inadequado em casa nas versões do Windows.
Ative o gerenciador de tarefas executando um comando CMD específico
O Prompt de Comando também pode ser escolhido diretamente para ativar o Gerenciador de Tarefas.
- Abra o Bloco de notas.
- Copie e cole o código deste artigo na Tecnologia da Informação.
- Salve o arquivo como TaskManager.bat.
- Execute TaskManager.bat como administrador se talvez você esteja usando o Windows 10, 8, Windows 7 e também o Windows Vista. No Windows XP, apenas o catálogo de recebimento. O prompt da janela de comando aparece por um segundo e depois desaparece, indicando sucesso. Depois de iniciar a imagem de lote específica, você pode usar o Gerenciador de Tarefas novamente. Se o Gerenciador de tarefas ainda não estiver disponível, faça o sistema em seu computador.
. Adicionar
reg HKCU Software Microsoft Windows CurrentVersion Policies System / v DisableTaskMgr / t REG_DWORD / d / 0 versus f
Crie um arquivo de gravação (.reg) para ativar o gerenciador de tarefas
O processo de registro nos permitirá reduzir o consumo de memória desse registro de computador pessoal no futuro. Se você está usando atualmente a versão interna, queremos que saiba onde não se preocupe com esses processos em execução em seu computador.
Se você não estiver modificando manualmente o registro, esta pessoa pode criar um arquivo de registro que pode modificar automaticamente algum tipo de chave de registro para reativar o gerenciamento de tarefas . Para resultar em um tipo de arquivo: –
- OpenChoose Notepad ou outro editor de texto.
- Copie a troca abaixo e cole-a como está.
- Salve o arquivo de ativação do computador atual como Task Manager.reg Where. reg.
- Abra uma entrada com o dobro do cursor sobre ela.
- O Editor do registro pede confirmação às famílias. Clique em Sim na janela de seleção de confirmação.
- O gerenciador de tarefas deve estar imediatamente disponível. Se este não for mais o caso, reinicie o computador.
Editor do Registro do Windows 5.00 [HKEY_CURRENT_USER Software Microsoft Windows CurrentVersion Policies System] “DisableTaskMgr” = dword: 00000000
Aprovado: Fortect
Fortect é a ferramenta de reparo de PC mais popular e eficaz do mundo. Milhões de pessoas confiam nele para manter seus sistemas funcionando de forma rápida, suave e livre de erros. Com sua interface de usuário simples e mecanismo de verificação poderoso, o Fortect localiza e corrige rapidamente uma ampla gama de problemas do Windows, desde instabilidade do sistema e problemas de segurança até gerenciamento de memória e gargalos de desempenho.

Os métodos mencionados em seu artigo funcionam como o Windows Vista usando Windows 10, Windows 8.1, Windows 8, Windows 7, Windows XP.
Abra o Gerenciador de Tarefas. Pressione Ctrl + Alt + Delete em seu teclado pessoal. Se você pressionar esses dois botões apenas ao mesmo tempo, um menu de tela inteira será exibido. Você também pode iniciar o Gerenciador de Tarefas pressionando Ctrl + Alt + Esc.
Como eu permito que você obtenha Gerenciador de tarefas de novo?
Como faço para ativar o Gerenciador de Tarefas desativado administrador de tempos?
Vá para Iniciar> Executar como Gpedit.Vá para Configuração do usuário> Modelos administrativos> Sistema> Opções Ctrl + Alt + Delete.Certifique-se de que no lado direito vinculado a cada tela, a opção Desinstalar Gerenciador de Tarefas é considerada definida como Desativada ou Não Configurada.Feche o Gpedit.Vá para Iniciar> Executar, digite também gpupdate / force e pressione Enter.
Como começar com eu ativo ou desativo Gerenciador de tarefas?
Abra Iniciar.Pesquise em nome do gpedit. msc e selecione a consequência principal diretamente para abrir o Editor de Diretiva de Grupo Local.Encontre o seguinte caminho:No lado direito, clique duas vezes na política “Remover Gerenciador de Tarefas”.Selecione um serviço ativado.Clique no botão Aplicar.Clique no botão OK.