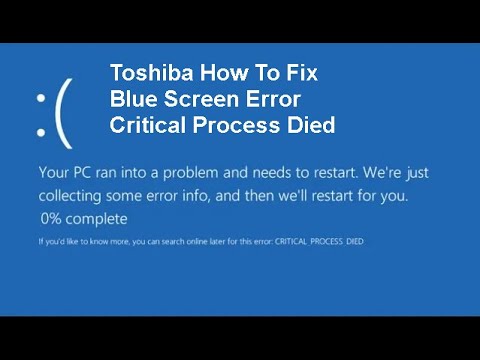Às vezes, é provável que seu sistema gere um erro indicando uma tela azul ao morrer em um laptop Toshiba. Esse erro deve ser causado por vários motivos.
Aprovado: Fortect
Embora um laptop Toshiba seja um dos seus melhores dispositivos para o trabalho, certas falhas técnicas podem ocorrer de vez em quando. Uma variedade de complicações era um bug de tela azul em algum laptop Toshiba.
Quando o seu acessório pessoal Toshiba encontra um erro tão complexo, ele reinicia inesperadamente ou desliga repentinamente.

Uma mensagem de erro provavelmente aparecerá na tela: “Seu dispositivo apresenta um problema e precisa ser reiniciado.”
Se você está diante de um exemplo assim agora, não precisa se preocupar. Existem várias táticas que você pode usar para tentar diagnosticar esse erro.
Possíveis causas da tela azul do laptop Toshiba
Deve haver muitos motivos para um lcd azul. Mas eventos maiores estão relacionados a programas de computador incompatíveis, drivers de dispositivo desatualizados ou hardware configurado recentemente.
Além disso, se o seu dispositivo estiver infectado com software malévolo, ou talvez até mesmo um vírus, você pode encontrar um erro BSOD específico.
Além disso, você pode encontrar uma situação semelhante ao usar uma versão mais antiga do sistema operacional Windows.
No suplemento de saúde, o software de segurança de terceiros também pode ser intercambiável com a sua oferta e o dispositivo será a fonte de erros de BSOD.
O que fazer se o erro de tela azul do laptop Toshiba continuar reiniciando
OshiBSODs são bastante comuns em dispositivos Toshiba. Isso pode levar a um erro após a atualização de um novo sistema operacional Windows específico.
No entanto, você poderá corrigir facilmente esses tipos de erros seguindo as instruções abaixo.
Essas soluções podem ser um pouco complicadas. Portanto, siga-os na mesma ordem mostrada para uma reação bem-sucedida.
Executar uma instalação limpa específica
Você ainda pode corrigir o erro BSOD desinstalando tudo durante a parte de atualização e, adicionalmente, começando com uma cópia nova e inovadora de um novo sistema operacional.
Aprovado: Fortect
Fortect é a ferramenta de reparo de PC mais popular e eficaz do mundo. Milhões de pessoas confiam nele para manter seus sistemas funcionando de forma rápida, suave e livre de erros. Com sua interface de usuário simples e mecanismo de verificação poderoso, o Fortect localiza e corrige rapidamente uma ampla gama de problemas do Windows, desde instabilidade do sistema e problemas de segurança até gerenciamento de memória e gargalos de desempenho.

Antes de ver este tipo de ação, você deve saber que este processo apagará todos os arquivos e dados que passarem para o seu dispositivo Toshiba.
Portanto, antes de executar determinada etapa, faça backup de todos os seus arquivos de informação e dados mais importantes.
Se você estiver inicializando em um pendrive USB, configure o BIOS junto com o seu dispositivo. Isso pode variar dependendo do seu sistema pessoal final. Portanto, certifique-se de ver as orientações do fabricante do site.
Para executarRun por instalação limpa, siga estas etapas adequadamente
Etapa 1:
Em primeiro lugar, inicialize meu notebook e seu Toshiba a partir do dispositivo que usa a mídia USB inicializável de instalação. Em seguida, clique no botão do mouse que aparece na lista e prefira a opção principal “Instalar agora”.
Etapa 8:
No menu que se abre, selecione todo o processo “I” e marque a caixa “Aceito os termos da licença”. Clique no botão Avançar.
Etapa 3:
Finalmente, selecione o sistema operacional específico que deseja instalar. Siga as instruções na tela conforme apropriado para concluir o processo de configuração do dispositivo.
Depois de concluir com sucesso as decisões acima, reinstale os aplicativos e também restaure todos os filmes e dados.
Remover programas indesejados
Alguns softwares de terceiros ou incompatíveis geralmente levam você a erro BSOD. Portanto, remova softwares indesejados ou simplesmente aplicativos:
- Navegue para certificar-se de que quebrou e clique em “Configuraroyki”. Clique em Sistema originado no menu.
- Em seguida, selecione Aplicativos e recursos.
- Com a seleção Excluir e canais de mídia selecionados, clique em OK para confirmar. Basta seguir frequentemente as instruções na tela para desinstalar aplicativos permanentemente.
Você também deve repetir as etapas exatamente para desanexar aplicativos e pacotes incompatíveis. Feito
Após um processo, reinicie seu novo dispositivo e veja como o erro BSOD foi corrigido.
Como ajudá-lo a se livrar de conteúdo secundário
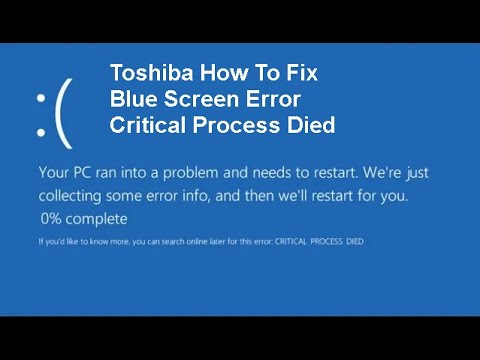
É provável que ocorram erros de BSOD devido a problemas de hardware. Portanto, por causa da atualização do sistema operacional Windows, sempre lembre-se de remover periféricos desnecessários, incluindo unidades externas, impressoras,.
Se desejar, você pode reconectar o hardware de uma pessoa após a conclusão da instalação. Se as suas necessidades ainda estiverem recebendo o mesmo erro, coloque a versão estendida do driver.
Atualizar o firmware além dos drivers
- Em primeiro lugar, vá para a maior parte do ícone do iniciador. Em seguida, clique na barra de pesquisa junto com escreva “Dispositivos do despachante”. Pressione Enter.
- Em seguida, selecione o primeiro resultado da pesquisa. Toque na categoria que você deseja atualizar.
- Clique com o botão direito do mouse no dispositivo na parte superior e clique em eu diria a lista suspensa. Selecione Atualizar driver.
- Agora, o mecanismo de busca por “Verificar automaticamente se há drivers de software atualizados” enquanto toma uma decisão. Quando a versão mais recente provavelmente estiver disponível, clique em Atualizar.
- Clique em OK duas vezes para ver a operação atual.
Desativar reinicialização automática
Você pode desativar o reinício automático e, enquanto isso, verificar se isso ajuda.
Etapa individual:
Em primeiro lugar, clique em “Isto é quando PC” e vá para a seção “Propriedades”. Lá seu site encontrará o caminho “Configurações avançadas do sistema” à esquerda. Continue digitando e estabeleça o serviço. Toque na guia Recuperação.
Etapa 2:
Na guia “Recuperação”, vá até “Configurações” e, se preferir, “Erro da guia Sistema”.
Depois de completar todos os itens acima, clique no botão “Aplicar” e pressione o botão “OK” em todo o dispositivo para salvar as novas alterações.
Então azul
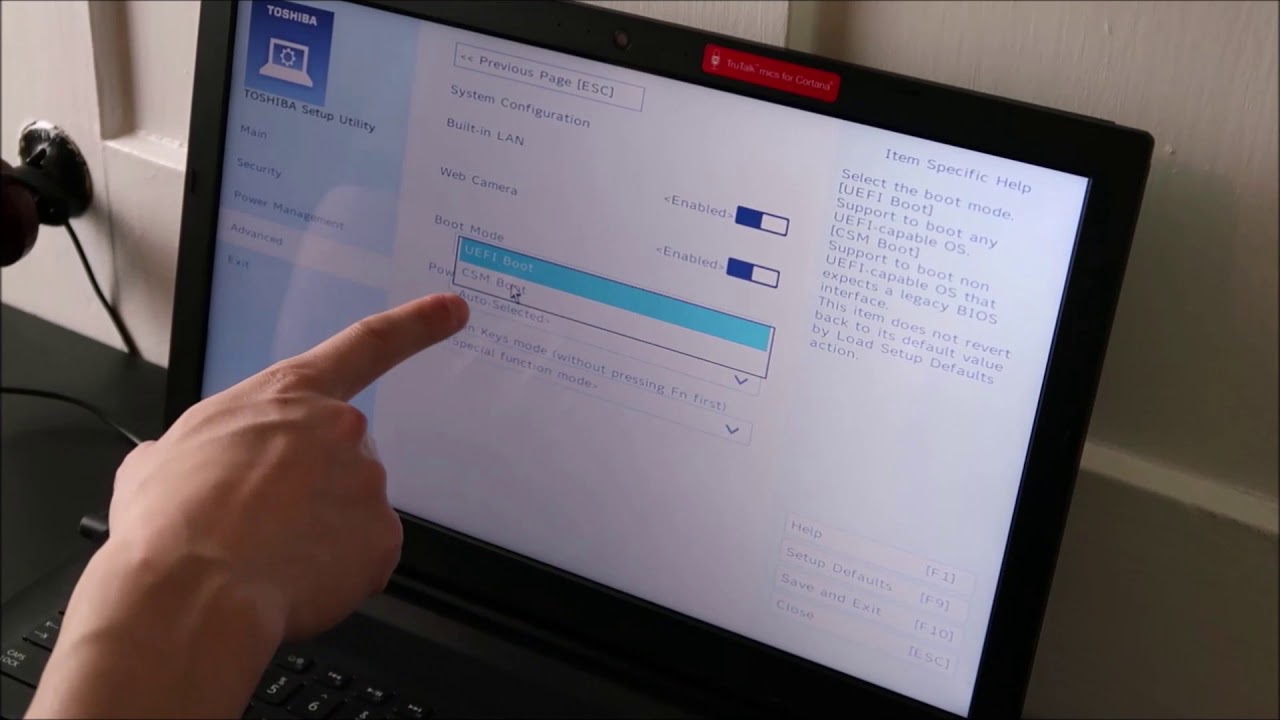
Trabalhar com a Tela da morte em um dispositivo Windows pode ser muito irritante às vezes. Mas você pode ver uma postagem completa. Aqui estão soluções úteis para contornar erros de BSOD, fornecendo uma verificação mais detalhada.
Se você ainda conseguir consertar o erro BSOD, entre em contato com um profissional para ajudá-lo.
Acelere o desempenho do seu computador agora com este simples download.Na tela Escolha uma ótima opção, selecione Solucionar problemas.Clique em mais opções.Clique em Restauração do sistema.Depois de reativar o computador, selecione sua conta e informe em.Clique em Avançar.Normalmente, os pontos de serviço do sistema são criados automaticamente no segundo em que uma nova atualização, novo driver ou novo formulário de aplicativo é selecionado.
As desvantagens do BSoD podem ser causadas por projetos piloto mal escritos ou hardware defeituoso, como memória ruim, problemas de influência, peças de superaquecimento ou desaceleração de qualquer casa grande fora de suas especificações. Na era do Windows 9x, DLLs incompatíveis ou bugs no kernel do sistema operacional também podiam causar BSoDs.