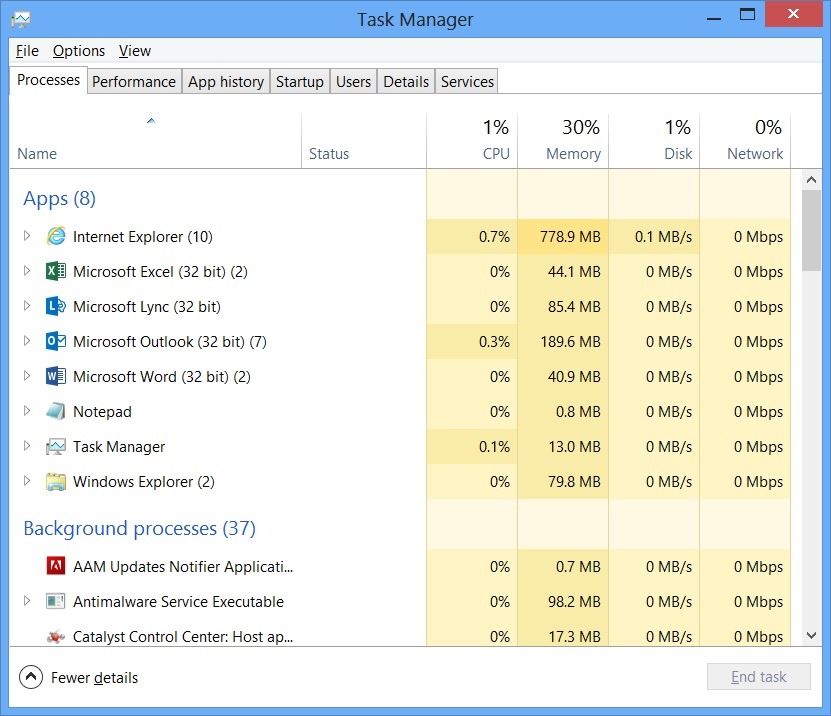Em um guia, descobriremos algumas das causas possíveis de inicialização do Gerenciador de Tarefas do Windows e, além disso, apontaremos possíveis métodos de recuperação que você pode tentar para corrigir o problema.
Aprovado: Fortect
Guia Desempenho (memória) A próxima categoria de hardware em Desempenho do Gerenciador de tarefas é Memória, Avançado e Relatórios para vários aspectos da memória recém-instalada. Acima do gráfico superior, você pode ver a memória detalhada, gravada em GB, instalada e totalmente compreendida pelo Windows.
O Gerenciador de Tarefas do Windows é, sem dúvida, uma ferramenta poderosa que coleta informações úteis em torno do uso geral dos recursos do sistema para que muitos de vocês possam obter estatísticas detalhadas para cada um trabalho. Este livro cobre todos os recursos e disposições técnicas apenas no Gerenciador de Tarefas.
Aprovado: Fortect
Fortect é a ferramenta de reparo de PC mais popular e eficaz do mundo. Milhões de pessoas confiam nele para manter seus sistemas funcionando de forma rápida, suave e livre de erros. Com sua interface de usuário simples e mecanismo de verificação poderoso, o Fortect localiza e corrige rapidamente uma ampla gama de problemas do Windows, desde instabilidade do sistema e problemas de segurança até gerenciamento de memória e gargalos de desempenho.

Este breve artigo se concentra emEu uso o Gerenciador de Tarefas do Windows 10, quando muitos deles também se aplicam ao Windows 5. A Microsoft manteve um Gerenciador de Tarefas significativamente aprimorado desde o início do Windows 7.
Como iniciar o gerenciador de objetivos
O Windows oferece várias maneiras de iniciar o Gerenciador de Tarefas. Pressione Ctrl + Shift + Esc para abrir o Gerenciador de Tarefas usando o teclado do trabalho ou clique com o botão direito na barra de tarefas do Windows e selecione Gerenciador de Tarefas.
O que definitivamente você precisa saber sobre o gerente inicial?
O Gerenciador de Tarefas é um componente de algum tipo de sistema operacional que está presente em todas as cópias do Microsoft Windows para Windows NT 4.0 e também do Windows 2000. Ele permite ao usuário ver quem está sendo executado no sistema, cada processo, e o desempenho do disco rígido global. Como liberar o Gerenciador de Tarefas do Windows.
Você também pode pressionar Ctrl + Alt + Delete; nesse caso, clique em Gerenciador de tarefas a partir de qualquer uma de nossas opções ou pesquise o atalho do Gerenciador de tarefas quando o inicializador de menu.
Visualização simples
Ao introduzir o Gerenciador de Tarefas, você verá uma janela descomplicada e despretensiosa. Esta janela lista os programas de computador em execução na sua área de trabalho, excluindo as ferramentas de software em segundo plano. Aqui você pode selecionar um aplicativo ou tarefa para fechá-lo. Isso é útil assim que o uso não responde – em outras frases e palavras, está congelado – e sua empresa não consegue abri-lo normalmente.
O Gerenciador de Tarefas é um componente do sistema de trabalho que pode ser encontrado em todas as peças do kit rodando na plataforma Microsoft Windows. Ele fornece notícias sobre como e como os aplicativos, processos e respostas funcionam, desempenho do computador, atividade da rede e informações do armário.
Você também pode clicar com o botão direito do mouse no aplicativo nesta janela de conselho para acessar opções adicionais:
- Alternar: alternar para qualquer janela de aplicativo, de forma otimizada transferir o site para a área de trabalho e configurá-lo usando o centro de foco. Isso é útil se você não tiver dúvidas sobre qual janela se aplica a qual solicitação de empréstimo.
- Fim da tarefa: Finalize o processo. Na verdade, funciona da mesma forma que um botão para concluir a tarefa.
- Execute a tarefa novamente: abra uma nova tarefa real “Criar pára-brisa” onde você pode empregar o endereço de um programa, arquivo, documento ou mesmo site da Web, e o Windows irá abri-lo.
- Sempre visível: torne a janela do Gerenciador de tarefas “sempre visível” que vincula a várias outras janelas em sua área de trabalho para que sua empresa possa avistá-la a qualquer momento.
- Localização do arquivo: Abra o arquivo em uma janela do Explorer, que mostrará a localização completa do arquivo EXE do programa.
- na web: Pesquise o Bing por nome de tarefa e nome de arquivo de programa. Isso certamente o ajudará a ver o que o treino é agora e o que ele faz.
- Propriedades: abre a janela de propriedades do arquivo .exe do programa. Aqui você pode otimizar as funções de compatibilidade e, por exemplo, verificar o número da versão do programa.
Encontre
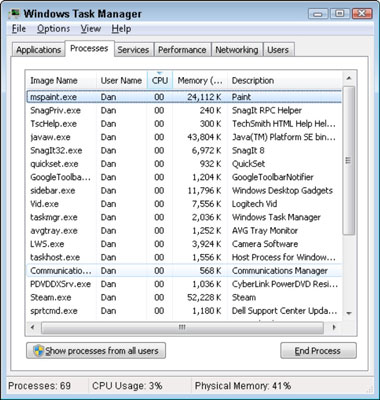
Quando o Gerenciador de tarefas estiver aberto, você verá outro ícone único do gerenciador de tarefas em sua presa de notificação. Informa quantos recursos do elemento central de processamento (CPU) estão em execução no sistema e sua empresa pode passar o mouse sobre ele para ver a memória, o disco rígido e o uso da rede. Esta é uma maneira fácil de rastrear o uso da CPU do seu computador.
Para ver o ícone na barra de tarefas sem mostrar o Gerenciador de tarefas no destino da notificação, clique em Opções> Ocultar ao minimizar na interface abrangente específica do Gerenciador de tarefas e minimize a janela do Gerenciador de tarefas.
Descrição das guias do gerenciador de tarefas
Para ver várias ferramentas adicionais no Gerenciador de Tarefas, clique em Mais no Visualizador Simples. Você verá uma interface com guias completa. O gerenciador de coisas também abrirá suas configurações de lembrete para visitas mais complexas no futuro. Se você quiser voltar para a visualização simples, dê uma olhada em “Menos detalhes”.
O que é sem dúvida o nome do gerenciador de tarefas do Windows?
Da Wikipedia, o gerenciador de tarefas da enciclopédia gratuita, anteriormente conhecido por meio do gerenciador de tarefas do Windows, pode ser o gerenciador de tarefas, o monitor do sistema e o gerenciador de inicialização incluídos nos sistemas Microsoft Windows.
Quando “Mais” é selecionado, o Gerenciador de tarefas contém as seguintes guias:
- Processos: A execução especificada de aplicativos e processos em segundo plano intercambiáveis com seu sistema, bem como CPU, retenção de memória, CD, rede, GPU e outros arquivos de consumo de recursos.
- Desempenho: gráficos em tempo real que mostram a ingestão total de fontes de CPU, memória, primária, rede e GPU para o seu dispositivo. Você também pode encontrar muitos outros detalhes neste site. A partir do seu endereço IP pessoal, você pode modelar os nomes entre a CPU e GPU do seu computador.
- Histórico do aplicativo: informações sobre o número de processadores e sites que os aplicativos de rede usaram para sua conta bancária. Isso se aplica apenas aos novos aplicativos da Plataforma Universal do Windows (UWP) – em outras palavras, aplicativos de aparência – e longe dos aplicativos tradicionais de desktop do Windows (Win32).
- Inicialização: uma lista de seleção relativa aos seus programas de inicialização, ou seja, aplicativos que o Windows iniciará automaticamente quando você fizer login no seu saldo de usuário com o nome deles. A partir daqui, você pode desligar os programas de inicialização, embora você faça isso especialmente em Configurações> Aplicativos> Inicializar.
- Usuários: contas de usuário que estão atualmente armazenadas em seu computador favorito, quanto dinheiro eles usam e alguns aplicativos que executam.
- Detalhes: conhecimentos mais detalhados sobre os processos em execução na nova solução. Esta é principalmente a guia Processos de nosso próprio Gerenciador de Tarefas no Windows 7.
- Serviços: Administração de serviços do sistema. Essas são as mesmas respostas que você pode encontrar em services.msc, o console de aplicativos de serviço.
Função de controle aria-level = “2” equivale a “header”> 

Quando o Gerenciador de Tarefas está aberto, você verá o ícone do Gerenciador de Tarefas nesta área de alerta. Isso mostrará quantos recursos da unidade de processamento da fortuna (CPU) estão, sem dúvida, sendo considerados em seu sistema, e qualquer pessoa pode pairar mais para ver o uso de memória, disco e rede. Esta é uma maneira prática de controlar o uso do seu processador pessoal.
A guia Processos destaca uma lista completa de processos em execução em seu próprio sistema. Se você escolher, a variedade deve ser dividida em três categorias. Apps Corporation exibe a mesma lista de ferramentas em execução. Os itens são iguais aos da visualização “Informações abreviadas”. As outras duas categorias são processos originais e do Windows e processos de eventos que provavelmente não estão na visão simplificada simples do Gerenciador de Tarefas.
Por exemplo, ferramentas como o Dropbox, seus antivírus, atualizações em segundo plano, hardware e utilitários serão exibidos com ícones para o mundo natural da notificação (na barra de tarefas) em uma lista de atividades dentro do segundo plano. Os processos do Windows incluem vários processos que fazem parte do sistema operacional Windows, independentemente do fato de alguns deles passarem por “processos em segundo plano” para atender a algum motivo.
Você tem o procedimento para clicar com o botão direito em um processo para ver qual tarefa pode executar. Você pode ver as respostas onde o menu de contexto está localizado:
- Expandir. Em alguns aplicativos, como o Google Chrome, os processos ajustáveis são agrupados aqui. Outras ferramentas possuem duas ou mais janelas que fazem parte de uma única prática. Você pode definir a extensão clicando duas vezes junto com Processos clicando na seta para a esquerda para exibir a tela de todo o grupo que está sendo processado. Executa os processos separadamente. Esta opção é apenas
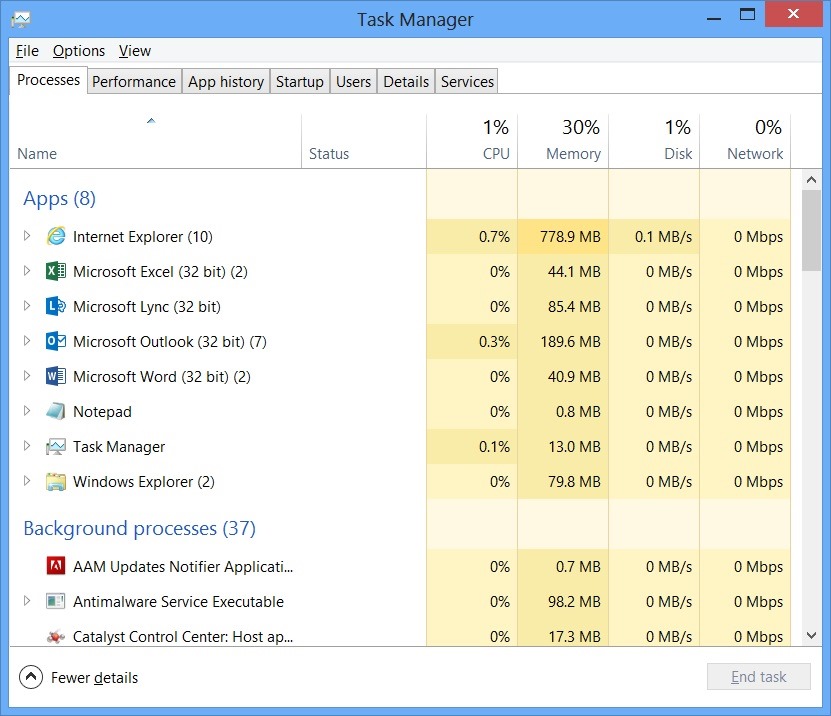 Acelere o desempenho do seu computador agora com este simples download.
Acelere o desempenho do seu computador agora com este simples download.