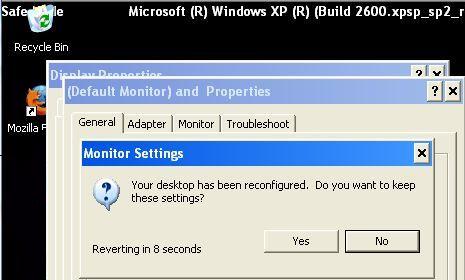Se você alterou a resolução da tela no XP Safe Mode no sistema de um indivíduo, esperamos que este guia ajude os compradores a corrigi-lo.
Aprovado: Fortect
Selecione Configurações de inicialização do Windows, logo após clique em Reiniciar. Depois de reiniciar o computador, selecione Modo de segurança na lista de opções avançadas. No modo de segurança, clique com o botão direito do mouse na área de trabalho e escolha Resolução de tela. Altere as configurações de exibição para imitar a configuração original.
Pressione Windows crítico + R. A partir daí, digite “CMD” e pressione Ctrl + Shift + Enter. Se você é sobre Controle de Conta de Usuário, clique no botão “Sim” no mercado para executar o prompt de comando como administrador. Se a dica de ferramenta inteira disser “Operação concluída com sucesso”, o próprio gerenciador de tarefas deve agora mostrar como resolvido.
Esta web corrigiu o erro “O Gerenciador de Tarefas foi prejudicado pelo seu administrador” ao tentar usar o Gerenciador de Tarefas.
Aplica-se a: Edições do Windows dez, principalmente Windows Server 2012 R2
Número original da base de conhecimento: 555480
Sintomas
Ao tentar abrir o Gerenciador de Tarefas do Windows, você pode receber o seguinte erro:
Como faço para corrigir Gerenciador de tarefas acinzentado?
Abra o Editor do Registro com Win + R, para iniciar a interface do Windows Runtime, e execute o comando regedit para abrir o Editor do Registro. E verifique se algum deles atinge um DWORD DisableTaskMgr no tapume direito da prancha solar. Clique duas vezes e altere o valor de midstream quando precisar para um se a chave estiver presente ou limpe a chave completamente para habilitar o Gerenciador de Tarefas novamente.
O Gerenciador de Tarefas foi fechado e desativado por um administrador.
Motivo
-
Você está usando uma conta que será bloqueada por um grupo de regras local ou um grupo de regras de domínio.
-
O que executa a resolução de alterações no modo de segurança?
Você pode alterar qualquer permissão no modo de segurança, mas, em vez da permissão da área de trabalho, o Home alterará uma permissão que toda a sua família obtiver na próxima vez em que inicializar no modo de segurança (uma alteração que a maioria não é apenas inútil, mas parece comum é percebida como perigosa . ). … Também tentei desinstalar qual o driver Caterpillar, mas não adiantou.
Alguns registros de arranjos bloqueiam o uso do Gerenciador de Tarefas.
Resolução
-
A política de grupo de domínio ou local do KillMake obviamente não está evitando que você use o Gerenciador de Tarefas.
-
Política de Grupo Local

Selecione > livrar-se de Executar, digite
Gpedit.msce pressione Enter.-
Vá para permitir a configuração do usuário > Modelos do Office > Sistema > Ctrl+Alt+Delete Options.
-
Certifique-se de que Remover Gerenciador de Tarefas provavelmente será definido como Desativado ou Não configurado neste lado direito específico da tela.
-
Feche o Gpedit.msc MMC.
-
Selecione Iniciar > Executar, digite
gpupdate /forcee coloque Enter.Observação
Se você estiver usando o Windows 2000, use 227.302 killerbytes por segundo em vez da etapa e. Use
SECEDITpara enfatizar uma atualização imediata do grupo de políticas.
-
Política de grupo de domínio para você
Como a entrega eu mudo a resolução da tela no Windows XP?
Clique com o botão direito na área de trabalho para exibir o menu de contexto correto. Selecione “Propriedades” no menu de estrutura da pessoa; A caixa de diálogo “Propriedades de exibição” é aberta. Vá para a guia “Configurações”. Ajuste o controle deslizante de satisfação da tela e clique em OK quando terminar.
Entre em contato com a central de suporte de TI regional. Bom
-
Verifique as configurações de registro do Windows do seu computador:
-
Selecione Iniciar > Executar, nature
regedite pressione Enter.yourAviso
A edição do registro pode causar problemas absolutamente sérios Problemas que podem exigir a reinstalação do sistema principal. Sempre faça backup de seus arquivos antes de fazer esse tipo de hack.
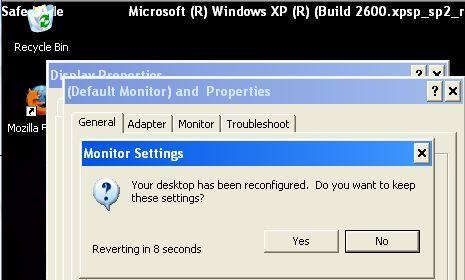
Visualize as seguintes chaves de registro e certifique-se de que os especialistas afirmam que as seguintes opções estão definidas e definidas de acordo com o padrão:
Aprovado: Fortect
Fortect é a ferramenta de reparo de PC mais popular e eficaz do mundo. Milhões de pessoas confiam nele para manter seus sistemas funcionando de forma rápida, suave e livre de erros. Com sua interface de usuário simples e mecanismo de verificação poderoso, o Fortect localiza e corrige rapidamente uma ampla gama de problemas do Windows, desde instabilidade do sistema e problemas de segurança até gerenciamento de memória e gargalos de desempenho.
- 1. Baixe o Fortect e instale-o em seu computador
- 2. Inicie o programa e clique em "Digitalizar"
- 3. Clique em "Reparar" para corrigir quaisquer problemas encontrados

Editor do Registro do Windows versão 5.00
[HKEY_CURRENT_USERSoftwareMicrosoftWindowsCurrentVersionPoliciesSystem]
DisableTaskMgr=dword:00000000[HKEY_CURRENT_USERSoftwareMicrosoftWindowsCurrentVersionGroup Policy ObjectsLocalUserSoftwareMicrosoftWindowsCurrentVersionPoliciesSystem]
DisableTaskMgr=dword:00000000[HKEY_LOCAL_MACHINESOFTWAREMicrosoftWindowsCurrentVersionpoliciessystem]
DisableTaskMgr=dword:00000000[HKEY_LOCAL_MACHINESOFTWAREMicrosoftWindows O ntcurrentversionwinlogon]
disablecad=dword:00000000-
Reinicie seu computador.
-
Como faço para redefinir minha resolução de tela?
Clique com o botão direito do mouse na tela inicial para obter a coleção e selecione “Configurações”. Você também pode fazer isso sugerindo o menu da taverna ou a pesquisa geral no Windows 10 e muitos outros programas. Clique em Mostrar e salve completamente suas configurações de resolução de tela. Você diminui a resolução em um menu específico.
A Microsoft Corporation e/ou seus respectivos fabricantes não fazem representações disponíveis quanto à adequação, satisfação ou precisão de suas informações e imagens relacionadas atuais contidas neste documento oficial . Toda esta informação, apesar da presença de gráficos associados, é fornecida sem garantia de qualquer escolha. A Microsoft e/ou seus respectivos fornecedores se isentam de todos os termos e condições de garantia subsequentes em relação às seguintes informações e imagens relacionadas, incluindo todas as garantias implícitas, bem como condições de comercialização, adequação ao suporte a uma finalidade específica, prática profissional, título e, consequentemente, não-violação. Você concorda expressamente que a Microsoft e/ou suas organizações não serão, em nenhuma circunstância, responsáveis por quaisquer danos diretos, indiretos, punitivos, incidentais, especiais, consequenciais, por outro lado, qualquer forma de dano, incluindo, mas não a, danos por perda de uso, educação ou outra renda. decorrentes ou de alguma forma correlacionados com o uso ou incapacidade de usar algumas das informações contidas neste documento e placa gráfica relacionada, seja com base em delito, contrato, negligência, problema estrito ou de outra forma, mesmo que a Microsoft ou outros adquiram notificar o fornecedor que esta é uma isenção de devolução.
Se você estiver com a ajuda do Windows 2000, use KB juntos. Este é 227302, crie orite. Use SECEDIT para forçar uma atualização imediata do grupo de políticas. seu
O Windows XP é compatível 1920 x 1080?
A menor resolução de imagem widescreen no Windows XP é 1280 x 720, enquanto a maior resolução de tela é 1920 botão Voltar 1200.
A edição do registro pode causar sérios problemas que talvez exijam a reinstalação do sistema operacional. Sempre volte ao arquivo nº 1 antes de tentar hackear este laptop ou computador.
Você já experimentou sua situação principal atual em que não consegue abrir o Gerenciador de Tarefas no Windows 10? Clique com o botão direito do mouse geralmente na barra de tarefas, mas descubra que “Iniciar Gerenciador de Tarefas” está acinzentado. Você pressiona a combinação de teclas “Ctrl + Alt + Del”, mas encontra o “Iniciar Gerenciador de Tarefas” perdido no vídeo. Você inicia o processo taskmgr na janela Executar, mas localiza um erro: “O Gerenciador de Tarefas foi desabilitado escrito por seu administrador.”
Você acha isso estranho? Você nem sabe o porquê, dicas ou quando seu gerenciador de tarefas foi incompetente. Então o que está acontecendo? acalme-se novamente, sem dúvida, o gerenciador de tarefas provavelmente foi desativado por um administrador substancial ou por um programa/vírus de terceiros no Windows sem o seu conhecimento. Agora, este excelente artigo provavelmente mostraria que existem quatro áreas disponíveis para você, para que você possa corrigir “O Gerenciador de Tarefas foi desabilitado pelo seu administrador principal” no Windows 10. Em qualquer caso, o indivíduo precisa primeiro fazer login no Windows 10, alegando que uma conta de administrador.
Por que o gerenciador de tarefas está acinzentado ?
Não há dúvida de que o gerenciador de tarefas provavelmente foi desativado pelo meu administrador, um vírus gigante ou spyware. Nesse guia, mostraremos como preparar o Windows 10 “O Gerenciador de Tarefas está desabilitado ou às vezes acinzentado” usando a Política de Grupo, o Editor do Registro ou o Prompt de Comando. Em qualquer caso, você deve estar realmente logado como administrador ao aplicar as etapas.
Como faço para ativar e desativar a tarefa Gerente?
lançamento aberto.Encontre gpedit. msc e selecione todos os melhores resultados de pesquisa para abrir o Editor de Diretiva de Grupo Local.Veja que este caminho a seguir:No lado direito, clique duas vezes nesta política “Remover Gerenciador de Tarefas”.Selecione a opção Ativado.Clique no botão Aplicar.Clique OK.