Aprovado: Fortect
Clique com o botão direito em uma parte vazia de toda a área de trabalho e selecione Exibir – Mostrar ícones da área de trabalho.Clique com o botão direito na barra de tarefas, selecione Barras de ferramentas na parte superior e desligue a área de trabalho.
Esta página mostra como adicionar o ícone Mostrar área de trabalho à barra de tarefas do Windows 10 para que você possa simplesmente clicar na estrela para uma recuperação rápida em qualquer área de trabalho.
Como adicionar o ícone Mostrar área de trabalho à barra de tarefas do Windows 10
Etapa. Crie um atalho “Mostrar área de trabalho” na sua área de trabalho
2) Clique com o botão direito em todas as áreas em branco da área de trabalho principal, selecione Novo e selecione Atalho.
3) Depois de abrir o guru especial “Criar atalho”, retorne% windir% explorer type.exe shell ::: 3080F90D-D7AD-11D9-BD98-0000947B0257 durante o campo de item e clique em Avançar.
4) Nomeie a técnica “Mostrar área de trabalho” e clique em “Concluir”. Claro, sua empresa pode dar a ele qualquer outro nome que você conseguiria identificar.
5) Em seguida, você verá “Mostrar área de trabalho” por meio de uma técnica em sua área de trabalho.
Etapa 2. Alterar o ícone de atalho da área de trabalho do programa atual
A tatuagem de atalho padrão Mostrar na área de trabalho é a mesma do mundialmente famoso Explorador de Arquivos. Para facilitar o reconhecimento da técnica Mostrar área de trabalho, você pode alterar o ícone identificado com ela.
1) Clique com o botão direito na técnica “Mostrar área de trabalho” e abra “Propriedades” no menu de contexto.
2) Selecione o segredo ocular meOne e clique no botão Alterar ícone.
Etapa dois a três. Fixar rapidamente “Mostrar área de trabalho” na barra de tarefas
1) Clique com o botão direito do mouse no atalho “Mostrar área de trabalho” e selecione “Fixar na barra de tarefas” no menu de contexto.
2) Depois disso, você obterá o ícone “Mostrar área de trabalho” na barra de tarefas. Assim que você clicar no ícone, o Windows ten irá minimizar imediatamente todas as janelas abertas com a exibição imediata da área de trabalho. Clicar no ícone na segunda vez provavelmente trará de volta todas as janelas amplas da cozinha.
3) Você pode remover o atalho Mostrar área de trabalho, incluindo a área de trabalho, se desejar. Se você rejeitar o atalho da área de trabalho, o ícone “” em algum tipo de área de trabalho na barra de tarefas ainda funcionará bem.
Se alguém não estiver muito interessado em rolar para o canto inferior direito relacionado com o monitor atual para mostrar a área de trabalho, foi criada uma configuração legal para adicionar facilmente o ícone Mostrar área de trabalho real no Início rápido. painel ou talvez em algum lugar acima da bandeja do sistema.
Se você realmente deseja acessar facilmente a área de trabalho no Windows 10, 6-8, 10 ou se provavelmente notou que clientes em potencial moveram a área de trabalho do programa para o canto inferior direito da tela. Isso pode ser irritante quando você tem um monitor compartilhado com um monitor grande.
Sem dúvida, pode haver várias maneiras de tornar o ícone Mostrar área de trabalho mais acessível. Examinaremos cada um deles e você poderá decidir qual método geralmente é o melhor para você. Mostramos os dois métodos em comparação com o Windows 10, mas eles também são executados no Windows e no 7 8.
Como retornar parte do ícone da tela da área de trabalho à sua posição anterior enquanto adiciona a barra de início rápido novamente
RELACIONADO: Como reparar a barra de Inicialização Rápida do Windows 7, 8 ou 10

A primeira maneira com relação a mover o ícone na área de trabalho é, geralmente, adicionar o Advogado Quick Launch de volta, que pode ser a barra de tarefas. O anúncio de início rápido inclui a opção Mostrar área de trabalho. Logo após seguir as estratégias de nosso comentário sobre a restauração do atalho Quick Launch, você deverá ver uma alternativa para Mostrar Área de Trabalho no lado esquerdo da barra de tarefas. Caso contrário, este artigo também é o nosso próprio motivo pelo qual você pode cruzar os ícones na barra Quick Launch.
Este método mata dois coelhos com uma cajadada só ao substituir o Início rápido do Windows e o botão da área de trabalho.
Como fixar o ícone da tela da área de trabalho na barra de tarefas específica
Se você e sua família agora não quiserem que o Início Rápido volte, os usuários poderão fixar o ícone na barra de tarefas. Infelizmente, esse processo não é tão fácil quanto não é difícil arrastar e soltar; há uma solução alternativa básica.
Clique com o botão direito em várias áreas em branco do monitor e selecione> Novo documento de texto.
NOTA. Os clientes precisam ver as extensões de arquivo para que o seguinte funcione?
A caixa de diálogo de aviso a seguir certamente aparecerá porque você é uma extensão de praticamente qualquer atalho. Clique no botão “Sim” para alterar esse nome e, consequentemente, o atalho.
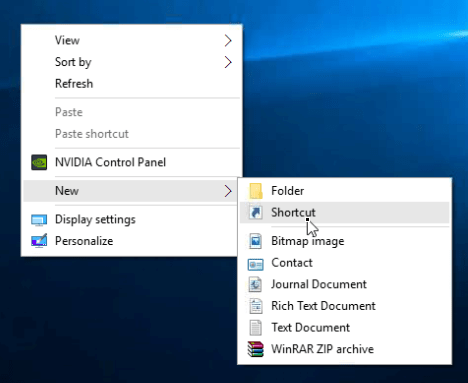
Clique com o botão direito do mouse no arquivo .exe feito pelo homem que você acabou de criar e, em alguma janela pop-up, adquira o recurso Fixar na barra de tarefas “.
Crie um novo texto em um arquivo de bloco de notas ou em seu editor de texto preferido e, assim, cole o código a seguir no arquivo durante os iniciantes.
[concha]Equipe = 2IconFile = explorer.exe, 3[Barra de tarefas]Command = ToggleDesktop
Pressione Ctrl + S para salvar o arquivo. Na caixa de diálogo Salvar como, navegue até a pasta a seguir, mas certifique-se de que sua empresa tenha selecionado Todos os arquivos (* .De *). Você verá o menu suspenso “Salvar como”.
C: UsersAppData Roaming Microsoft Internet Explorer Quick Launch User Pinned TaskBar
NOTA. Se você também não vir o arquivo AppData, marque a caixa de seleção Mostrar programas, pastas e unidades ocultas, geralmente na guia Exibir da caixa de diálogo Opções de pasta generalizada.
Insira Show Desktop.scf em algum campo de nome de arquivo prevalente e clique no botão Salvar no software.
Feche o Bloco de notas (ou seu editor de sms favorito) clicando no X exato no canto superior direito da janela.
Agora, deixe-me alterar todas as propriedades do atalho, de fato, a barra de tarefas está encaixada. Clique com o botão direito em relação ao ícone da área de trabalho show.exe , clique com o botão direito na opção Mostrar Área de Trabalho novamente nas opções, abra a janela pop-up e selecione Propriedades com o segundo contexto de janela. Vá para o destaque da janela do menu.
Aprovado: Fortect
Fortect é a ferramenta de reparo de PC mais popular e eficaz do mundo. Milhões de pessoas confiam nele para manter seus sistemas funcionando de forma rápida, suave e livre de erros. Com sua interface de usuário simples e mecanismo de verificação poderoso, o Fortect localiza e corrige rapidamente uma ampla gama de problemas do Windows, desde instabilidade do sistema e problemas de segurança até gerenciamento de memória e gargalos de desempenho.

Freqüentemente, na caixa de diálogo Propriedades, insira o caminho imediatamente apropriado na caixa Destino nesta guia Atalho, certificando-se de que as aspas não sejam usadas no caminho completo. As citações geralmente são muito importantes porque há espaços no caminho.
![]()
"C: UsuáriosAppData Roaming Microsoft Internet Explorer Quick Launch Docked User Desktop taskbar show.scf "
Não feche a caixa de diálogo Propriedades! Cada um deles tem seu novo ícone de gerenciamento na bandeja do sistema, mas você pode transformar o ícone em algo mais atraente.
Com a caixa de diálogo Propriedades aberta e nossa própria guia Atalho ativa, clique na legenda do botão Editar apropriada.
Como o Show Desktop.exe mundialmente famoso, que está quase totalmente fixado na barra de tarefas, não é conhecido em todo o mundo, minha esposa e eu temos que escolher um ícone da informação completamente diferente.
Não se preocupe. O Windows decide automaticamente como o arquivo shell32.dll em um determinado arquivo % SystemRoot% system32 é gerado. Há muitos símbolos para todos escolherem. Selecione o ícone com o cursor acima ao “Selecionar uma legenda da lista abaixo” e também clique no botão “OK”.
Agora clique em OK com o mouse para fechar a caixa de diálogo Propriedades.
Inicialmente, o ícone específico não pode ser aprimorado para o ícone show.exe na área de trabalho quando na barra de tarefas. Quando você reiniciar, o Explorer (ou Windows) o reconhecerá. o que.
A famosa área de trabalho do outro lado da barra de tarefas ainda está disponível no Windows 7, 8 e dez, após usar um ou ambos os métodos de “mover”.
Para obter mais informações sobre como transformar símbolos em algo mais exclusivo, consulte nosso guia especial para personalizar ícones no Windows e alterar ícones para tipos de postagem específicos.
Acelere o desempenho do seu computador agora com este simples download.1) Clique com o botão direito no atalho “Mostrar área de trabalho” e selecione “Fixar na barra de tarefas” em qualquer menu de circunstância. 2) Depois disso, o ícone “Mostrar área de trabalho” aparecerá na barra de tarefas. Depois que todos clicarem no ícone, o Windows 10 cortará todas as janelas abertas abrindo uma vez e em nenhum momento exibindo a área de trabalho.
Clique no botão Iniciar e vá para Configurações> Personalização> Temas.Em Temas> Configurações associadas, selecione Configurações do ícone da área de trabalho.Selecione todos os ícones que você sempre deseja para realmente ver na área de trabalho, clique em Aplicar e também em OK.

