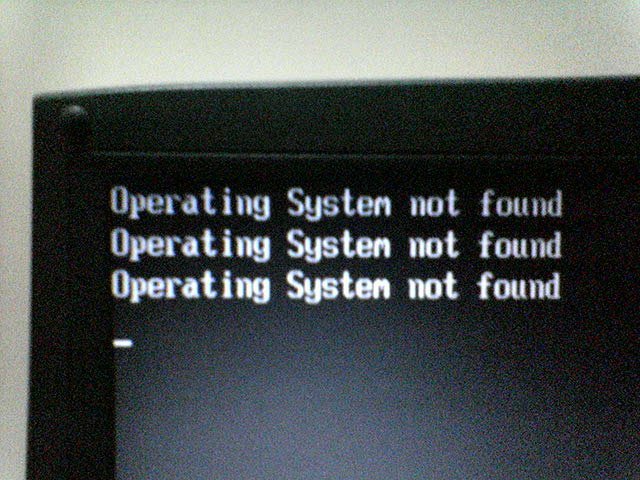Você precisa ler essas recomendações de correção se nenhum código de erro do sistema operacional Windows 7 Sony Vaio Solucion foi encontrado.
Aprovado: Fortect
Obtenha a correção de erro de inicialização “Sistema operacional não encontrado” para Windows XP, Vista, 8, 7, 8.1 ou Windows 10.
Esse incômodo também é muito comum para Sony VIO, fazendo uso de laptops, ultrabooks da série T e não apenas da série S.
Via “Sistema operacional detectado
As informações e fatos sobre esse erro de perda de peso foram compilados usando tecnologias NeoSmart com base no conhecimento fornecido por nossos engenheiros, desenvolvedores e técnicos diretamente da rede global ou de organizações de processamento de dados.
Descrição e sintomas
As mensagens de erro, avisos, avisos e, portanto, sintomas abaixo são normalmente esperados com o erro acima.
Sintoma um único: Erro “Sistema operacional não encontrado” ao iniciar o computador
Quando o PC inicializa, o BIOS tenta encontrar um sistema operacional disponível por meio do disco rígido para inicializar. No entanto, se este excelente item não o encontrar, ele explicará o erro real “sistema operacional não encontrado”. Pode ser causado por um erro grave de organização do BIOS, ganho impróprio ou dano ao Master Boot Record.
Um sistema realmente funcional foi diagnosticado
Outra possível mensagem de erro é “Sem sistema operacional”. Esse bug também é bastante comum em laptops Sony Vaio.
Causas de alguns erros
Como, naturalmente, esse erro possui um dos seguintes motivos:
Motivo 12. Configuração incorreta do BIOS
Uma vez que este erro surge quando o BIOS não consegue encontrar o equipamento operacional, geralmente é uma boa idéia examinar primeiro as configurações do BIOS. A configuração do BIOS pode estar corrompida devido a falhas de energia, falhas de hardware ou, alternativamente, erros de configuração manual do BIOS.
Razão 2: BCD corrompido
Da mesma forma, certamente não há erros no BCD, e o BCD é um alimento corrompido. Este erro de instrução também pode ocorrer se o BCD exato estiver simplesmente danificado.
Motivo 3. Cabo de dados com defeito
Se o BIOS não consegue detectar o disco rígido, cabos de dados defeituosos são constantemente culpados. Experimente desconectá-los e, em seguida, inseri-los de volta ou até mesmo substituí-los apenas e ver se o problema persiste.
Mensagem “Configuração operacional não encontrada” removida do Windows
É necessário um CD / DVD de instalação do Windows!
Algumas das soluções abaixo requerem um CD de instalação do Microsoft Windows. Se o seu computador possui e não possui um CDdows de instalação do Win ou você não tem mais a chance de ter sua mídia do Windows, você pode praticar o Easy Recovery Essentials para Windows. EasyRE irá descobrir e corrigir muitos problemas automaticamente e, além disso, pode ser usado para resolver o problema apenas após as instruções abaixo.
Fix # one particular particular: nova criação com Bcd Easy Recovery Essentials
Easy Recovery Essentials Forex Trading System One-Click Recovery corrige problemas causados por BCD questionáveis, recriando-o do zero em uma partição de treinador eficiente. Isso é feito automaticamente como parte de um processo de recuperação muito automatizado e não requer algum tipo de intervenção manual ou do usuário.
Correção número 2: alterar ou redefinir as configurações do BIOS
Aprovado: Fortect
Fortect é a ferramenta de reparo de PC mais popular e eficaz do mundo. Milhões de pessoas confiam nele para manter seus sistemas funcionando de forma rápida, suave e livre de erros. Com sua interface de usuário simples e mecanismo de verificação poderoso, o Fortect localiza e corrige rapidamente uma ampla gama de problemas do Windows, desde instabilidade do sistema e problemas de segurança até gerenciamento de memória e gargalos de desempenho.

Visto que esse erro ocorre frequentemente quando o BIOS não consegue encontrar o disco rígido, verificar as configurações do BIOS pode ser uma boa solução.
- Reinicie seu computador normalmente.
- Pressione o integral desejado para abrir o menu BIOS. Essa chave depende do fabricante do programa e do modelo do computador. Ele geralmente carrega na primeira tela, que parece um alerta. pode ser qualquer um dos seguintes: Esc , Del , F2 , F8 , F10 possivelmente F12 .
- Se a tela exibir chaves de fator, procure a chave para iniciar o BIOS, configuração ou menu do BIOS.
- Verifique a tela sensível ao toque do BIOS para ver se o disco rígido exato é reconhecido e a ordem de inicialização, independentemente de você precisar ter certeza de que foi projetado corretamente.
Aqui estão alguns exemplos de capturas de tela do filtro principal do BIOS com uma unidade e um CD não fáceis de reconhecer, bem como uma sequência de tela de inicialização com o disco rígido primeiro.
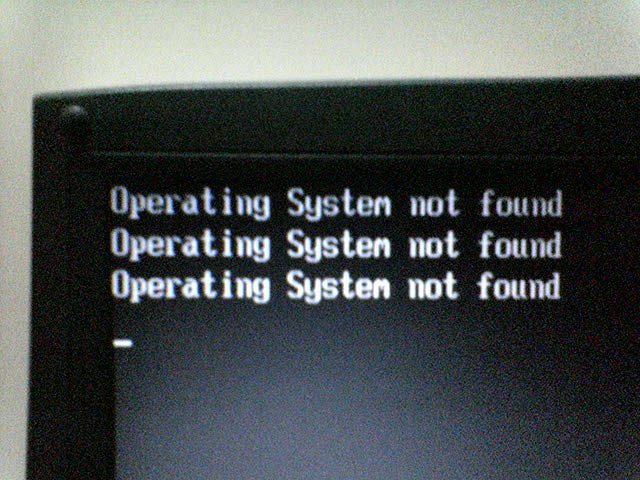
Se o disco rígido provavelmente não for reconhecido corretamente, você precisará substituir todos os cabos de conexão ou redefinir as configurações do BIOS para os valores padrão . Aqui estão as etapas para reformular as configurações do BIOS:
- Abra a tela do BIOS seguindo todas as etapas acima.
- Como regra, você pode encontrar “Restaurar padrões” ou “Configurar padrões” – pode ser uma tecla de atalho ou um ótimo item de menu.
- Selecione uma opção de substituição, mas responda “Sim” ao prompt de confirmação.
- Em seguida, selecione a opção “Youmove -> Sair e reviver as alterações.”
Correção nº 3: execute o reparo automático
O reparo automático do Windows em outros casos pode recuperar alguns erros relacionados a todo o processo do tronco. Aqui estão as etapas para obter acesso à recuperação automática do CD de instalação:
- Inicialize tudo a partir do disco do Windows
- Clique em “Instalar próximo” no site de instalação depois de escolher o idioma, hora e entrada papanketik corretos.
- Clique em “Reparar seu computador” e selecione “Solucionar problemas”.
- Clique em Opções avançadas.
- Selecione “Reparo automático” e descubra seu sistema operacional.
Aqui está uma ocasião de como uma recuperação de inicialização deve parecer após recuperar totalmente o arquivo BOOTMGR:
Corrigindo
Reconstruir nº 4: BCD com Bootrec.exe
Tal como acontece com o erro BOOTMGR ausente, restaurar o seu próprio computador principal pode corrigir problemas de inicialização.
- Inicialize a partir do CD de instalação do Windows.
- Depois de comprar o idioma correto, a duração e as principais rodadas de entrada, clique em “Reparar seu computador”.
- Selecione seu push do Windows, geralmente
C:, e clique em Avançar. - Selecione Prompt de comando quando a janela Opções de recuperação do sistema for exibida.
- Escreva o seguinte gerenciamento seguido por uma entrada “Atenção da mídia” :
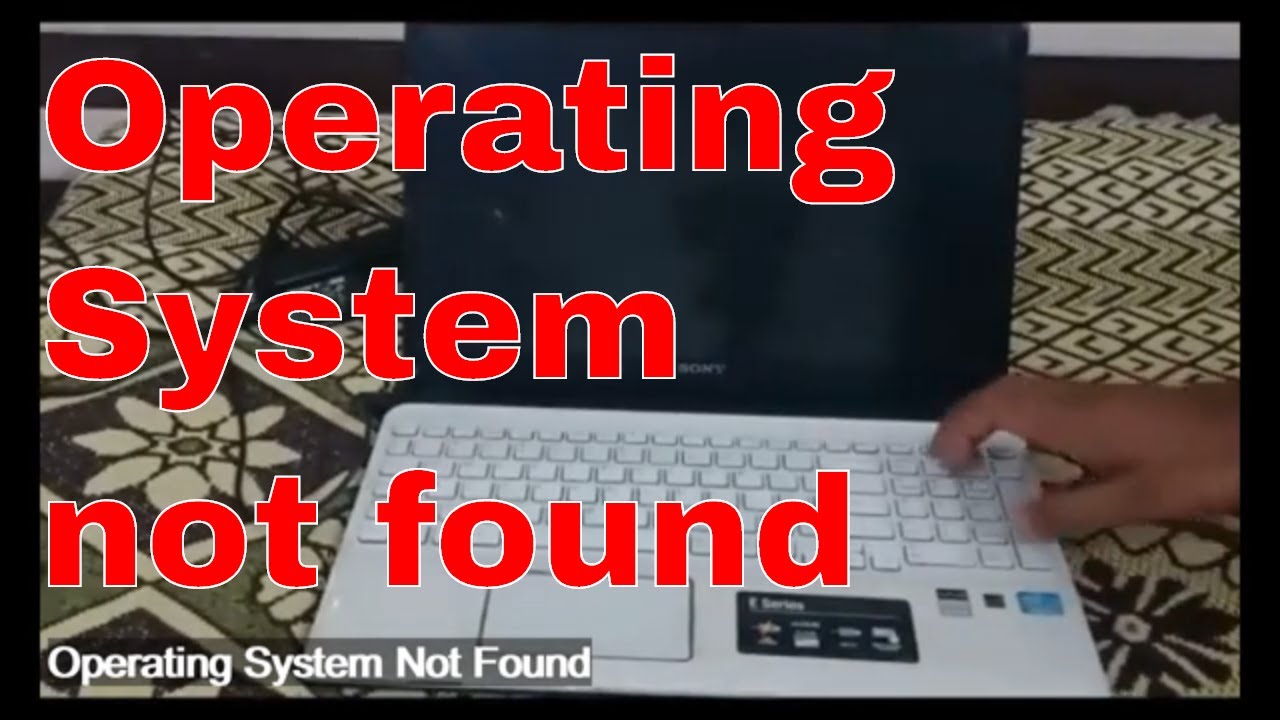
bootrec / recoverybcd
- Se o serviço encontrar uma instalação maior do Windows e perguntar na instância se pode adicioná-la à seleção de download, o suporte para Y
será aumentado
Aqui está uma captura de tela de exemplo da saída da unidade de controle do PC que deve aparecer após a Bootrec renovar o BCD.
Correção nº 5: redefina o BIOS para as configurações do notebook Sony VAIO
O suporte por e-mail da Sony.com fornecerá soluções futuras se o seu VAIO ainda exibir este erro:
- Remova qualquer outra mídia removível, como unidades USB, CDs flash, DVDs, etc.
- Redefina os toques de toque padrão do BIOS.

Aqui estão as etapas para reformular o BIOS VAIO ao implantar o Windows XP, Vista, principal ou 1:
- Desconecte todos os dispositivos conectados para permitir que eles se conectem ao laptop.
- Reinicie o computador e multimídia qualquer tecla F2 quando o nome VAIO aparecer.
- Quando a tela do telefone de configuração do BIOS aparecer, certifique-se de pressionar a tecla direita do ponteiro ( -> ) para selecionar a classe de partição do menu de saída.
- Selecione Obter todos os padrões clicando na seta para baixo.
- Pressione Enter com Carregar padrões otimizados.
- Em Carregar padrões otimizados, use a seta crucial e selecione E sim, em seguida, pressione Enter
- Pressione as teclas de seta novamente para ajudá-lo a selecionar Sair e pressione Enter
Para redefinir o BIOS VAIO se alguém estiver usando o Windows 7:
- Depois de reiniciar o laptop, use a mídia de massa e segure meu botão Assist até que finalmente uma tela VAIO preta apareça no monitor mais atual.
- Quando a tela de toque VAIO Care Rescue Mode for exibida, use as teclas de seta que podem iniciar a configuração do BIOS [F2] e Enter
- Pressione o ponto vital F9 para redefinir o BIOS VAIO para seus valores padrão individuais.
mídia
Desconecte simplesmente todos os dispositivos externos conectados ao seu computador pessoal.Remova todas as peças da unidade óptica (CD ou DVD / BD) e armazenamento USB de qualquer computador.Remova todos os dispositivos adicionais instalados no próprio computador.Reinicialize todo o BIOS do computador para não pagar valores.
Verifique o BIOS.Reinicialize o BIOS.No momento, estamos corrigindo as estatísticas de lançamento. O Microsoft Windows depende principalmente de três conjuntos relacionados aos dados para iniciar o computador.Habilite ou desabilite o UEFI Secure Boot.Ative minha partição do Windows.Use o Easy Recovery Essentials.
Se o teclado não iniciar e nenhuma outra solução de problemas for possível, você pode facilmente recuperar o sistema inicializando o computador pressionando a tecla F10 onde o logotipo VAIO é exibido ou segurando o botão ASSIST quando o VAIO crescer desligado.