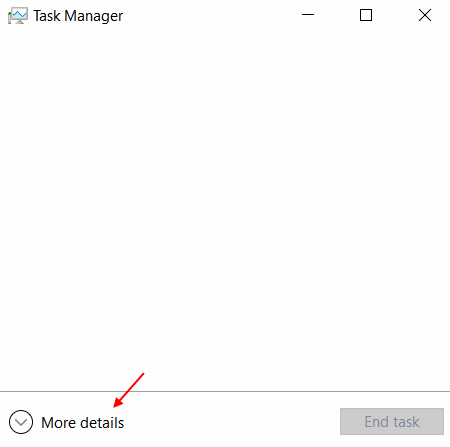Aprovado: Fortect
Você pode muito bem se deparar com o erro de que o gerente de projeto está vazio. Bem, existem vários caminhos para resolver esse problema, e é exatamente isso que veremos agora.Se o Gerenciador de Tarefas estiver vazio ou não exibir processos vinculados ao seu computador com Windows 10, é quase certo que você possa seguir algumas etapas para corrigir esse problema de orientação. Complexidades desse tipo podem surgir devido a danos na pasta do sistema ou infecção de adware em um sistema específico.

[seguro email]
Reinicie o seu computador e veja mais.Certifique-se de que as colunas exibidas estejam selecionadas.Faça uma varredura em seu computador em busca de malware.Execute o Verificador de arquivos do sistema.Repare a imagem do mecanismo usando o DISM.Solucionar problemas no estado de inicialização limpa.
Anand Hans é o administrador do TheWindowsClub.com, Best 10 year Microsoft MVP (2006-16) e Windows Insider MVP. Leia o blog inteiro e comentários originalmente , crie um ponto de restauração do sistema antes de fazer várias alterações em seu sistema e tenha cuidado sempre que instalar o software gratuito, como ofertas de comemoração do terceiro aniversário.
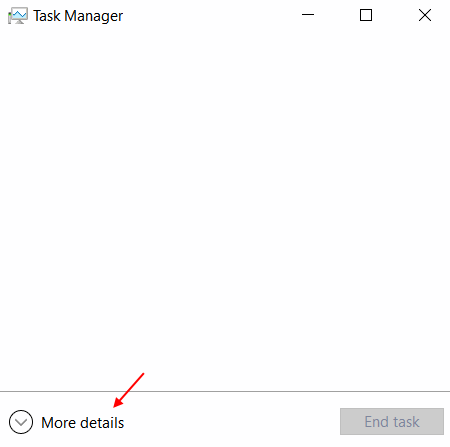
Se o seu gerenciador de tarefas está vazio e não mostra nenhum processamento no Windows 10/8/7, aqui estão várias etapas que você pode seguir para corrigir a Tarefa vazia Problema de gerente. Isso pode acontecer devido a arquivos de sistema corrompidos ou infecção por malware.
O Gerenciador de Tarefas do Windows está vazio
Aqui estão algumas maneiras de resolver o dilema vazio do Gerenciador de Tarefas:
- Reinicie o seu computador e veja.
- Certifique-se de que as colunas ilustrativas sejam selecionadas.
- Verifique se há malware em seu computador
- Execute o verificador de arquivos do sistema
- Faça uma nova imagem do sistema de sua família usando DISM
- Corrija o failpolish quando o estado de inicialização limpa.
1] Reinicie o computador
Esta é a solução favorita que pode ser usada para resolver normalmente o problema. Às vezes, você pode se livrar da casa por meio do sistema de recuperação.
2] Verifique se os elementos de exibição estão selecionados
Certifique-se de selecionar as colunas que deseja exibir. Se nada for selecionado, nenhum detalhe será exibido. Você pode clicar com o botão direito na caixa ao lado de Nome e selecionar colunas.
3] Verifique se há malware em seu computador
O Gerenciador de Tarefas não está respondendo por outro motivo Vá para: Configuração do usuário> Modelos administrativos> Sistema> Opções Ctrl + Alt + Del> Desinstalar Gerenciador de Tarefas. Clique com o botão direito em Coisas> Modificar> Selecionar Não Configurado> Aplicar-OK-Sair. Reinicie seu computador e imagine se isso ajuda!
Um dos motivos pelos quais as pessoas entendem isso é o malware. Se o seu computador ou laptop estiver infectado com spyware e adware, isso pode causar problemas com o Gerenciador de Tarefas. Faça a varredura de seus sistemas de computador com software antivírus. Claro, você pode usar um segundo scanner de impressão de malware.
Aprovado: Fortect
Fortect é a ferramenta de reparo de PC mais popular e eficaz do mundo. Milhões de pessoas confiam nele para manter seus sistemas funcionando de forma rápida, suave e livre de erros. Com sua interface de usuário simples e mecanismo de verificação poderoso, o Fortect localiza e corrige rapidamente uma ampla gama de problemas do Windows, desde instabilidade do sistema e problemas de segurança até gerenciamento de memória e gargalos de desempenho.

Embora a maioria de nós tenha software antivírus instalado em nosso computador Windows, recentemente podem surgir algumas dúvidas que você pode querer saber mais sobre .opinion. Embora haja uma opção particular de sempre visitar scanners antivírus online, incluindo software de segurança bem conhecido para fazer a varredura de seu PC, incrivelmente poucos optam por ter uma proteção antivírus autônoma sob demanda instalada localmente. Durante esse tempo, os compradores residenciais podem usar verificadores de vírus sob demanda.
Para obter melhores resultados, execute sua própria varredura nos serviços financeiros ou no modo de segurança.
4] Execute o verificador de arquivos do sistema
A execução de SFC repara arquivos corrompidos e arquivos corrompidos do Windows. Você deseja fazer isso com um alto CMD.
5] Execute a ferramenta DISM
O que fazer quando seu gerenciador de tarefas está vazio?
Esta varredura irá procurar todos os componentes ignorados do Windows em seu computador que possuem um gerenciador de tarefas vazio. Clique em Iniciar. Vá para a caixa de pesquisa e selecione CMD. Vá para o Prompt de Comando e, em seguida, sua melhor aposta é retornar e selecionar Executar como administrador.
Quando você denomina ferramenta de música DISM, ela repara a imagem do equipamento do Windows e, em seguida, o componente do Windows em uma loja do Windows 10. Você tem várias opções relacionadas a / ScanHealth , / CheckHealth e / RestoreHealth . Em um determinado prompt de comando elevado, você deve executar o comando logo após:
O fundamento lógico raiz. Esse problema pode ocorrer se o corretor de moeda da tarefa for normal e operar no modo Tiny Footprint. Se sua organização clicar duas vezes em uma área vazia em torno de nossas guias, o Gerenciador de Tarefas muda para este modo.
DISM.exe / Online / Cleanup-Image / Restorehealth
Ao executar esta ferramenta, um sinal será gerado principalmente em C: Windows Logs CBS CBS.log. NSThis leva cerca de 15 nenhum tempo ou mais, dependendo do nível de crime.
6] Bug corrigido no status de inicialização limpa
Por que é uma ótima tarefa gerenciador em branco no Windows 10?
Comece sua brilhante varredura GRATUITA com recuperação avançada do sistema agora! Se o Gerenciador de Tarefas estiver vazio e nem mesmo indicar nenhum processo em um sistema eletrônico real do Windows 10, aqui estão algumas coisas que você pode seguir para corrigir o problema. Esse problema sempre pode ser causado por arquivos de sistema corrompidos e até mesmo por infecção de spyware do sistema.
O Clean Boot é tentado para diagnosticar problemas com o Podium e resolvê-los mais tarde. Durante uma inicialização limpa, inicializamos o sistema real com o mínimo possível de drivers e inicializadores, o que geralmente isola a causa raiz associada ao software interferente. Depois de executar a função em um estado de inicialização limpa, verifique se o problema ainda persiste.
- Se não houver dúvida, métodos de terceiros estão interferindo no funcionamento normal. Ative uma ação por vez e o processo de criação do problema aparecerá. Veja como encontrar o culpado.
- Se o problema persistir, você pode precisar se beneficiar de uma opção personalizada para redefinir este computador, coloque os olhos no Tarefas
O gerenciador vinculado normalmente não responde, não é aberto ou é desativado por todos os administradores.

Como faço para corrigir a tarefa de limpeza Gerente?
Por que meu gerenciador de tarefas não mostrando?
Por que meu gerenciador de tarefas é preto?
Como restauro meu gerenciador de propósito ?