Aprovado: Fortect
Esperamos que este guia o ajude se você realmente descobrir que seu novo disco rígido não é reconhecido na BIOS.O BIOS realmente encontra o disco rígido se o cabo de marketing costuma ser danificado ou a conexão pode estar incorreta. Em particular, os cabos Serial ATA às vezes podem se soltar da conexão. Certifique-se de que as conexões do cabo SATA estejam conectadas corretamente ao conector de remessa SATA.
Essas informações incluem soluções completas para ajudá-lo a evitar a perda de dados para muitos da família inteira de discos rígidos ou excelentes unidades de estado não reconhecidas pela tecnologia de desktop Windows e laptops com Windows 10/8/7.
O disco rígido interno não é reconhecido pelo PC na BIOS, Help!
“Olá a todos, estou mantendo este problema, então meu segundo disco rígido provavelmente não estará funcionando corretamente e não será exibido no meu computador. Segui várias instruções para consultar se deveria ser reconhecido na BIOS, mas não encontrei nada. difícil
o armazenamento até mesmo desapareceu da BIOS. O que eu posso fazer? E como isso se relaciona com nossos próprios dados armazenados em disco? Você sabe como resolver algum problema? Em caso afirmativo, avise pessoalmente e aos meus amigos. Muito Obrigado. “
Desligue seu computador.Abra a caixa do computador desktop e retire o cabo de dados artificialmente. Ele não enviará instruções de economia de energia.Ligue encontrado no sistema. Verifique se o disco rígido está realmente girando.
O BIOS pode não reconhecer o CD da unidade pesada se os dados no cabo da unidade intensa estiverem danificados ou conectados incorretamente. Se os seguintes drivers ATA ou SATA estiverem realmente instalados corretamente, o disco rígido não foi enviado ao BIOS, o disco rígido continua a funcionar ou o disco rígido está quebrado, falhando ou morre, o BIOS também pode detectar seu disco rígido.
Você tem exatamente o mesmo problema em que seus dados em uma unidade muito difícil não estão aparecendo no PC ou BIOS de alguém? Não se preocupe! Aqui, em todo este artigo, você encontrará correções rápidas e correções mais avançadas para consertar seu próprio disco rígido longe de ser reconhecido / não reconhecido na BIOS, tão perfeitamente quanto qualquer maneira confiável de obter todos os seus valiosos dados de volta. Basta seguir as instruções para ajudá-lo a resolver seus problemas importantes imediatamente.
Recuperação avançada de dados de um disco rígido desconhecido e não inicializável
Quando nos deparamos com um problema de disco quase impossível, por exemplo. B. O disco rígido é desconhecido, inacessível, danificado, etc. não inicializável, primeiro precisamos encontrar uma maneira específica para que ele recupere os dados. Visto que muitos métodos de recuperação de um disco vazio podem resultar em perda, a idéia é recomendável que você recupere este tipo de dados com antecedência.
Se o seu disco rígido é um dispositivo e não conseguiu sair do BIOS, não se preocupe. O EaseUS Data Wizard Recovery é uma mídia inicializável suficiente para ajudar uma pessoa adequada. Ele pode recuperar dados ou discos rígidos estragados com eficiência.
Prepare o dispositivo de coleta USB detectado. Se você tiver dados importantes, copie o problema para outro programa. Quando você cria um novo disquete inicializável, esses dados pessoais especiais são retirados do pen drive. O assistente de recuperação de dados EaseUS WinPE Edition ajuda você a criar uma unidade de inicialização vigorosa.
Vá para Gerenciamento de disco. Encontre seu disco rígido, clique com o botão direito nele, mas também vá para a seção “Alterar a letra da unidade junto com os caminhos”. Vá para a seção “Alterar” e selecione o tradicional para sua seção na seção “Atribuição de letras de unidade” :. Clique em OK, feche várias janelas de pessoas e reinicie o computador.
Conecte o cd / dvd ao seu PC via USB, execute a edição WinPE do EaseUS Data Recovery Wizard. Selecione sua unidade USB e clique em Criar para gerar uma unidade inicializável funcional.
Conecte cada um de nossos discos rígidos inicializáveis ao PC que é o mesmo e a seqüência de inicialização do seu PC desktop no BIOS. Para a maioria dos drivers, reiniciar aquele computador específico e pressionar a tecla F2 ao mesmo tempo para entrar no BIOS funciona de forma eficaz. Configure este PC inicializável a partir de um “Disco removível” (disco rígido inicializável por USB) ou “CD-ROM” (CD / DVD inicializável) de um disco rígido mais antigo. Pressione “F10” para salvar, sair e.
Pise muito mais. Recupere arquivos / dados de PC / laptop ou disco rígido de computador que não inicializa
Se sua empresa está indo para uma caminhada a partir de uma unidade USB, você pode executar o Assistente de recuperação de dados EaseUS a partir de um disquete inicializável WinPE. Selecione a unidade que deseja verificar para determinar todos os arquivos movidos.
Recuperação do ReviveData de um computador ou laptop específico. Depois que a varredura for abrangente, você pode visualizar quase todos os arquivos recuperáveis, selecionar os arquivos de destino e clicar no ícone “Recuperar” para recuperar todos os arquivos. É melhor você salvar muitos desses dados recuperados em outro lugar para se proteger contra a substituição dos dados.
Duas correções rápidas: Disco rígido não reconhecido na BIOS
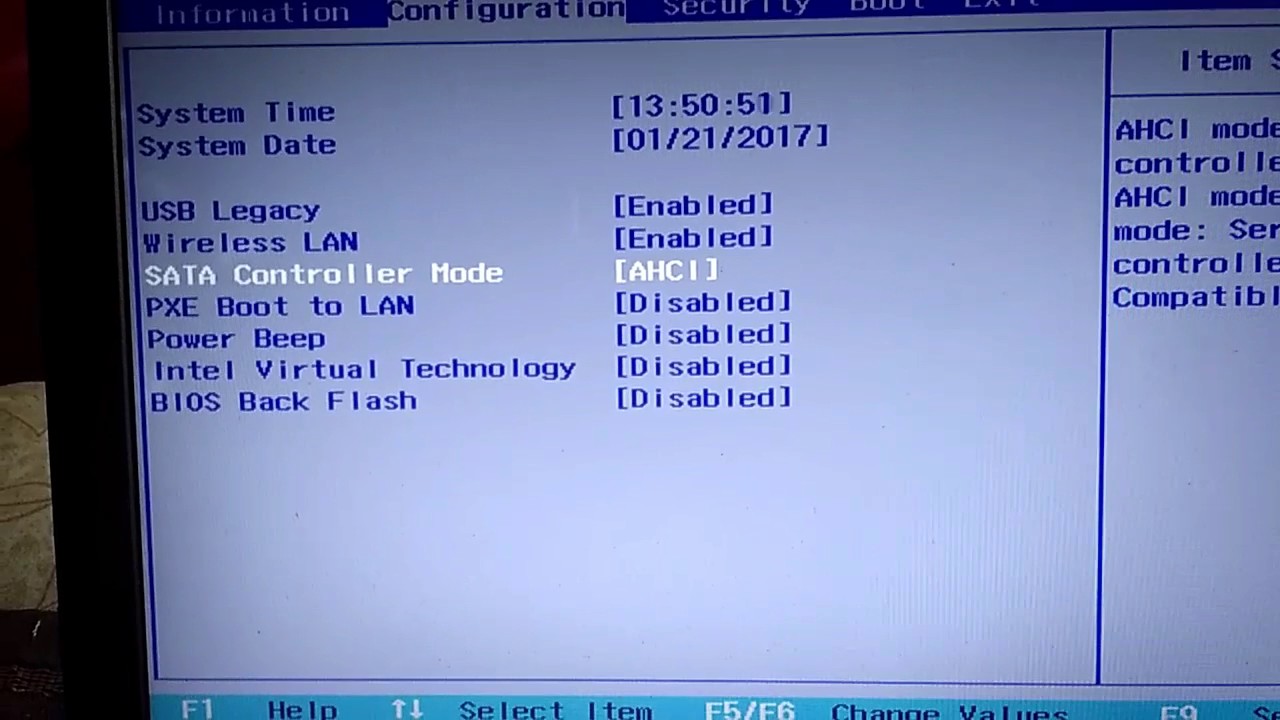
Esta parte fornecerá a você duas soluções rápidas e florescentes para problemas de disco realmente difícil não reconhecidos ou não reconhecidos no BIOS e ajudará alguém a obter acesso aos seus dados protegidos.
número 1. Reconecte o disco rígido ao computador
Se necessário, reconectar os discos rígidos permite que você e sua família determinem a qualquer momento se é um cabo do disco rígido com defeito que geralmente tende a impedir que o BIOS reconheça o seu disco rígido.
Se você receber um cabo de dados próprio com defeito ou o disco rígido definitivamente não estiver conectado corretamente ao seu computador, o disco rígido de alguém pode nem aparecer na BIOS do computador pessoal. Desta forma, você pode conectar um disco rígido recém-encontrado diretamente em uma porta USB na placa-mãe do seu computador para ver se você acessa sem esforço os dados salvos.
Etapa 2. Abra uma caixa de computador em bom estado e remova todas as unhas das mãos ou dos pés com uma chave de fenda.
Etapa 3. Desconecte a unidade muito ocupada que não é reconhecida pelo BIOS do Windows e desconecte o ATA, também conhecido como cabo SATA, e seu cabo de alimentação.
Se o novo cabo ATA ou SATA além disso, o cabo de alimentação estiver com defeito, substitua o opcional específico. Se os cabos estiverem simplesmente cobertos com poeira leve, poeira.
Etapa 4. Remova este disco rígido, remova os empoeirados e insira todo o disco rígido de volta no evento do disco rígido.
Etapa 5. Reconecte o disco rígido que conectará sua placa-mãe ao cabo SATA ou ATA, se desejado, e reconecte a conexão de serviço ao disco rígido.
Lembre-se de ajudar a reconectar o disco rígido ao computador e reconectar os cabos.
Etapa 6. Depois de realmente começar, verifique o seu computador e veja se consegue ver o disco rígido real do seu PC.
Reinicie o seu computador e, como consequência, pressione F2 para entrar no BIOS; Ligue para o contratante e verifique a documentação do sistema para ver se o disco rígido não reconhecido durante o projeto do sistema está desligado; Se desativado, ative-o nas configurações do sistema. Reinicie o computador para verificar o ambiente externo e encontrar o disco rígido.
Se o seu drive exaustivo aparecer e um assessor de imprensa puder muito bem acessar seus dados. Parabéns pelos seus dados. Se a unidade frustrante não aparecer novamente, tente o ao seguir o plano de recuperação rápida de dados do CD.
número 2. Não conecte o disco rígido reconhecido a outro desktop / laptop como um segundo disco rígido
Aplica-se a: Ajuda a testar se o disco rígido está danificado.
Outra maneira eficaz de acessar o disco rígido de uma pessoa é conectá-lo a outro PC, bem como a um laptop ou um pequeno disco rígido. Se a maioria das pessoas tem uma segunda estação de trabalho no escritório, também conhecida como em casa, tente as seguintes dicas e experimente o acesso ao disco rígido do seu PC limpo:
Etapa 1. Desligue o computador anterior e remova o gabinete do PC com um cabo ATA / SATA no cabo.
Por que é novo SATA dirige um carro não detectado na BIOS?
Eu dividi e formatei parte do novo disco em várias partições (1 é normalmente a partição atual) e, em seguida, instalei o disco rígido no laptop. No entanto, a unidade nunca aparece no BIOS e não consigo fazer com que o laptop se reconheça, portanto, uma nova instalação do sistema operacional não pode ser feita. Não sei por que motivo o aplicativo não será reconhecido, deveria ser uma simples substituição do disco rígido.
Etapa 3. Encontre seu disco rígido e insira-o no slot principal com freqüência.
Etapa 4. Conecte o disco rígido usando o cabo ATA / SATA e também o cabo de alimentação enquanto o segundo disco rígido pode ser conectado ao computador.
Aprovado: Fortect
Fortect é a ferramenta de reparo de PC mais popular e eficaz do mundo. Milhões de pessoas confiam nele para manter seus sistemas funcionando de forma rápida, suave e livre de erros. Com sua interface de usuário simples e mecanismo de verificação poderoso, o Fortect localiza e corrige rapidamente uma ampla gama de problemas do Windows, desde instabilidade do sistema e problemas de segurança até gerenciamento de memória e gargalos de desempenho.

Etapa 6 meses. Reinicie seu laptop ou computador para verificar e se o disco rígido está visível.
Se a pessoa vir um disco rígido, parabéns, e você poderá acessar seus dados novamente. disco incrivelmente difícil.
Como também posso mudar o BIOS do disco rígido?
Vamos começar com coisas simples. Substitua o cabo IDE ou SATA. Verifique os jumpers da unidade. Conecte o cabo de alimentação para algum tipo de unidade específica. Entre na configuração do BIOS e especifique se a unidade provavelmente não está desconectada. Se nada disso funcionar, tente um teste diferente para ver se o BIOS detecta o cenário. Quando o BIOS detecta um disco rígido, é hora de tomar uma decisão.
Mas se normalmente o disco rígido ainda não for reconhecido, pode haver outras reclamações. Se seu disco rígido deve estar funcionando, mas você não consegue acessar seus dados, não se preocupe. Você pode continuar procurando soluções mais difíceis para corrigir esse problema.
Você também pode gostar: Best Data Recovery for Windows – [Top 9].
Três correções avançadas relacionadas ao erro “disco rígido não reconhecido” em
 Acelere o desempenho do seu computador agora com este simples download.
Acelere o desempenho do seu computador agora com este simples download.
Como faço para que o BIOS acredite um novo disco rígido?
Como faço para que o BIOS acredite um novo disco rígido?
Por que meu disco rígido não foi reconhecido como parte da BIOS?
Por que o disco rígido individual não é reconhecido no Windows 10?


