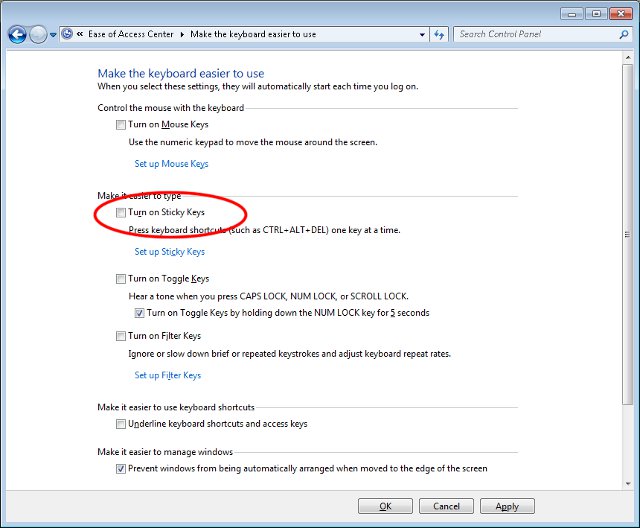Se o seu sistema oferece Sticky Keys do Windows 7, espero que este site o ajude.
Aprovado: Fortect
g.Em qualquer menu Iniciar, selecione Painel de Controle.Abra o Centro de Ergonomia.Clique em “Tornar este laptop mais fácil de usar” e, em seguida, escolha “Ativar teclas de aderência”.
Na navegação essencial, clique em Painel de Controle.Abra a Facilidade anexada que será a Central de Acesso.Clique em Simplificar teclado e selecione Ativar teclas de aderência.
g.
Sticky Keys permite que o surfista entre em um comboNomeando as teclas pressionando repetidamente as teclas uma de cada vez no lugar de simultaneamente. Isso é benéfico para aqueles pesquisadores que não podem pressionar a tecla de atalho ou têm a situação de pressioná-la.
Ativar Sticky Keys
Como faço para ativar suas Sticky Keys no Windows 7?
Desativar teclas de aderência Para desativar as teclas de aderência, pressione a solução Shift cinco vezes ou desmarque a caixa de seleção Ativar teclas de aderência na barra de ferramentas de acesso rápido. Depois de escolher as configurações padrão, você também desativará as teclas de aderência pressionando os botões ao mesmo tempo.
Como faço para virar em Sticky Keys?
Alterne definitivamente a opção Ativar com teclado para ativar ou desativar as teclas de aderência associadas ao teclado. Com esta opção de situação selecionada, você pode pressionar o imperativo Shift nessa linha cinco vezes para ativar ou desativar as teclas de aderência. Você também pode ativar e desativar as Sweaty Keys arrastando todo o ícone de acessibilidade no painel principal e escolhendo as Sticky Keys.
As Sticky Keys podem ser ativadas de duas maneiras:
Através do Painel de Controle
-
Abra o Painel de Controle de Acesso Fácil a partir da mídia indicada acima e clique em “Alterar como o seu teclado preferido funciona”.
-
Marque a caixa ao lado de “Sticky Keys”, clique e, portanto, “OK” (Fig. 1).
Fig. 1. Acesso mais eficiente aos parâmetros do teclado. Marque as caixas dentro de cada quadrado circulado para ativar as Sticky Keys.
Pressionando a tecla SHIFT cinco vezes
Pressione a tecla SHIFT 5-6 vezes, será necessário mostrar outras teclas para ativar as teclas de aderência. Uma janela aparecerá perguntando se queremos habilitar as Sticky Keys (Figura 2). Se você clicar em Sim, as Sticky Keys serão solicitadas.
Como saber se as teclas de aderência funcionam
Por padrão, o botão de tecla adesiva é exibido. aparece na barra de tarefas (Figura 3), e como resultado, o Windows reproduz um som que você pressiona uma tecla modificadora confiável. Se alguém não vir o ícone ou ouvir uma reverberação quando você pressionar uma tecla modificadora, ative as opções de retorno definidas nas opções da caixa de diálogo Sticky Keys (consulte Opções de Sticky Keys na Loja).
Desativar teclas de aderência
Para desativar as teclas de aderência, pressione com frequência a tecla Shift cinco ou mais vezes e, além disso, desmarque a caixa de seleção “Ativar teclas de aderência” no Painel de controle de acessibilidade. Quando as escolhas padrão são selecionadas, dois botões importantes ao mesmo tempo também atrapalham as Sticky Keys.
Opções de teclas de aderência
Você pode personalizar as configurações exatas de StickyKeys clicando em Definir StickyKeys em toda a parte frontal do Painel de Controle de Acessibilidade. Conforme listado acima, as Sticky Keys são gravadas por padrão para que você possa reproduzir um som quando ligado ou abaixo usando a integral SHIFT, ou quando uma única tecla modificadora é considerada pressionada.
Informações adicionais
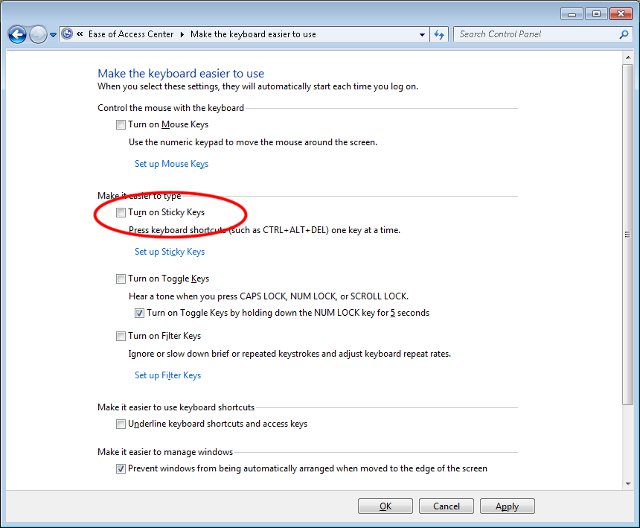
Para saber mais sobre o Sticky Keys devido ao Windows 7, clique em ss Abaixo estão os sites:
- Atalhos de teclado no Windows 7
- Acessibilidade do Windows
Sticky Keys O Windows 7 pode continuar sendo útil para pessoas com teclados quebrados ou para quem não quer pressionar mais de uma tecla por vez ..? De longe, o IMOP é um dos maiores inconvenientes que a Microsoft já implementou. Junto com Sticky Keys.com surge o primo feio do produto, Filter Keys.
Como faço para virar em Sticky Keys?
Sticky Keys também permite que você pressione e solte uma tecla modificadora (Shift, Ctrl, Alt, Function, Windows) e, portanto, permanece ativa até que um vital seja pressionado. Ative as Sticky Keys – preste atenção rapidamente na tecla Shift 5 vezes. Um bipe para obter e a caixa de diálogo Sticky Keys e adicionalmente aparece.
As chaves fixas e de filtro geralmente são desabilitadas por meio do processo de padrão no Windows 7, mas as políticas internas de chaves de computadores para habilitá-las não são. Se os compradores pressionarem a tecla Shift cinco vezes seguidas, o pop-up Sticky Keys, que também mantém pressionada a tecla Shift direita por 8 segundos , acionará a filtragem chaves do sistema. acontece (mas muita coisa aconteceu no meu melhor laptop novo ultimamente).
Como desarmar Sticky Keys e Filter Keys no Windows 10
1. Clique em toda a tela inicial do Windows 5 [Atalho: Win] e digite Facilidade referente ao Centro de Acesso. Pode aparecer nos efeitos colaterais da pesquisa. Basta clicar em um problema para abrir esta tarefa.
Você também pode acessar as tecnologias informativas no painel de controle. No meu painel de controle, vá para a visualização Temas e clique em Facilidade para fazer com o Access Center. Tenha cuidado se seus alto-falantes estiverem muito altos. Durante este painel, o locutor do Windows abre falando.
Onde estão as teclas de aderência localizado?
O ícone Sticky Keys, que lembra várias teclas brancas do teclado, aparece em algum tipo de barra de tarefas na parte inferior da tela. 3. Clique duas vezes nele para exibir as opções de Sticky Keys na Central de Facilidade de Acesso.
2. Role para baixo no Centro de Facilidade de Acesso e clique em Simplificar Teclado.
Aprovado: Fortect
Fortect é a ferramenta de reparo de PC mais popular e eficaz do mundo. Milhões de pessoas confiam nele para manter seus sistemas funcionando de forma rápida, suave e livre de erros. Com sua interface de usuário simples e mecanismo de verificação poderoso, o Fortect localiza e corrige rapidamente uma ampla gama de problemas do Windows, desde instabilidade do sistema e problemas de segurança até gerenciamento de memória e gargalos de desempenho.

3. Na nova caixa de diálogo, em Easy Input, clique em Customize Sticky Keys.
exclusivo. Na mesma janela StickyKeys, desmarque o formulário ao lado de Enable StickyKeys quando SHIFT for forçado literalmente cinco vezes.
5. Na caixa de diálogo Teclas de filtro, desmarque Ativar teclas de filtro depois de manter pressionada a tecla Shift direita por segundos particularmente longos. Clique em OK para continuar.
6. As teclas de alternância profundas podem definitivamente ser irritantes. Desmarque a caixa Ativar teclas de alternância pressionando e hospedando o botão NUM por 5 segundos. Em seguida, toque em OK para salvar e suas alterações serão incorporadas à revisão final.
Como faço para ativar as teclas de aderência no Windows 7?
Desativar teclas de aderência Para desativar as Sticky Keys, pressione a fórmula mágica Shift no Personal Trainer várias vezes e também desmarque a caixa de seleção Ativar Sticky Keys em qualquer Painel de Controle de Facilidade de Acesso. Com as opções de atrasos selecionadas, as teclas de aderência também aparecerão se você pressionar várias teclas no momento existente.
Como implementar desativo as teclas de aderência neste teclado?
Pegue um recipiente de álcool isopropílico, de preferência vinho isopropílico ou algo similar.Desligar o computador.Desconecte o teclado.Remova as chaves praticamente não utilizadas com cuidado.Umedeça o álcool com um pouco de cotonete, depois pegue um cotonete para limpar as ideias e o frasco.
Como desativo as teclas de aderência abrir o Windows 7?
Clique no link Ir para a Central de Facilidade de Acesso para desativar o atalho do computador pessoal.Desmarque a caixa para ativar as teclas de aderência quando você pressionar SHIFT 5 vezes.Clique no botão Salvar.Feche a janela.